Les cookies sont simplement des parties de données (de minuscules éléments d'information) provenant de différents sites Web que vous visitez réellement. Ces cookies sont stockés dans votre appareil informatique et ils aident les sites Web que vous visitez à vous reconnaître (vous ou votre appareil) lorsque vous les visitez à nouveau la prochaine fois.
Alors, pourquoi faudrait-il supprimer les cookies? Eh bien, les cookies peuvent être nécessaires pour les tactiques de marketing d'un site Web ou d'une entreprise. Mais, cela pourrait être gênant pour vous. Il existe des sites Web qui augmentent les prix de leurs produits la prochaine fois que vous les visitez. Certains sites Web affichent des offres que vous ne voulez pas voir à chaque fois. Ou, ces sites Web peuvent afficher d'anciens noms d'utilisateur dont vous ne connaissez pas les mots de passe ou que vous n'utilisez plus.
Franchement, il vous est parfois nécessaire de supprimer les cookies sur votre Mac. Par conséquent, cet article est un guide qui vous expliquera les tenants et les aboutissants de réussir suppression des cookies dans l'appareil Mac.
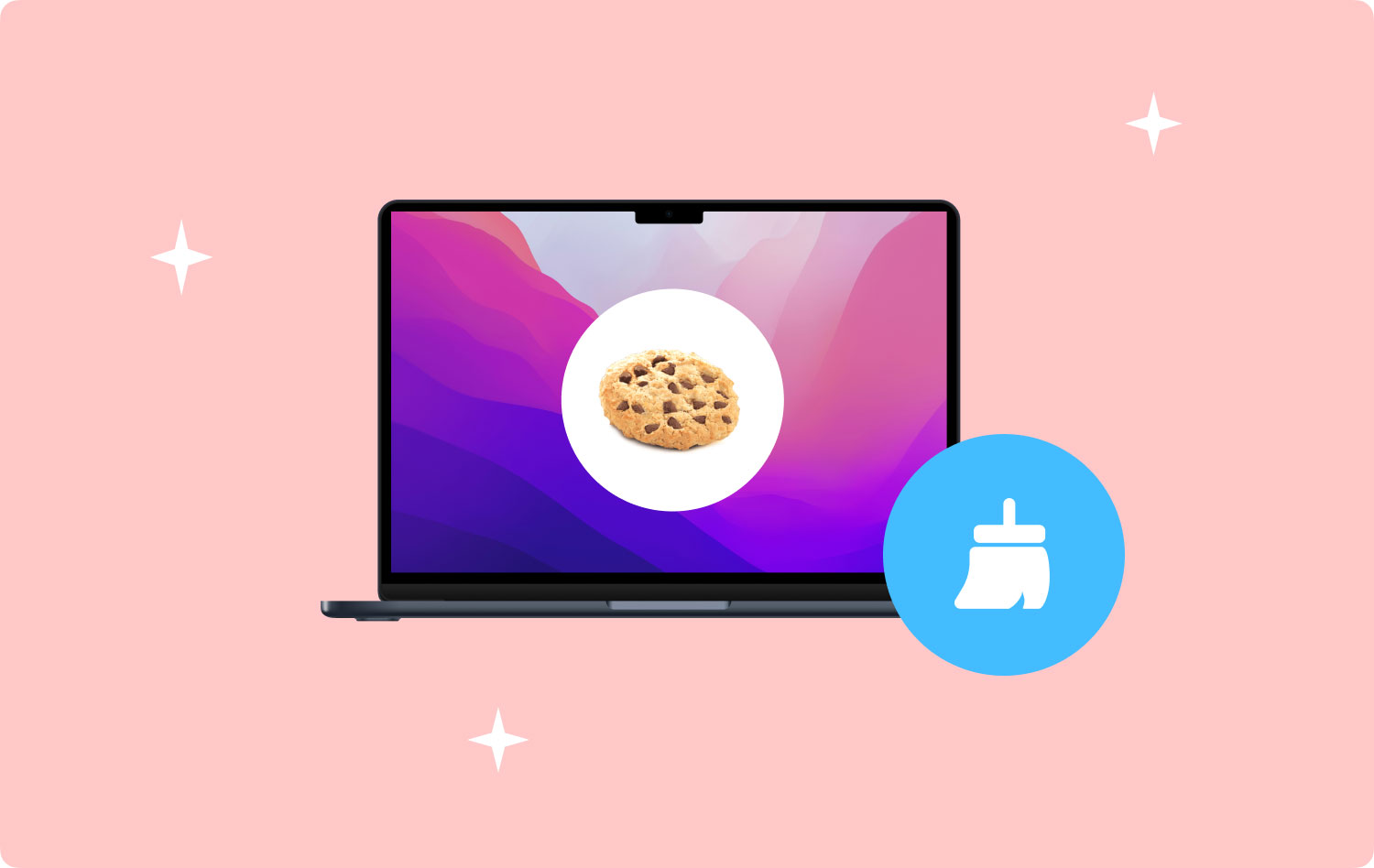
Partie I : Comment effacer les cookies le plus rapidement et le plus facilementDeuxieme PARTIE. Comment supprimer les cookies sur Mac dans SafariPartie III. Comment supprimer les cookies sur Mac dans ChromePartie IV. Comment supprimer les cookies sur Mac dans Firefox
Partie I : Comment effacer les cookies le plus rapidement et le plus facilement
Effacer vos cookies n'est pas si compliqué. Cependant, cela peut prendre du temps et des efforts, surtout si vous utilisez plusieurs navigateurs. Si vous ne voulez pas perdre beaucoup de temps et d'efforts, vous devriez essayer TechyCubNettoyeur Mac de.
Voici les étapes à suivre pour supprimer les cookies sur Mac en utilisant TechyCubLe nettoyeur Mac de :
Étape 1 : Lancez Mac Cleaner sur votre Mac
Télécharger TechyCub Mac Cleaner sur le site officiel de TechyCub et lancez ledit programme sur votre appareil Mac. L'interface principale affichera l'état du système dudit appareil.
Mac Cleaner
Analysez votre Mac rapidement et nettoyez facilement les fichiers inutiles.
Vérifiez l'état principal de votre Mac, y compris l'utilisation du disque, l'état du processeur, l'utilisation de la mémoire, etc.
Accélérez votre Mac en quelques clics.
Téléchargement gratuit
Étape 2 : Choisissez Confidentialité et laissez Mac Cleaner analyser
Choisissez Confidentialité dans le panneau de gauche du programme. Ensuite, cliquez sur le bouton Analyser pour que le programme analyse les cookies sur l'ensemble de votre appareil Mac.

Étape 3 : Sélectionnez les cookies à nettoyer
Une fois le processus d'analyse terminé, vous pouvez sélectionner les cookies que vous souhaitez nettoyer et cliquer sur le bouton Nettoyer pour confirmer et commencer le nettoyage.

Les gens LIRE AUSSI Comment résoudre le problème du disque dur externe qui ne s'affiche pas sur Mac Un guide pratique sur la mise à niveau MacBook Pro ou Mac SSD
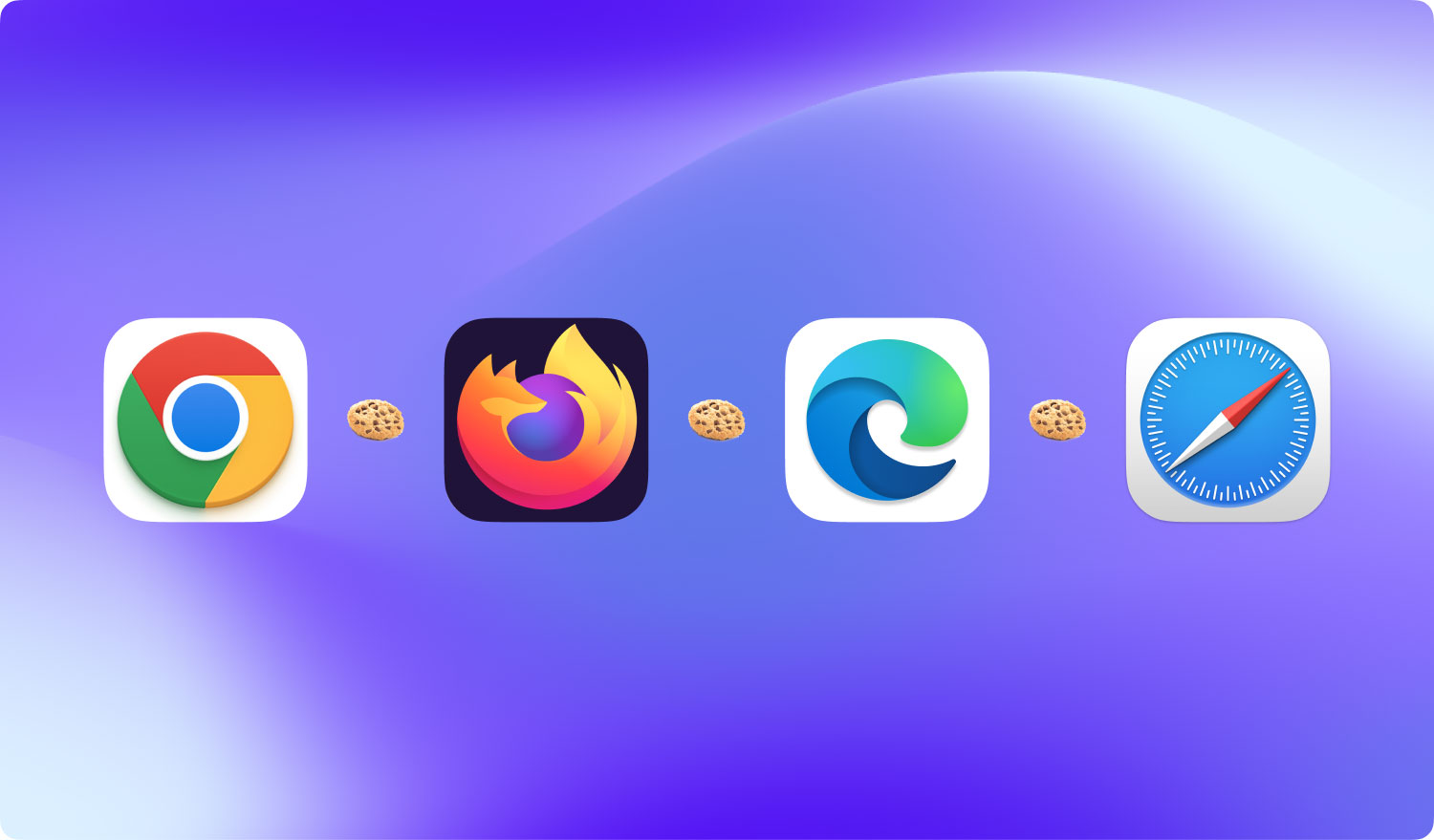
Deuxieme PARTIE. Comment supprimer les cookies sur Mac dans Safari
Afin d'effacer manuellement les cookies dans Safari, il est nécessaire que vous approfondissiez ses paramètres. Cependant, ce processus ne prendra pas trop de temps. Voici les étapes à suivre pour supprimer les cookies dans le navigateur Safari de Mac :
Étape 01 - Lancez Safari.
Étape 02 - Accédez à la barre de menu située dans la partie supérieure de l'écran.
Étape 03 - Sélectionnez l'onglet nommé HIstory.
Étape 04 - Appuyez sur Effacer l'historique.
Étape 05 - Sélectionnez la plage de temps. Cela peut aller de la dernière heure au tout début du temps).
Étape 06 - Appuyez sur Effacer l'historique.
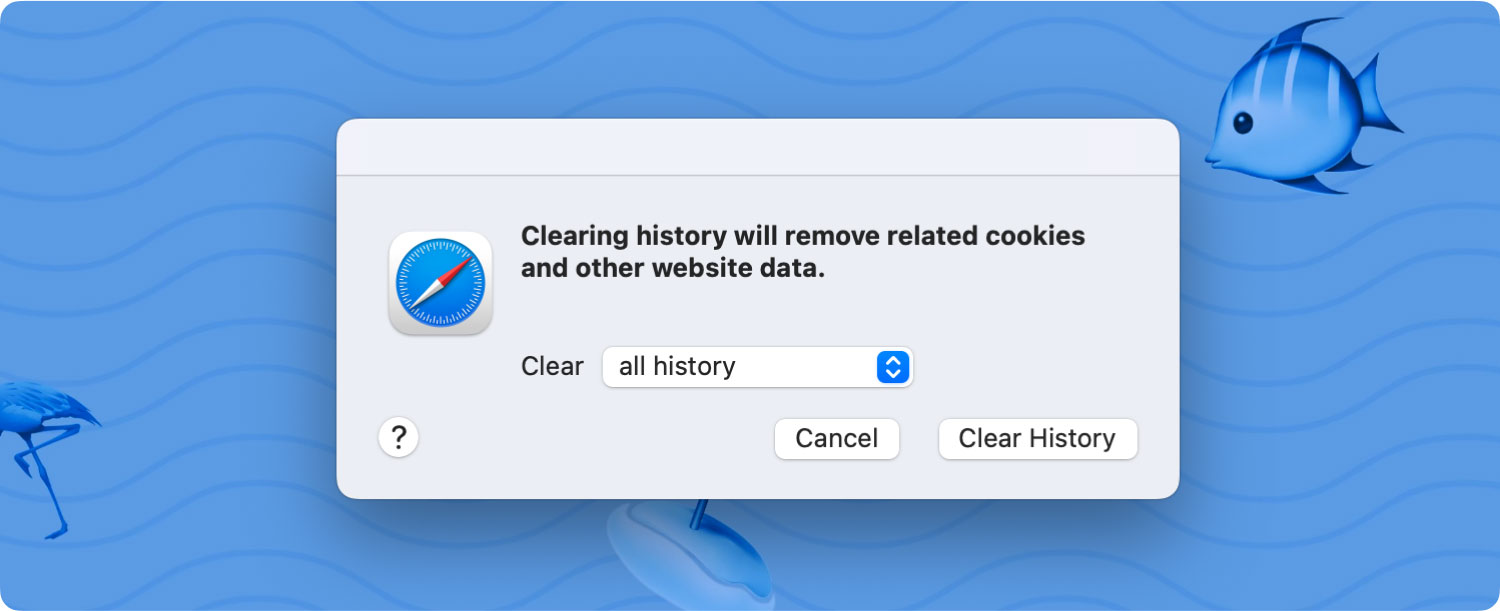
Partie III. Comment supprimer les cookies sur Mac dans Chrome
Afin d'effacer manuellement les cookies avec le navigateur Chrome, il est nécessaire que vous vous rendiez dans l'onglet nommé Historique. C'est là que les cookies sont stockés. Les cookies font techniquement partie de l'historique de recherche. Vous devez donc suivre les étapes ci-dessous pour supprimer les cookies dans Chrome :
Étape 01 - Lancez Chrome.
Étape 02 - Accédez à l'icône du hamburger qui est le menu. Il est situé dans le coin de l'écran (en haut à droite).
Étape 03 - Localisez l'historique et survolez-le.
Étape 04 - Attendez quelques secondes jusqu'à ce que toute la liste se charge.
Étape 05 - Appuyez sur Historique dans la nouvelle liste.
Étape 06 - Sélectionnez Effacer les données de navigation.
Étape 07 - Cochez la case indiquant les cookies, les données de plug-in et les données de site.
Étape 08 - Sélectionnez la plage de temps que vous souhaitez nettoyer.
Étape 09 - Appuyez sur Effacer les données de navigation.
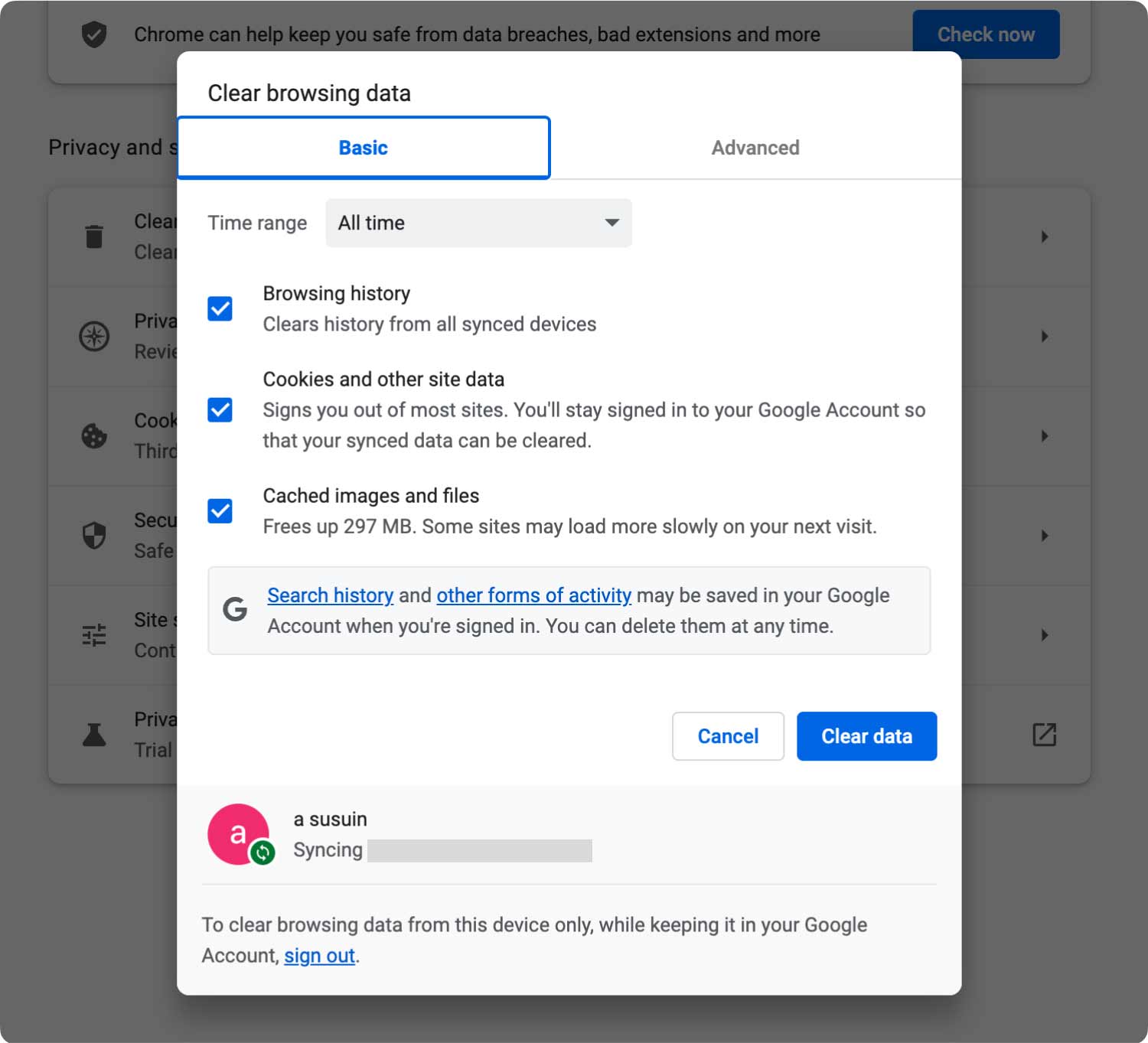
Partie IV. Comment supprimer les cookies sur Mac dans Firefox
La suppression des cookies dans le navigateur Firefox de Mac est un jeu d'enfant et ne prend pas trop de temps. L'historique récent du navigateur est accessible dans la barre de menu en haut. Voici les étapes pour supprimer les cookies dans votre navigateur Firefox :
Étape 01 - Lancez Firefox.
Étape 02 - Allez en haut et trouvez la barre de menu.
Étape 03 - Recherchez l'historique.
Étape 04 - Sélectionnez Effacer l'historique récent.
Étape 05 - Choisissez la plage de temps que vous souhaitez nettoyer.
Étape 06 - Ouvrez la flèche intitulée Détails.
Étape 07 - Sélectionnez Cookies.
Étape 08 - Appuyez sur Effacer maintenant.
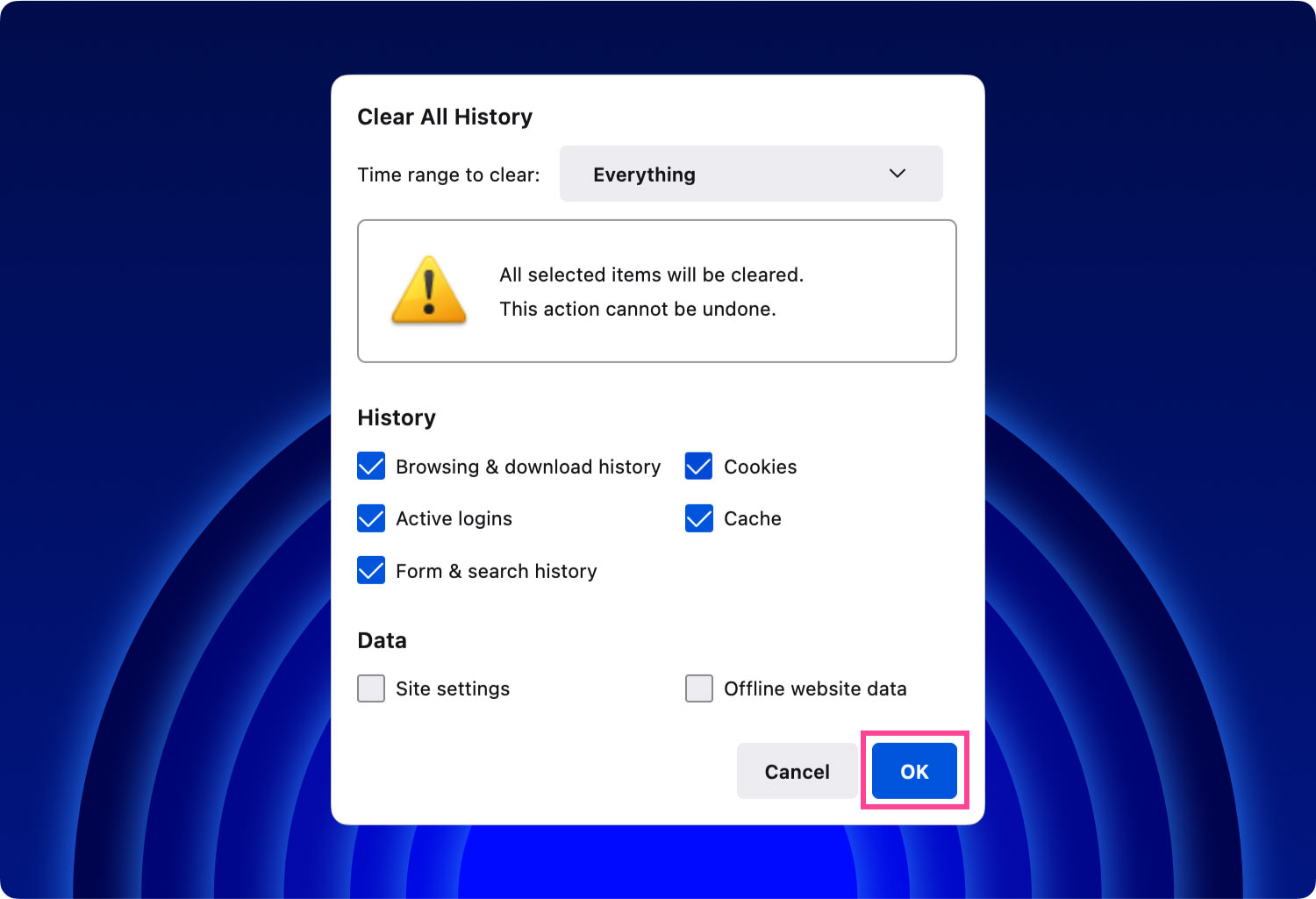
Pour vous assurer que vous nettoyez régulièrement les cookies, effectuez l'étape indiquée ci-dessus pour différents navigateurs toutes les x périodes de temps. Il est également recommandé de nettoyer régulièrement vos données stockées et vos caches.
Les navigateurs remplis d'anciennes données peuvent entraîner des dysfonctionnements. Ou, ils peuvent afficher des éléments sans rapport avec ce que vous recherchez. Parfois, les navigateurs peuvent également s'accrocher aux publicités.
Effacer vos cookies est un excellent moyen de garder votre navigateur propre et de libérer un peu d'espace. De plus, cela aide à donner à vos navigateurs un nouveau départ. Vous pouvez le faire manuellement ou avec un outil appelé TechyCubNettoyeur Mac de. Cet outil dispose d'un module de nettoyage du navigateur qui vous permet de nettoyer votre navigateur de manière efficace et rapide.
Mac Cleaner
Analysez votre Mac rapidement et nettoyez facilement les fichiers inutiles.
Vérifiez l'état principal de votre Mac, y compris l'utilisation du disque, l'état du processeur, l'utilisation de la mémoire, etc.
Accélérez votre Mac en quelques clics.
Téléchargement gratuit
