Les caches et les fichiers temporaires, ou fichiers temporaires, trouvés sur votre Mac incluent le cache du navigateur, l'historique du navigateur, le cache de messagerie ou d'application, et bien plus encore. Avant de poursuivre, sachez que la suppression de tels fichiers autour de nos fichiers temporaires peut entraîner des conséquences désagréables et défavorables. Un mot d'avertissement. Jouer avec les fichiers temporaires sur notre Mac nécessite une réflexion considérable et voici certaines choses que vous devez savoir comment effacer les fichiers temporaires:
Le but des fichiers temporairesComment nettoyer les fichiers temporaires à l'aide de TechyCub Nettoyeur Mac ?Comment effacer manuellement les fichiers temporaires et les fichiers cache ?En résumé
Les gens LIRE AUSSI Comment effacer l'historique sur Mac Raisons 17 pour lesquelles votre Mac tourne lentement!
Le but des fichiers temporaires
Les fichiers temporaires sont créés par notre système d'exploitation ou nos applications pour remplir diverses fonctions et fins prévues. Il fonctionne comme un emplacement de stockage qui contient des fichiers temporaires et de cache. Bien que les deux contiennent des données temporaires, des fichiers de cache et des fichiers temporaires, il existe toujours des caractéristiques distinctives entre les deux.
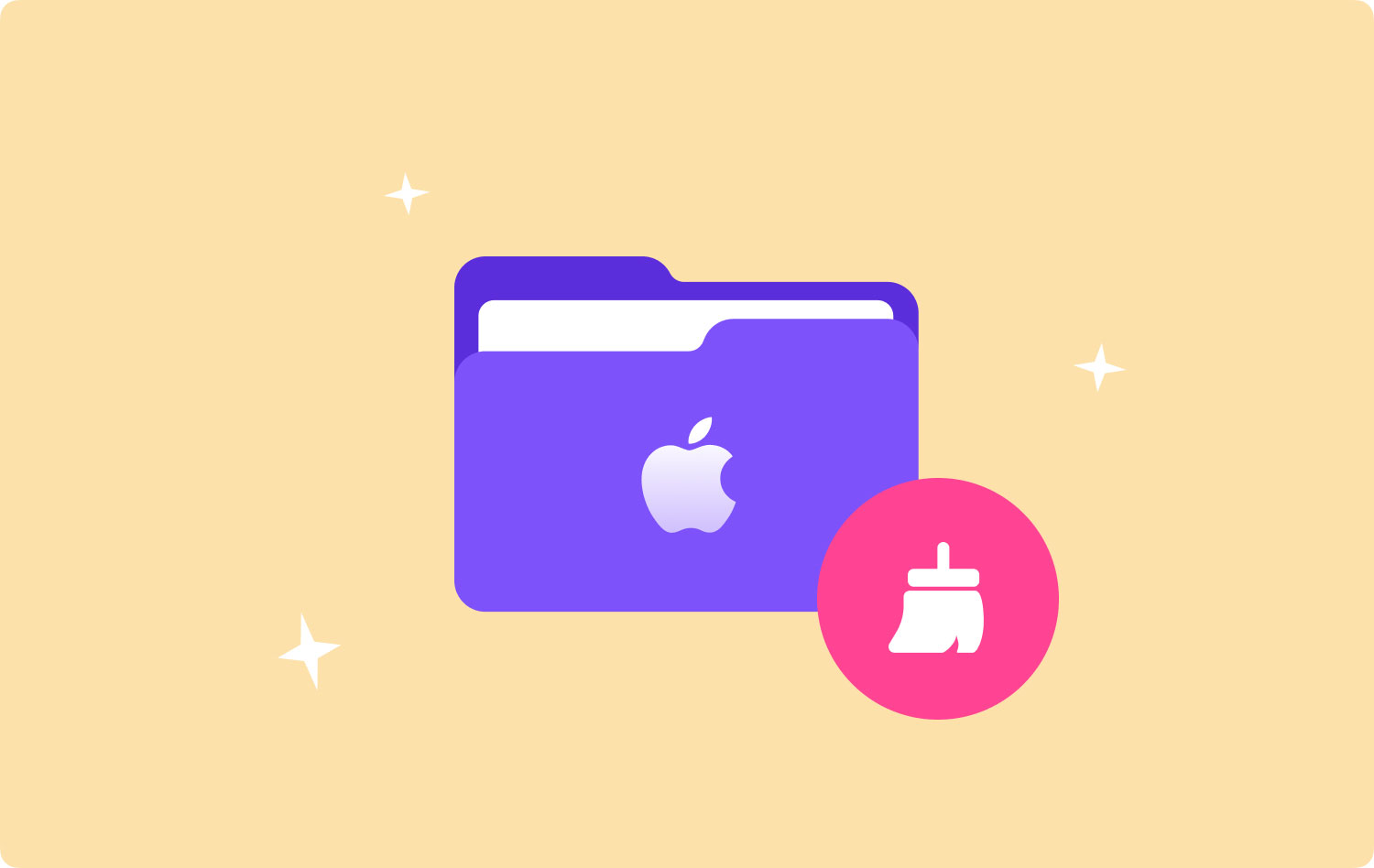
- Fichiers cache
Les fichiers cache sont considérés comme des fichiers persistants car ils ont tendance à exister et à rester même après la fermeture du processus. Ils sont fréquemment mis à jour et restent sur le système et occupent une quantité importante d'espace sur la mémoire de notre Mac. Un exemple de ces fichiers comprend le cache de notre navigateur que nous avons obtenu en téléchargeant la page précédemment consultée. Ils sont utilisés pour stocker des informations auxquelles le système accède souvent au lieu de recréer les données.
- Fichiers temporaires
Comme son nom l'indique, ces fichiers incluent des données temporaires ou des données de courte durée sur notre appareil Mac. Ils sont créés par notre système d'exploitation et nos applications pour conserver les données lors de l'installation ou de la mise à jour de nouvelles applications. Il contient l'état précédent de l'application, ce qui permet à l'utilisateur de revenir en arrière à travers différents niveaux. Généralement, lorsque le programme ou le processus se termine, il doit être supprimé du système. Cependant, il n'est pas conseillé de poursuivre le processus manuellement.
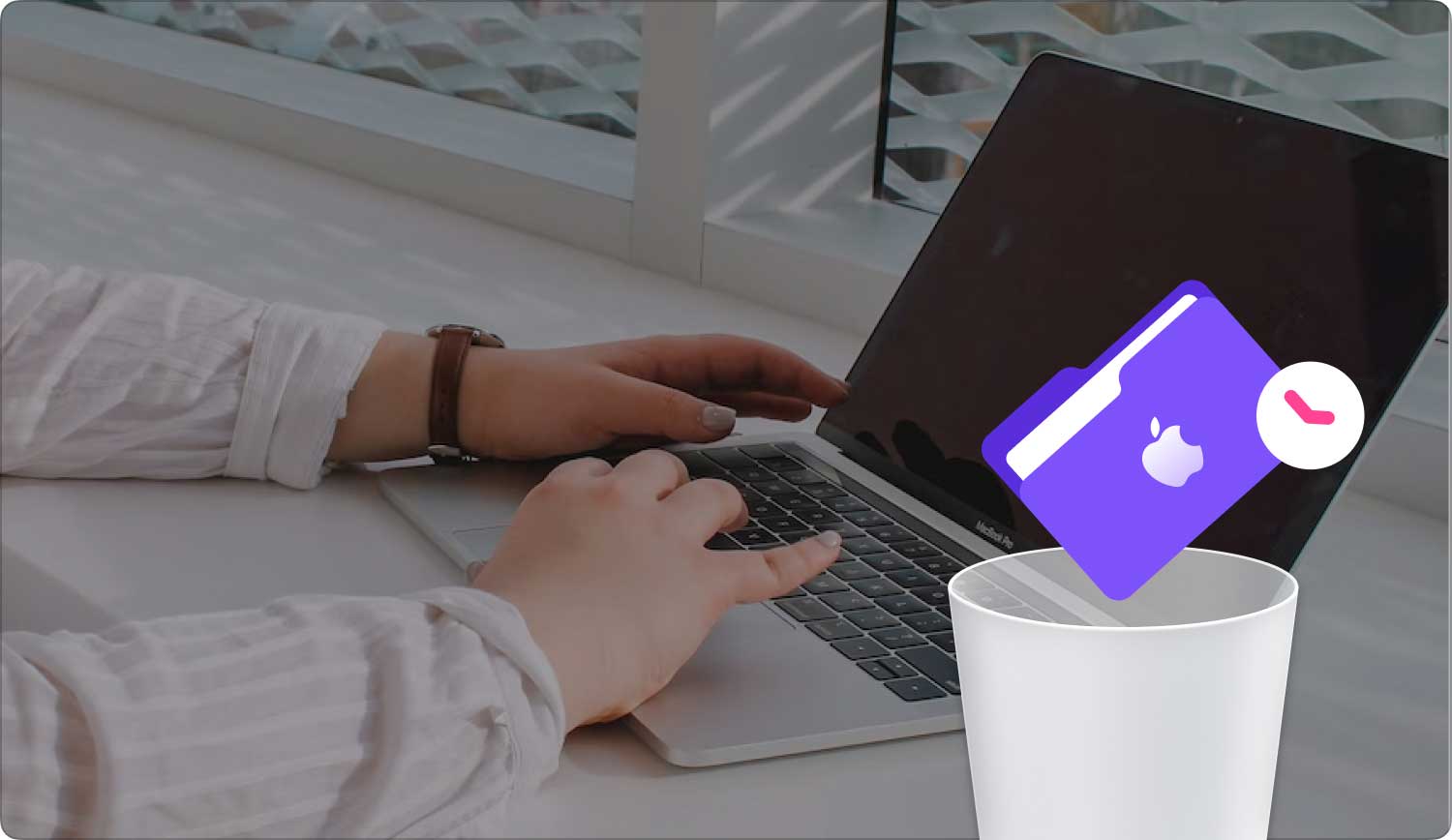
Comment nettoyer les fichiers temporaires à l'aide de TechyCub Nettoyeur Mac ?
TechyCub Mac Cleaner est une application tout-en-un qui peut être utilisée pour diverses fonctions et avantages utiles. Il a été populaire parmi les utilisateurs de Mac car il aide à résoudre de nombreux problèmes et problèmes avec n'importe lequel de nos appareils Mac. TechyCub Mac Cleaner est un outil puissant et intelligent qui optimise et améliore les performances de notre Mac. Voici un guide sur son fonctionnement et comment l'utiliser efficacement.
- Télécharger et lancer TechyCub Mac Cleaner
La première chose que vous devez faire est de télécharger et d'installer l'application sur votre appareil Mac. Tout le monde peut facilement l'obtenir en visitant leur site officiel. Ils offrent également un essai gratuit aux clients intéressés et potentiels qui souhaitent faire l'expérience du service avant de faire un achat.
Mac Cleaner
Analysez votre Mac rapidement et nettoyez facilement les fichiers inutiles.
Vérifiez l'état principal de votre Mac, y compris l'utilisation du disque, l'état du processeur, l'utilisation de la mémoire, etc.
Accélérez votre Mac en quelques clics.
Téléchargement gratuit
- Analyser les fichiers indésirables
Dès que l'installation est terminée, l'écran principal vous accueillera avec l'état de votre système Mac. Sur le module, cliquez sur "Junk Cleaner" et lancez une analyse dessus. Le processus de numérisation peut prendre un moment. Une fois le processus d'analyse terminé, les résultats vous informeront de tous les fichiers inutiles qui subsistent sur votre système. Il vous est plus facile de jeter un coup d'œil et d'examiner les fichiers suggérés et de confirmer s'ils ne sont plus nécessaires ou non.

- Examiner et sélectionner des éléments
Passez en revue la liste des éléments suggérés et voyez si ces fichiers suggérés sont toujours nécessaires ou non. Vous pouvez sélectionner autant d'éléments que vous le souhaitez. Le logiciel affichera les fichiers indésirables de différentes catégories telles que le cache d'application, le cache de photos, les journaux système, les caches système et d'autres fichiers temporaires.
Pour vous éviter tant d'efforts, il y a une case Tout sélectionner dans le coin supérieur gauche de la fenêtre.

- Confirmer et effacer tout
Après avoir examiné toute la liste et sélectionné tous les fichiers à supprimer, le système commencera à supprimer tous les fichiers sélectionnés. En quelques secondes, tout sera effacé à votre guise.
Ensuite, vous pourrez voir combien d'espace a été économisé après le nettoyage.

Comment effacer manuellement les fichiers temporaires et les fichiers cache ?
La suppression des caches et des fichiers temporaires peut libérer de l'espace et du stockage sur n'importe lequel de nos appareils Mac. Libérer de l'espace contribuera également à améliorer les performances de notre Mac et même notre expérience de navigation. Le processus peut déclencher des applications existantes pour créer un nouveau fichier. Cependant, les caches et les fichiers temporaires peuvent causer des problèmes au système à long terme.
Le guide suivant nous aidera à comprendre comment effacer manuellement le cache et les fichiers temporaires de notre système :
- Fermer toutes les applications actives
Avant de faire quoi que ce soit d'autre, assurez-vous d'avoir complètement fermé toutes les applications actives en cours d'exécution sur votre appareil.
- Aller au Finder
Accédez au Finder de votre Mac OS pour commencer.
- Continuer pour aller au dossier
Dans le menu Finder, cliquez sur la boîte de dialogue Aller au dossier. Vous pouvez également utiliser le raccourci : Maj + CMD + G.
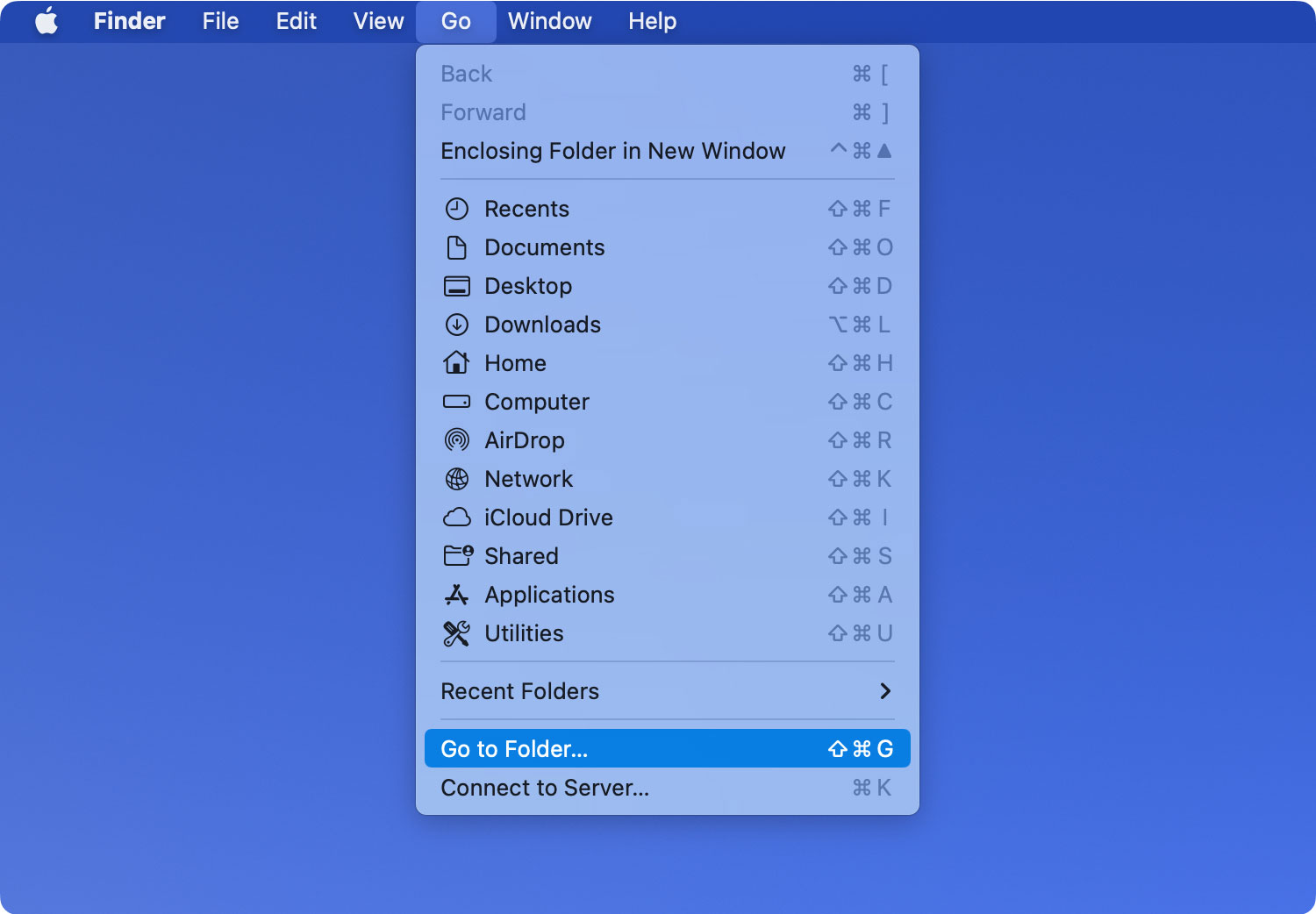
- Entrez dans les caches de la bibliothèque
Dans la boîte de dialogue Aller au dossier, entrez les caches de bibliothèque pour continuer.
- Sécuriser une sauvegarde (facultatif)
À ce moment, si vous voulez faire une copie rapide avant de supprimer tous les fichiers. Pour ce faire, maintenez la touche Alt enfoncée et faites glisser le dossier sur votre bureau.
- Sélectionnez les fichiers
Après avoir sécurisé les fichiers dont vous avez besoin, vous pouvez maintenant sélectionner autant de fichiers que vous souhaitez supprimer. Vous pouvez également sélectionner tous les éléments trouvés dans le dossier Cache en cliquant sur le bouton Sélectionner tout sous le menu Edition. Vous pouvez également utiliser le raccourci : CMD + A.
- Vider la corbeille...
Une fois que vous avez finalement sélectionné tous les fichiers à supprimer, vous pouvez maintenant continuer. Vous pouvez le supprimer en les faisant glisser vers le dossier Corbeille dans le dock et en cliquant sur Vider la corbeille dans le menu principal. Ce faisant, vous avez maintenant terminé le processus et supprimé complètement tout le cache et les fichiers temporaires.
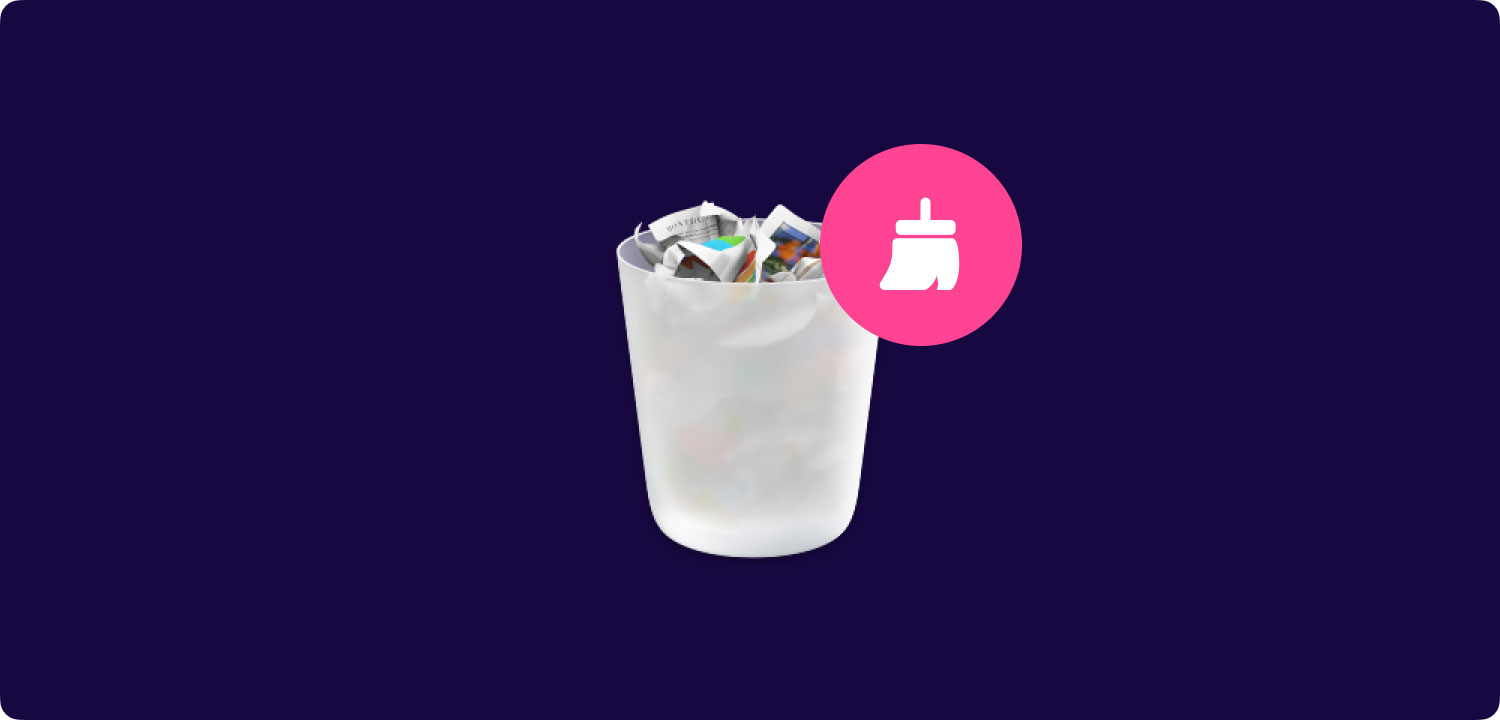
En résumé
Il existe plusieurs façons de nettoyer et d'effacer les caches et les fichiers temporaires de notre système. Le processus peut être délicat et s'il est effectué manuellement, il doit être prudent et attentif. Cela ne doit pas être fait avec négligence, surtout si vous êtes un utilisateur novice de Mac. Cela n'entraînera que des conséquences défavorables pour votre système d'exploitation. Cette probabilité est plus élevée lorsque vous optez pour une approche manuelle de suppression des fichiers temporaires sur votre Mac.
Cependant, il existe des moyens plus sûrs de résoudre ce problème tout en évitant d'autres problèmes futurs. C'est également une aide précieuse, en particulier pour les nouveaux utilisateurs de Mac qui ne sont pas à l'aise avec la navigation dans le système de fichiers de leur Mac. La suppression des fichiers de cache et des fichiers temporaires par vous-même peut être une tâche délicate ; cependant, avec TechyCub Mac Cleaner, tout est beaucoup plus facile.
Mac Cleaner
Analysez votre Mac rapidement et nettoyez facilement les fichiers inutiles.
Vérifiez l'état principal de votre Mac, y compris l'utilisation du disque, l'état du processeur, l'utilisation de la mémoire, etc.
Accélérez votre Mac en quelques clics.
Téléchargement gratuit
