Le nettoyage de l'historique sur Mac est un moyen efficace de garder votre Mac en forme. L'historique du navigateur s'accumulera de plus en plus et deviendra une tonne de fichiers indésirables.
Surfer sur Internet à l'aide de nos navigateurs Web est l'une des choses les plus courantes que nous faisons chaque jour. Nous utilisons nos navigateurs pour rechercher les réponses dont nous avons besoin pour le travail, pour un projet scolaire ou simplement pour laisser passer le temps.
En raison de ce que nous faisons, il y a des cas où nos navigateurs Web agissent lentement en raison de l'historique qui s'accumule. C'est pourquoi nettoyer l'historique sur votre Mac est l'un des meilleurs moyens pour vous de vous assurer que votre historique restera privé.
Dans cet article, nous allons vous montrer comment vous pouvez effacer l'historique sur Mac en quelques étapes seulement. Le processus que nous allons vous apprendre dépendra du navigateur Web que vous utilisez sur votre Mac.
Nous allons également vous montrer la meilleure façon de nettoyer tous les fichiers indésirables que vous avez sur votre Mac pour que vous ayez une meilleure expérience d'utilisation du système de votre Mac et de votre navigateur Web.
Partie 1 : Qu'est-ce qu'un historique de navigateur ?Partie 2 : Pourquoi est-il nécessaire d'effacer l'historique sur Mac ?Partie 3 : Comment effacer l'historique du navigateur sur MacPartie 4 : Importance de l'historique de nettoyage sur votre MacPartie 5 : Rendre votre expérience pratique et plus rapide dans l'utilisation de votre MacPartie 6: Conclusion
Partie 1 : Qu'est-ce qu'un historique de navigateur ?
Une fois que vous utilisez votre navigateur Web sur votre Mac, il se souvient automatiquement de toutes les pages Web que vous avez visitées. En dehors de cela, une fois que vous avez visité une seule page Web, elles seront toutes stockées dans le navigateur de votre Mac, sauf si vous utilisez le mode navigation privée.
Les navigateurs ont également la capacité de conserver toute information lorsque vous visitez un site Web. Cette méthode peut être utile lorsque vous oubliez le nom du site Web, car tout ce que vous avez à faire est de le parcourir dans votre liste d'historique.

Partie 2 : Pourquoi est-il nécessaire d'effacer l'historique sur Mac ?
Effacer l'historique de votre Mac dépendra en fait de vous si vous le souhaitez. Cependant, certaines raisons pour lesquelles vous souhaiterez peut-être supprimer ou nettoyer votre historique sur votre Mac sont pour vous de protéger votre vie privée, ou à cause d'une certaine étiquette professionnelle, de la confidentialité de votre entreprise, ou vous voudriez simplement que votre navigateur soit propre.
Cela aide en fait les utilisateurs qu'une fois que vous ouvrez votre navigateur sur votre Mac et que vous commencez à taper le site Web et que vous le voyez immédiatement sur votre écran, c'est vraiment satisfaisant.
Cependant, cette satisfaction peut se transformer en gêne une fois que vous avez donné votre Mac à quelqu'un d'autre sans effacer votre historique. Il est en fait un peu gênant que d'autres personnes puissent voir les sites Web confidentiels que vous avez visités.
Donc, si vous êtes dans ce genre de situation, vous voudrez peut-être vous assurer de nettoyer votre historique sur votre Mac avant de le remettre à quelqu'un d'autre.
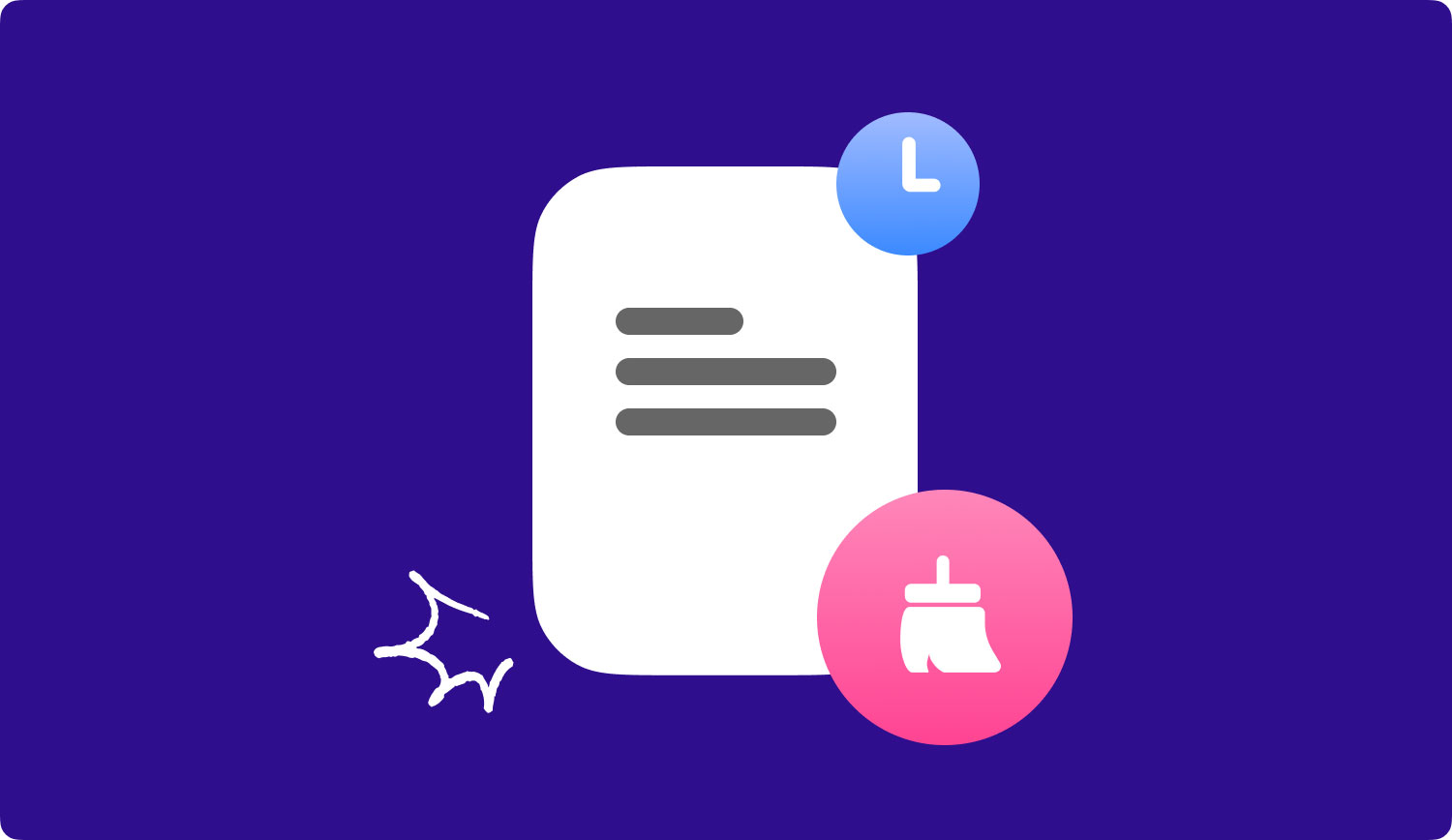
Partie 3 : Comment effacer l'historique du navigateur sur Mac
Nettoyer l'historique de votre Mac est l'une des choses les plus faciles à faire. Cependant, le processus dépendra du navigateur que vous utilisez. Donc, pour commencer à nettoyer l'historique de votre Mac, continuez et suivez le guide ci-dessous.
Nettoyage manuel de l'historique dans le navigateur Web Safari
Étape 1 : Allez-y et lancez Safari sur votre Mac.
Étape 2 : Après cela, continuez et cliquez sur l'onglet Historique situé dans le menu supérieur.
Étape 3 : Et puis, allez-y et cliquez sur "Effacer l'historique et les données du site Web"
Étape 4 : Ensuite, continuez et sélectionnez la plage de temps que vous souhaitez supprimer de votre liste d'historique.
Étape 5 : Ensuite, une fois que vous avez terminé votre choix, continuez et cliquez sur "Effacer l'historique".
Nettoyage manuel de l'historique dans le navigateur Google Chrome
Étape 1: Lancement Google Chrome sur votre Mac.
Étape 2 : Ensuite, cliquez sur l'icône du hamburger située dans le coin supérieur droit de l'écran de votre fenêtre.
Étape 3 : Sélectionnez ensuite "Historique" et passez le pointeur de votre souris dessus.
Étape 4 : Et puis choisissez "Historique" dans la fenêtre contextuelle qui apparaîtra sur votre écran.
Étape 5 : Après cela, continuez et cliquez sur "Effacer les données de navigation".
Étape 6 : Après cela, continuez et cliquez sur la plage de temps de votre historique de navigation que vous souhaitez supprimer de la liste.
Étape 7 : Cochez ensuite l'option "Historique de navigation".
Étape 8 : Et puis cliquez sur "Effacer les données de navigation" pour supprimer tout l'historique sélectionné.
Effacement manuel de l'historique sur le navigateur Web Firefox
Étape 1: Lancez le Navigateur Firefox sur votre Mac.
Étape 2 : Ensuite, choisissez l'onglet Historique situé dans le menu.
Étape 3 : Après cela, sélectionnez "Effacer l'historique récent".
Étape 4 : Et puis sélectionnez la plage horaire que vous souhaitez supprimer de votre historique.
Étape 5 : Vérifiez la flèche "Détails", puis cliquez dessus.
Étape 6 : Après cela, cliquez sur "Historique de navigation et de téléchargement".
Étape 7 : Et puis décochez simplement le reste.
Étape 8 : Enfin, cliquez sur le bouton "Effacer maintenant".
Partie 4 : Importance de l'historique de nettoyage sur votre Mac
Maintenant, en nettoyant l'historique de votre Mac, il y a en fait quelques avantages. que vous pouvez en tirer.
- Politique de confidentialité
Une fois que vous avez effacé votre historique de navigation sur votre Mac, vous pourrez alors protéger votre vie privée. C'est un must si vous n'êtes pas le seul à utiliser votre Mac.
Ceci est également applicable et une bonne idée si vous choisissez de donner votre Mac à quelqu'un d'autre comme à votre famille ou à un ami en cadeau.
Le nettoyage de l'historique de votre Mac vous permettra de posséder votre vie privée et la sécurité de ces pages Web qui ne devraient pas être vues par d'autres.
- Améliorer l'expérience de navigation
L'historique de navigation sur votre Mac peut être empilé une fois que vous ne les supprimez pas régulièrement.
Et une fois que cet historique sur votre Mac est empilé, cela signifie qu'il occupera de l'espace sur le stockage de votre Mac et affectera également votre expérience de navigation.
Le nettoyage de votre historique est donc un bon moyen pour vous d'avoir une meilleure expérience d'utilisation de votre Mac et de votre navigateur Web.
Partie 5 : Rendre votre expérience pratique et plus rapide dans l'utilisation de votre Mac
Maintenant, comme nous l'avons mentionné précédemment, l'un des avantages que vous pouvez obtenir en nettoyant votre historique sur votre Mac est que vous pourrez avoir une meilleure expérience d'utilisation de votre navigateur Web. Maintenant, cela va de même avec votre Mac.
Avoir votre Mac propre et exempt de tous ces fichiers inutiles et autres données dont vous n'avez plus besoin améliorera les performances de votre Mac.
Cela vous donne une meilleure expérience d'utilisation puisque vous pourrez obtenir plus d'espace pour votre stockage et pour que votre Mac fonctionne plus rapidement.
Pour nettoyer votre Mac plus rapidement et plus facilement, vous aurez besoin d'un logiciel sur lequel vous pouvez compter pour faire le travail. Et avec cela, nous avons le TechyCub Mac Cleaner pour vous.
TechyCub Mac Cleaner a la capacité d'accélérer les performances de votre Mac en quelques clics. Il peut vous aider à trouver tous les fichiers indésirables que vous avez sur votre Mac et à les nettoyer instantanément.
TechyCub Mac Cleaner peut également vous aider à déterminer l'état principal de votre Mac, tel que l'état de votre processeur, votre utilisation de la mémoire, etc. Grâce à cette fonctionnalité, vous pourrez savoir quelles données occupent beaucoup d'espace sur votre Mac.
TechyCub Mac Cleaner peut également vous aider à localiser et à supprimer toutes les mêmes photos que vous avez stockées sur votre Mac ainsi que les fichiers identiques que vous avez. Pour que vous puissiez commencer à nettoyer l'historique des navigateurs sur votre Mac, nous avons ici un processus étape par étape que vous pouvez suivre.
Step 1: Télécharger et installer
Vous avez TechyCub Mac Cleaner téléchargé puis installé sur votre Mac.
Mac Cleaner
Analysez votre Mac rapidement et nettoyez facilement les fichiers inutiles.
Vérifiez l'état principal de votre Mac, y compris l'utilisation du disque, l'état du processeur, l'utilisation de la mémoire, etc.
Accélérez votre Mac en quelques clics.
Téléchargement gratuit
Étape 2: Lancer le logiciel
Une fois le logiciel complètement installé sur votre Mac, lancez le programme. Sur l'interface principale de TechyCub Mac Cleaner, vous pourrez voir l'état du système de votre Mac. Vous y verrez quelles sont les données qui occupent réellement beaucoup d'espace sur votre Mac.
Étape 3 : Sélectionnez Confidentialité et analyse
Une fois que vous avez sélectionné Confidentialité, continuez et cliquez sur le bouton "Scan". TechyCub Mac Cleaner commencera alors à analyser tous les navigateurs et les fichiers d'historique que vous avez sur votre Mac.

Étape 5 : Vérifiez et sélectionnez les éléments à supprimer
Une fois le processus de numérisation terminé, vous avez maintenant la possibilité de vérifier les éléments que vous avez sur votre écran. Vous pourrez voir sur le côté droit de votre écran une liste d'une catégorie de vos fichiers d'historique dans les navigateurs.
Et puis, si vous le remarquez, cliquer sur chaque catégorie vous montrera tous les éléments qu'elle contient. De cette façon, vous pourrez prévisualiser tous les fichiers inutiles que vous avez sur votre Mac.
Remarque : Déplacez votre souris sur les informations d'occupation sur le côté droit des fichiers dans le navigateur, vous pouvez afficher des informations plus détaillées en cliquant sur le bouton Afficher en gris.
Étape 6 : tout est propre !
Une fois que vous avez passé en revue tous les fichiers que vous souhaitez supprimer de votre courrier indésirable et que vous êtes satisfait de tous les éléments sélectionnés, continuez et cliquez simplement sur le bouton "Nettoyer" et confirmez votre choix plus tard.

Les gens LIRE AUSSI Comment réparer mon Mac qui tourne lentement ?Le guide simple pour résoudre les problèmes de Mac OS 10.13.1 et récupérer les contacts perdus après une mise à jour 11 d'iOS
Partie 6: Conclusion
Alors, voilà! Vous savez maintenant comment effacer l'historique de votre Mac. Cela dépendra en fait de vous.
Mais si vous souhaitez avoir une meilleure expérience d'utilisation de votre navigateur sur votre Mac, le nettoyage régulier de votre historique aidera votre navigateur à fonctionner plus rapidement que d'habitude. C'est aussi une tâche très facile que vous pouvez faire vous-même. Tout ce que vous avez à faire est de suivre les règles que nous vous avons fournies ci-dessus.
Une autre grande chose que nous avons enseignée dans cet article est de vous présenter l'un des les meilleurs nettoyeurs Mac qui est le TechyCub Mac Cleaner logiciel.
TechyCub Mac Cleaner vous aidera sûrement à augmenter la vitesse de votre Mac et à économiser beaucoup de mémoire pour vos nouveaux fichiers et applications à enregistrer.
TechyCub Mac Cleaner est également efficace pour rechercher des fichiers similaires ainsi qu'une image. Cela peut également vous aider à désencombrer votre Mac et à faire disparaître les fichiers anciens et volumineux que vous n'utilisez plus de votre Mac.
Ce programme a également la capacité de désinstaller une certaine application avec tous les fichiers qui lui sont associés. Il peut également servir de destructeur de fichiers, de gestionnaire d'extensions, de recherche de doublons, etc.
Avoir TechyCub Mac Cleaner peut être très pratique car vous pourrez nettoyer votre Mac de temps en temps en maintenant sa vitesse.
Mac Cleaner
Analysez votre Mac rapidement et nettoyez facilement les fichiers inutiles.
Vérifiez l'état principal de votre Mac, y compris l'utilisation du disque, l'état du processeur, l'utilisation de la mémoire, etc.
Accélérez votre Mac en quelques clics.
Téléchargement gratuit
