Mac est l'un des appareils les plus fiables que nous ayons aujourd'hui. Cependant, pendant la plus longue période d'utilisation, vous pourrez constater que votre Mac peut fonctionner lentement en raison d'un trop grand nombre de fichiers, d'applications et de fichiers indésirables. Cela inclut également les démarrages qui ralentissent. La meilleure solution pour vous est de supprimer ou de modifier les programmes de démarrage sur votre Mac.
Dans cet article, nous allons vous montrer comment changer les programmes de démarrage sur votre Mac et bien plus encore. Donc, si vous cherchez une solution pour votre startup, alors c'est à vous de lire.
Avant de changer les programmes de démarrage sur Mac :
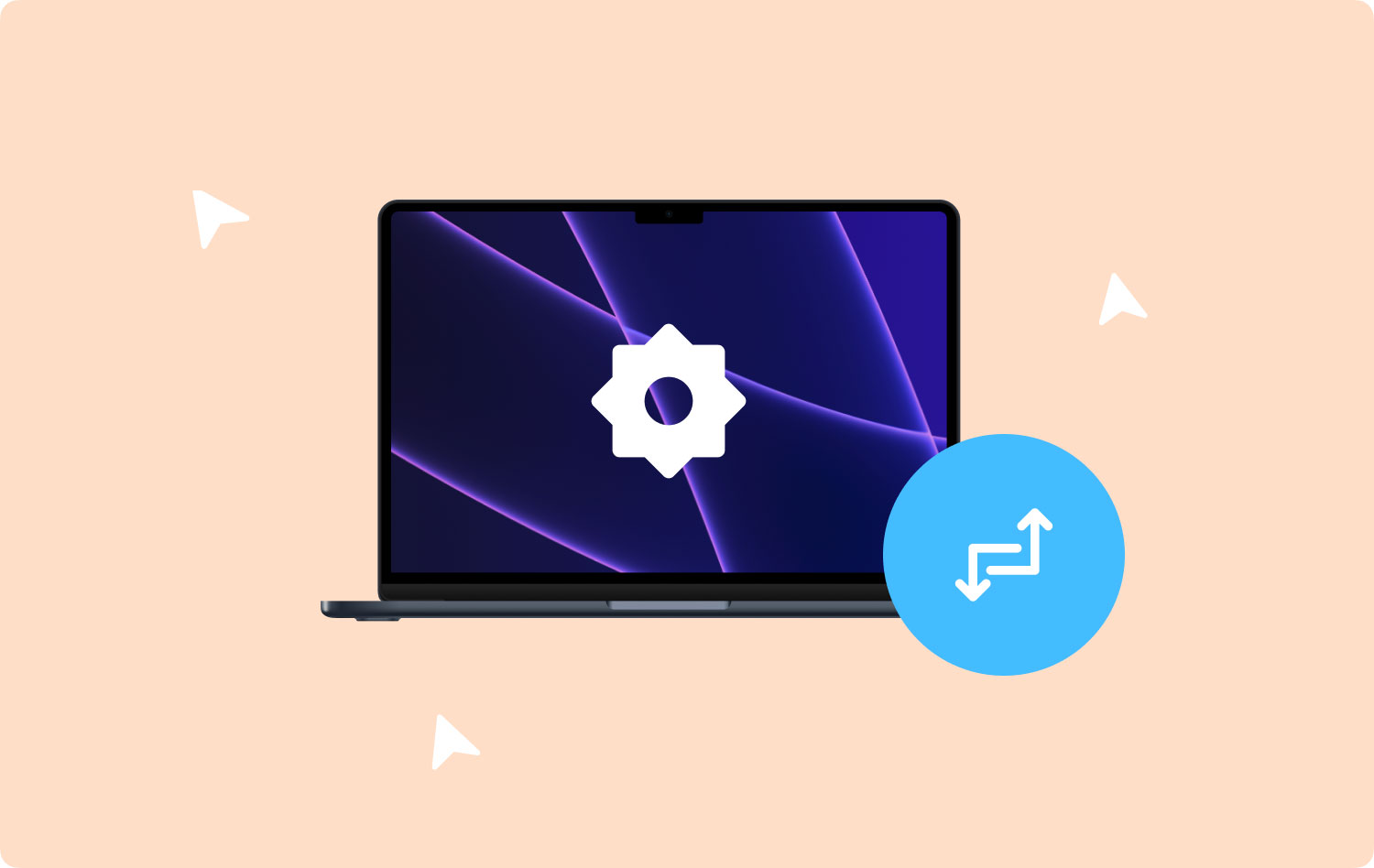
Après plusieurs années d'écriture de logiciels pour macOS, nous avons développé un outil tout-en-un que tout le monde peut utiliser.
Voici une astuce pour vous : Télécharger TechyCub Mac Cleaner pour réparer vos démarrages cassés en nettoyant tous les restes. Pour que vous appreniez à changer les programmes de démarrage, nous avons rassemblé ci-dessous quelques guides et solutions utiles.
Mac Cleaner
Analysez votre Mac rapidement et nettoyez facilement les fichiers inutiles.
Vérifiez l'état principal de votre Mac, y compris l'utilisation du disque, l'état du processeur, l'utilisation de la mémoire, etc.
Accélérez votre Mac en quelques clics.
Téléchargement gratuit
Partie 1 : Que sont les éléments de démarrage ?Partie 2 : Comment modifier manuellement vos programmes de démarrage sur MacPartie 3 : Comment réparer les démarrages interrompus sur MacPartie 4 : Comment supprimer les démons et les agents du processus de démarragePartie 5: Conclusion
Partie 1 : Que sont les éléments de démarrage ?
Les éléments de démarrage sont les éléments et les connexions, les services et les applications qui se lancent chaque fois que vous démarrez votre Mac. Ce sont les applications qui essaient de trouver leur chemin pour devenir l'un des éléments de démarrage sans que vous vous en rendiez compte. Ainsi, il ne vous demande jamais la permission de le faire. Si cela continue à long terme, vous risquez de lancer une douzaine d'applications une fois que vous aurez commencé à allumer votre Mac.
Donc, si tel est le cas, cela signifie que votre Mac sollicite également beaucoup son processeur et sa mémoire. Si vous avez autant d'applications en cours d'exécution au démarrage, cela signifie que votre Mac mettra une éternité à démarrer et que ses performances seront également lentes.
En plus de ce que nous avons mentionné, une fois que vous avez supprimé une certaine application ou un certain service de votre démarrage, il reste en fait des éléments de connexion contenant un lien brisé. Ces éléments sont en fait complètement inutiles et peuvent provoquer des messages indésirables et gaspiller les ressources de votre Mac. C'est pourquoi vous devrez faire quelque chose à ce sujet.

Partie 2 : Comment modifier manuellement vos programmes de démarrage sur Mac
Devoir désactiver le programme de démarrage de votre Mac n'est pas une chose impossible à faire même si vous le faites manuellement. Cela signifie donc que si vous avez du temps et que vous souhaitez le faire vous-même, vous pouvez continuer et suivre le guide ci-dessous pour le faire. Les désactiver est un moyen pour vous de pouvoir modifier les programmes de démarrage que vous avez sur votre Mac.
L'un des moyens les plus simples de contrôler votre démarrage consiste à accéder à vos Préférences Système, puis à Utilisateurs et groupes. Voici comment procéder.
Étape 1 : Allez-y et lancez la Préférence Système sur votre Mac.

Étape 2 : Après cela, continuez et cliquez sur Utilisateurs et groupes

Étape 3 : Et ensuite, cliquez sur votre pseudo situé sur le côté droit de votre écran.
Étape 4 : Ensuite, continuez et choisissez l'élément de connexion.

Étape 5 : Ensuite, continuez et enregistrez simplement les programmes de démarrage que vous souhaitez supprimer ou modifier.
Étape 6 : Une fois cela fait, continuez et cliquez sur le signe « - » situé ci-dessous.
Étape 7 : Alors c'est tout ! Et au cas où vous voudriez les rajouter, tout ce que vous avez à faire est de cliquer sur le signe "+"
Étape 8 : Après cela, continuez et redémarrez votre Mac et vous pourrez remarquer les modifications apportées.
Partie 3 : Comment réparer les démarrages interrompus sur Mac
Les démarrages Mac cassés sont les fichiers laissés par les applications que vous avez supprimées ou désinstallées sur votre Mac. Maintenant, pour que vous puissiez les supprimer, tout ce que vous avez à faire est de vérifier s'ils se trouvent dans vos éléments de démarrage. Si c'est le cas, allez-y et désactivez-les. Vous pouvez le faire en suivant les mêmes étapes que celles décrites précédemment.
Après cela, vous devrez supprimer tous les restes de l'application que vous venez de désinstaller. Vous pouvez le faire en utilisant l'outil puissant dont nous disposons. Le TechyCub Mac Cleaner.
TechyCub Mac Cleaner est connu pour être un outil formidable et puissant pour accélérer votre Mac en quelques clics simples. Cet outil analysera votre Mac et nettoiera tous les fichiers indésirables que vous avez de la manière la plus rapide et la plus simple possible.
En utilisant TechyCub Mac Cleaner peut également vous permettre de vérifier l'état de votre Mac, notamment l'utilisation du disque, l'état de votre processeur et votre utilisation de la mémoire. Vous pourrez également supprimer tous les restes laissés par l'application que vous venez de désinstaller de votre Mac. Non seulement cela, mais cela peut également vous aider à rechercher les mêmes images et à détecter tous les fichiers identiques que vous avez sur votre Mac.
Maintenant, pour que vous commenciez, voici comment vous pouvez supprimer ces démarrages cassés de votre Mac.
Step 1: Télécharger et installer
La première est que vous devez télécharger TechyCub Mac Cleaner de notre site Web génial. Et ensuite, installez le programme sur votre Mac.
Mac Cleaner
Analysez votre Mac rapidement et nettoyez facilement les fichiers inutiles.
Vérifiez l'état principal de votre Mac, y compris l'utilisation du disque, l'état du processeur, l'utilisation de la mémoire, etc.
Accélérez votre Mac en quelques clics.
Téléchargement gratuit
Étape 2: Lancer le programme
Une fois le processus d'installation terminé, continuez et lancez TechyCub Mac Cleaner sur votre Mac. Sur l'interface principale du programme, vous pourrez voir l'état du système de votre Mac.
Étape 3 : Choisissez le programme de désinstallation de l'application et analysez
Dans le panneau de gauche, cliquez sur App Uninstaller, puis cliquez sur Scan. TechyCub Mac Cleaner analysera toutes les applications installées sur votre Mac. Le processus d'analyse peut prendre un certain temps en fonction du nombre d'applications dont vous disposez et de la taille de vos applications.

Étape 4 : prévisualisez et choisissez les applications à désinstaller
Vous pouvez voir à partir du résultat de l'analyse quelles applications sont installées sur votre Mac et combien d'espace elles possèdent. Vous pouvez sélectionner les programmes de démarrage inutiles à désinstaller.
Lorsque vous sélectionnez tout ce que vous voulez supprimer de votre Mac, il vous suffit de cliquer sur le bouton "Nettoyer" pour commencer à nettoyer les programmes de démarrage sélectionnés.

Alors c'est ça ! Avec l'aide de TechyCub Mac Cleaner, vous pourrez supprimer tous les restes des applications que vous avez supprimées sur votre Mac. Cela vous permettra de libérer un peu plus d'espace sur votre Mac et vous le rendrez également plus rapide en termes de performances.
Les gens LIRE AUSSI Comment accélérer votre Mac ? Pourquoi mon MacBook Pro est-il si lent et que faire à ce sujet
Partie 4 : Comment supprimer les démons et les agents du processus de démarrage
Si vous allez parler de vos fichiers, la toute première chose à faire est d'aller dans votre dossier système /Library/StartUpItems. De là, vous pourrez rechercher tous les Commencez fichiers que vous avez sur votre Mac et qui sont tous lancés avec votre système. À partir de là, vous pourrez supprimer les éléments de connexion dont vous n'avez plus besoin.
Une autre chose est le dossier /Library/LaunchDaemons. Celui-ci contient en fait un grand nombre de vos fichiers de préférences qui vous permettront de savoir comment l'application qui est lancée avec votre système fonctionne. Ici, vous pouvez envisager de supprimer certains des fichiers que vous avez dans ce dossier. Tout ce que vous avez à faire est de vous assurer que vous allez supprimer ceux dont vous n'avez plus besoin. En outre, vous devez vous assurer que vous les supprimez en toute sécurité de votre dossier.
De plus, /Library/LaunchAgents est le dossier qui contient en fait les fichiers de préférences. Ce sont les fichiers qui expliquent pourquoi cette application est en cours d'exécution ou de lancement pendant le processus de connexion et non au démarrage.
Les dossiers que nous avons mentionnés précédemment sont ceux qui contiennent en fait des fichiers liés à l'application. Mais d'un autre côté, vous pouvez également vérifier vos dossiers système pour savoir si vous avez besoin que les applications système s'exécutent au démarrage.
1. /Système/Bibliothèque/LaunchDaemons - vous devez garder à l'esprit qu'en plus du fichier de préférences, c'est le dossier qui contient en fait d'autres éléments système importants. Ce sont ceux qu'il est recommandé de conserver dans ce dossier.
2. /Système/Bibliothèque/LaunchAgents – c'est aussi un dossier dans lequel vous ne pourrez rien trouver qui puisse être supprimé. Mais d'un autre côté, garder cela à l'esprit vous aidera sûrement à rechercher vos fichiers liés à l'application qui rencontre un problème avec le démarrage de votre Mac. Donc, au cas où vous auriez une application qui ne fonctionne pas bien et qui perturbe votre connexion, vous pouvez continuer et la retrouver facilement en parcourant ce dossier.
Cependant, si vous recherchez quelque chose qui vous facilitera la suppression de ces éléments de connexion, vous pouvez continuer et utiliser TechyCub Nettoyeur Mac. Cet outil pourra vous aider à vous débarrasser de vos éléments de connexion cassés. En outre, cela peut accélérer le fonctionnement de votre Mac en termes de performances et vous aider à libérer de l'espace sur votre Mac.
Partie 5: Conclusion
C'est ainsi que vous pouvez gérer vos programmes de démarrage sur votre Mac. Ce processus peut sembler un peu difficile, mais en réalité, c'est une chose facile à faire. Tout ce dont vous avez besoin est la bonne connaissance de la façon dont vous pouvez le faire. C'est pourquoi nous vous avons déjà donné des moyens et des solutions à votre problème.
Faire tout cela de manière manuelle est l'une des grandes choses. De cette façon, vous pourrez voir que vous travaillez réellement sur les éléments sur lesquels vous êtes censé travailler et que rien ne sera affecté. Cependant, il existe en fait un moyen plus simple de le faire. C'est en utilisant TechyCub Nettoyeur Mac.
Avoir TechyCub Mac Cleaner pourra vous assurer que chaque processus qu'il effectuera sera sûr et que rien sur votre Mac ne sera affecté - à part celui sur lequel vous travaillez. Cet outil est idéal pour se débarrasser de toutes les choses indésirables que vous avez sur votre Mac. Cela inclut vos fichiers inutiles, vos fichiers en double et bien plus encore.
TechyCub Mac Cleaner est également un excellent outil pour libérer de l'espace sur votre Mac. Cela est dû à ses fonctionnalités impressionnantes telles que le nettoyage des fichiers indésirables, la gestion des fichiers en double, la suppression des fichiers anciens et volumineux, la désinstallation des restes d'applications supprimées de votre Mac et la protection de l'historique de recherche redondant. Comme vous pouvez le constater, il s'agit d'un puissant nettoyeur de Mac que vous pouvez utiliser pour vous assurer que votre Mac sera toujours à son meilleur.
