Lorsque vous utilisez un Mac, il est probablement plus certain que vous avez déjà essayé ou que vous semblez être hautement disponible dans le programme de messagerie d'Apple. Alors peut-être, vous êtes conscient que lorsque vous l'utilisez, vous continuez effectivement à perdre une quantité importante de mémoire. Cela se produit parce que déjà lorsque vous commencez à utiliser les applications de messagerie, qui mettront probablement en cache chaque e-mail, mais également les pièces jointes que vous recevez.
Nous vous montrerons comment vider le cache de messagerie Mac puisque nous comprenons que c'est un gaspillage d'espace disque et ralentit votre Mac. Cela semble extrêmement gênant, en particulier si vous possédez un Mac avec un espace de stockage limité.
Partie #1 : Combien de mémoire le cache de messagerie Mac occupe-t-il ?Partie #2 : Outil intelligent pour effacer le cache de messagerie Mac - TechyCub Mac CleanerPartie #3 : Options sur la façon d'effacer le cache de messagerie MacConclusion:
Partie #1 : Combien de mémoire le cache de messagerie Mac occupe-t-il ?
Avant de plonger dans la manière de vider le cache de messagerie Mac, voyons maintenant si votre application de messagerie a toujours utilisé trop souvent une grande quantité de mémoire de stockage directement sur votre Mac. Il est donc essentiel de se rappeler où chaque utilisateur peut se connecter à son Mac et se voir effectivement attribuer son répertoire de dossier de messagerie dans ce dossier de fichiers de bibliothèque. Tout cela se trouve dans des répertoires comme "/Utilisateurs/NOM/Bibliothèque/Mail" aussi bien que "/Bibliothèque/Courrier". Ce seront les zones dans lesquelles le logiciel Mail stockera des informations pour chaque utilisateur.
Vous devez démarrer Finder sur votre système informatique Mac pour localiser ces certains dossiers de fichiers. Ensuite, rendez-vous sur l'onglet Aller et sélectionnez cette option qui indique alors "Aller au dossier". Entrez ce qui précède sans les guillemets ni le délai "/Bibliothèque". Placez-le dans la boîte aux lettres. Appuyez ensuite sur la touche Entrée. Dans les résultats de ce moteur de recherche, recherchez le dossier du fichier d'application Mail. Et à partir de là, appuyez sur les touches "CONTRÔLE+CLIC" et peut-être même "clic droit" dessus. Après quoi, sélectionnez cette option qui indique alors "Obtenir des informations”. Il indique en outre la quantité de surface occupée principalement par l'application Mail pour divers profils d'utilisateurs.
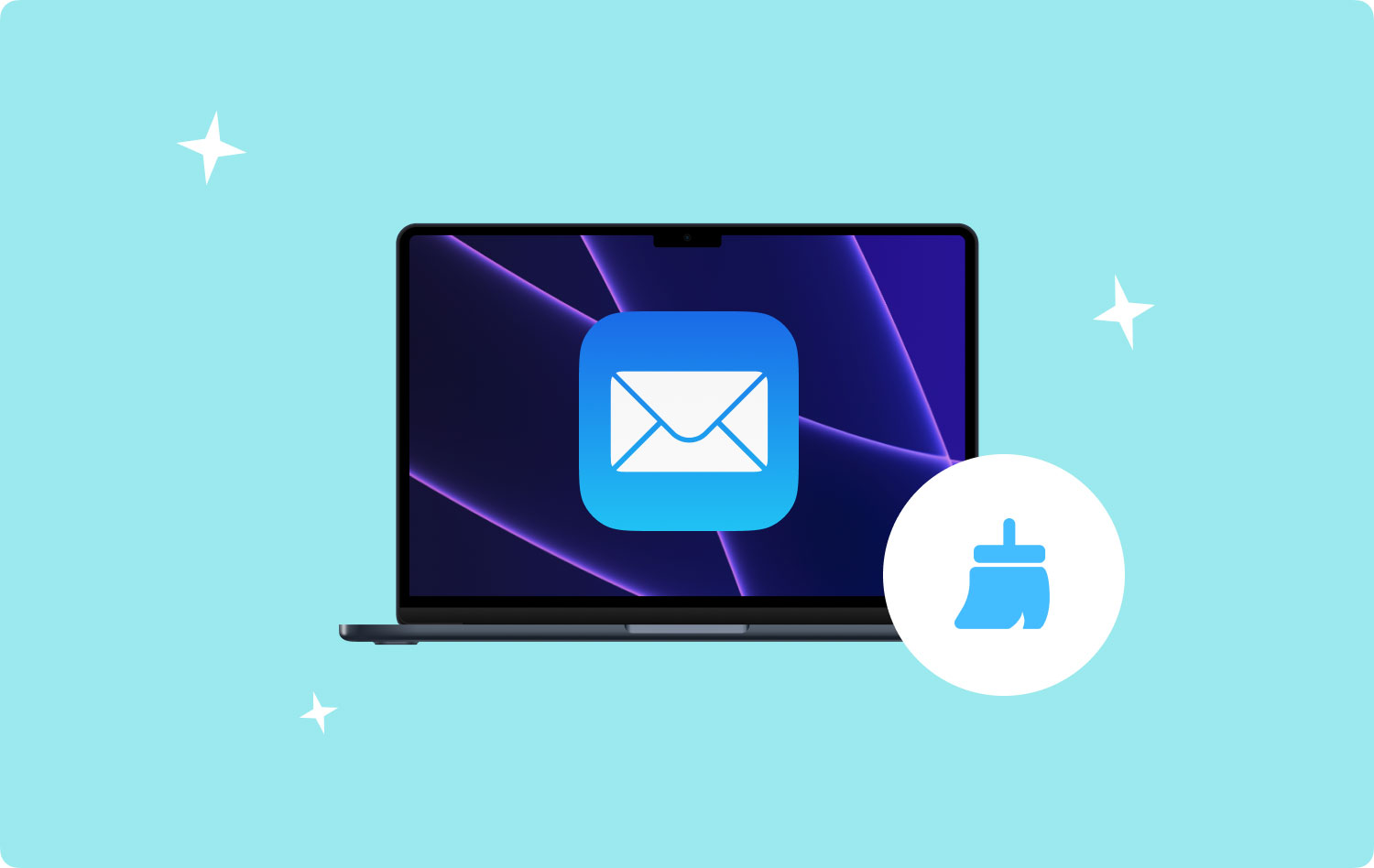
Partie #2 : Outil intelligent pour effacer le cache de messagerie Mac - TechyCub Mac Cleaner
Alors pour vraiment vider le cache de messagerie Mac, vous devez alors avoir un compagnon qui peut alors rendre tout cela possible. Donc, à partir de là, nous présenterons ensuite un outil très intelligent que vous pourriez utiliser. TechyCub Mac Cleaner aurait pu être un outil extrêmement utile capable de nettoyer et parfois même d'améliorer vos ordinateurs Mac. Vous pouvez finir par faire en sorte que votre machine Mac possède un stockage de périphérique de disque disponible, protéger mais également fournir des droits personnels, et peut-être améliorer de manière significative les fonctionnalités avancées et la productivité de l'organisation en quelques clics seulement.
Mac Cleaner
Analysez votre Mac rapidement et nettoyez facilement les fichiers inutiles.
Vérifiez l'état principal de votre Mac, y compris l'utilisation du disque, l'état du processeur, l'utilisation de la mémoire, etc.
Accélérez votre Mac en quelques clics.
Téléchargement gratuit
Les caractéristiques notables de celui-ci étaient de vous aider et de vous guider immédiatement, d'identifier et de plus d'inspecter chaque fois que vous voudriez supprimer immédiatement ces certains fichiers ainsi que des dossiers dont vous n'avez peut-être pas besoin sur votre ordinateur Mac, vous pouvez donc vraiment libérer de tout autre chose que la mise en cache de votre Mac dans votre capacité de stockage.
Utilisez davantage cette méthode. Nous allons vous montrer quelques-unes de ses fonctionnalités auxquelles vous allez accéder. L'une de ces fonctionnalités de Junk Cleaner doit avoir été conçue pour supprimer toutes sortes de déchets informatiques et peut-être même des données indésirables, mais également des enregistrements de votre machine, y compris les caches de photos, les caches d'applications et le système et peut-être même le cache de messagerie mac, le cadre et les journaux d'utilisateurs. , et les correctifs de sécurité iTunes, les caches, les installations et la déduplication. Vous pouvez ensuite effectuer une analyse très approfondie tout en supprimant également ces fichiers poubelles. Alors, voici les méthodes pour utiliser toutes les fonctionnalités fantastiques :
- Toute la première étape aurait été de télécharger et de configurer l'application et de configurer cette dernière sur votre machine.
- Dans ce cas, vous pouvez à nouveau déployer le service de nettoyage directement sur votre ordinateur Mac.
- Après cela, vous devez ensuite sélectionner la fonctionnalité qui propose "Junk Cleaner", puis sélectionnez le bouton qui indique "SCAN" pour s'assurer que le logiciel peut vraiment commencer à analyser toutes les informations de la base de données indésirable directement dans votre système Mac.
- Lorsqu'une telle procédure d'analyse est terminée, vous pouvez souhaiter évaluer les informations de la base de données indésirable authentifiée, après quoi elles sont organisées en classifications.
- Et puis après cela, vous pouvez ensuite choisir les informations ainsi que les fichiers que vous souhaitez effacer directement dans votre Mac, et peut-être même que vous pourriez essayer une telle solution alternative dans laquelle vous devrez évaluer le choix alternatif qui semble donc dire "Sélectionner tout" pour gagner du temps à nettoyer chaque élément d'information indésirable collecté ainsi que les fichiers.
- Ensuite, vous devez appuyer sur le "NETTOYER", ce qui amènerait également l'instrument à effacer parfaitement tous les éléments que vous aviez déjà sélectionnés précédemment pour être effacés dans ces caches en quelques secondes.
- Suite à cela, une fenêtre contextuelle efficace et opportune pourrait très bien s'afficher, indiquant que la méthode de nettoyage a été "Nettoyé Terminé". Cependant, si vous préférez ne pas supprimer autant d'informations que de fichiers, vous pouvez même simplement cliquer sur l'onglet qui indique "Revoir" pour être guidé d'une manière ou d'une autre directement dans le moniteur de procédure de surveillance. Et avec cela, vous avez accompli avec succès.

Partie #3 : Options sur la façon d'effacer le cache de messagerie Mac
Il y a si peu d'options que nous pourrions vous présenter afin de vraiment savoir comment effacer le cache mal de Mac. Et par cette section de l'article, nous vous fournirons ensuite certaines de ces options qui pourraient vous être utiles.
Option #1 : Effacer manuellement le cache de messagerie Mac
Nous allons passer en revue la procédure pour effacer correctement ces caches Mac Mail dans cette section. En règle générale, vous pouvez peut-être prendre cette mesure si votre logiciel de messagerie a jusqu'à présent mal fonctionné. L'effacement du cache de messagerie directement dans Mac garantit que l'application fonctionne correctement et souvent sans erreur. Les étapes à suivre pour vider manuellement le cache de messagerie Mac :
- La première chose que vous devez accomplir est de sélectionner "Reconstruire" dans l'onglet Boîte aux lettres. En règle générale, cela peut résoudre un large éventail de problèmes et sert de premier processus pour effacer cet énorme cache de Mac Mail.
- Arrêtez d'envoyer du courrier. La toute autre étape était vraie pour s'assurer que Mail était jusqu'à présent désactivé sur votre Mac. Vous pourriez peut-être effacer de manière appropriée ce cache Mac Mail d'une telle manière.
- Accédez au Finder. L'étape suivante semble être de visiter le Finder. Sélectionnez ensuite le "Aller au dossier" choix alternatif. Cette option peut en effet être découverte dans le menu Démarrer, auquel il faut accéder en appuyant sur "COMMANDE + MAJ + G ».
- Copiez et collez le bon dossier. Que ce processus suivant consistera à placer le dossier approprié plus loin dans le champ de saisie. Cela correspond au répertoire "/Library/Mail/V4. Ensuite, vous devrez sélectionner le choix Go.
- À la poubelle. Ces dossiers dans ce dossier auraient dû être gérés pour se déplacer principalement dans la corbeille. Mais même ainsi, vous pourriez peut-être laisser le "Données de courrier" dossier seul.
- Démarrer le courrier. Finalement, étant donné que vous avez terminé le processus d'effacement des caches Mac Mail, vous pourriez peut-être ouvrir Mail. À ce stade, l'application Mail de votre Mac devrait être entièrement fonctionnelle.
- Saisissez à nouveau votre mot de passe. Vous devez ressaisir le mot de passe e-mail de chaque compte en moins de Mail tout au long de la commande pour être autorisé à essayer de vous connecter.
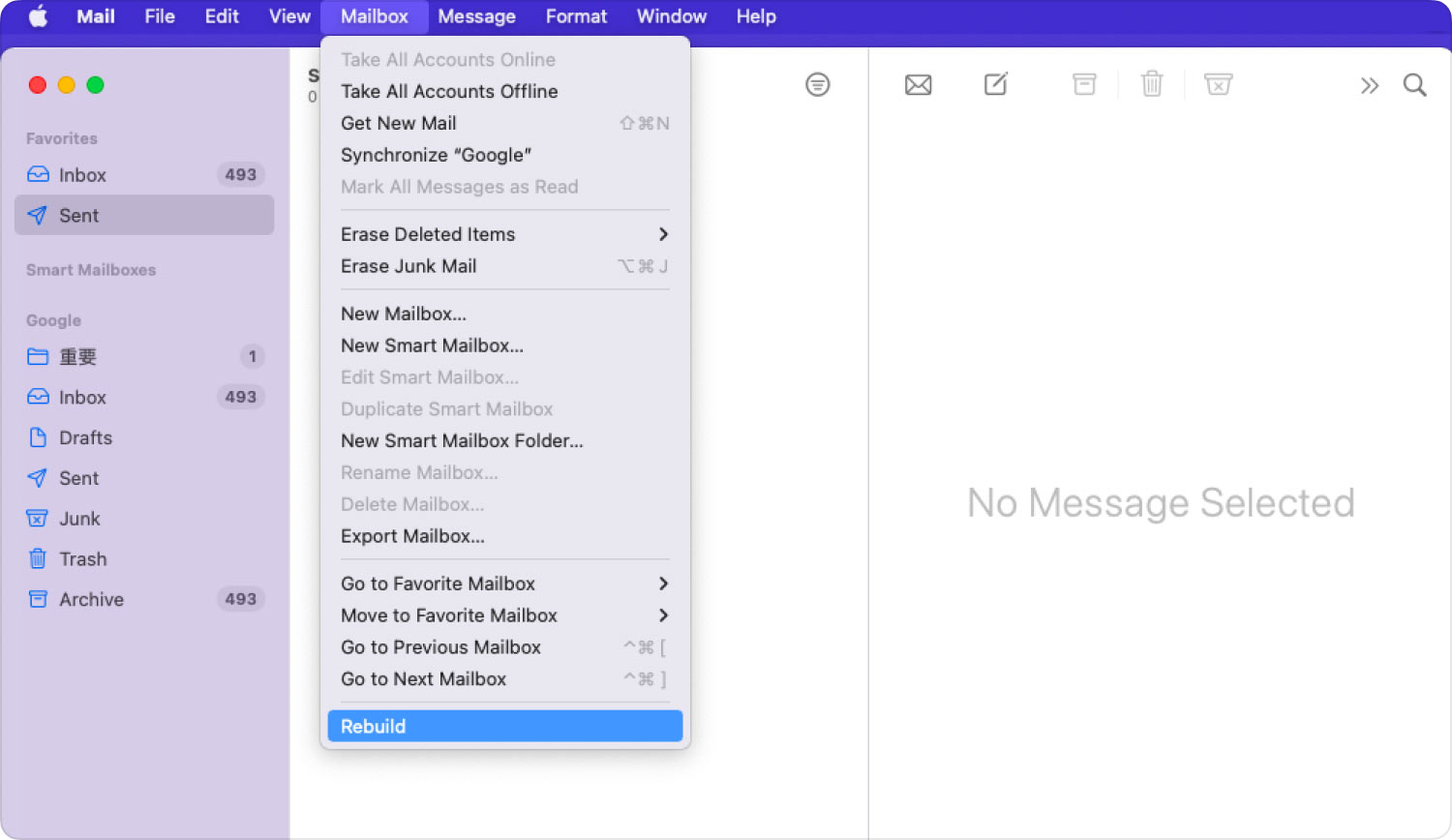
Option #2 : Effacer manuellement le courrier indésirable
Une toute autre méthode simple pour économiser de l'espace semble être d'effacer le courrier indésirable ainsi que les éléments immédiatement supprimés ; alors voici le comment :
- Pour commencer, accédez à votre messagerie et sélectionnez "Boîte aux lettres" dans le menu qui apparaît.
- Et après cela, choisissez Effacer les éléments supprimés, puis appuyez sur "Effacer le courrier indésirable."
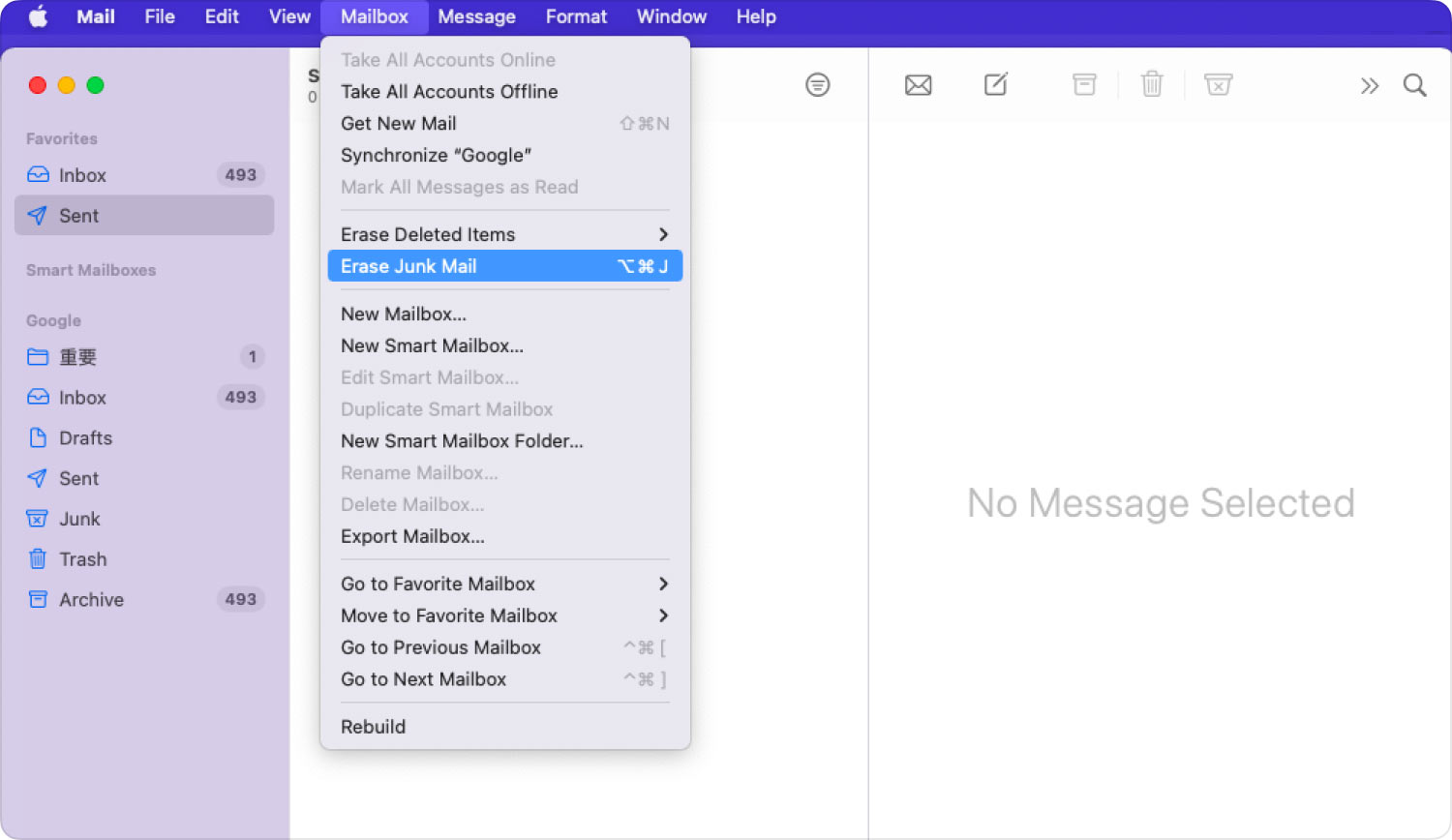
Mais à moins que votre Mac n'ait toujours manqué d'espace de stockage, il peut être intéressant d'envisager de s'abstenir d'utiliser le programme Mail de quelque sorte que ce soit; cela empêchera beaucoup plus loin l'accumulation de caches de messagerie. Que vous utilisiez Gmail ou peut-être un autre fournisseur, tel que Yahoo, vous pouvez simplement utiliser une page Web pour effacer vos comptes de messagerie. Alors voici comment s'y prendre :
- Accessible Mail ainsi que naviguer dans le menu supérieur mais aussi choisir "Mail".
- Appuyez sur Comptes ; à nouveau dans la toute dernière barre latérale gauche, supprimez certains profils que vous choisissez de ne pas conserver en cliquant sur le "-" bouton.
- Et à partir de là, l'application Mail peut ne plus télécharger les e-mails des comptes supprimés.
Les gens LIRE AUSSI Guide de dépannage pour résoudre les problèmes de messagerie Mac Comment supprimer efficacement l'application de messagerie sur Mac [Guide 2023]
Conclusion:
Pour conclure en effet, il est vraiment important de gérer vos e-mails car les caches de messagerie peuvent souvent entraîner quelque chose qui stressera votre tête. Donc, connaître globalement le processus de comment vider le cache de messagerie Macs sera alors d'une grande aide pour vous. Et si vous trouvez la procédure manuelle difficile, vous pouvez toujours avoir le TechyCub Nettoyeur Mac. C'est tout, passez une journée bien remplie.
