Les fichiers DMG étaient en effet des images de disque sur Mac. Ceux qui fonctionnent de la même manière que les images virtuelles de lecteurs de disque qui apparaissent comme des logiciels trouvés en ligne. Ceux qui comprennent une version du logiciel que vous avez essayé de télécharger, mais une fois montés directement sur votre bureau, vous pouvez en effet tout désinstaller simplement en faisant glisser et en déposant tout dans votre répertoire Applications. Mais même ainsi, les images de disque restent après la désinstallation des applications. Donc, en réponse à votre problème, "Puis-je supprimer des images de disque sur Mac", Poursuivre le défilement.
Partie #1 : Qu'est-ce qu'une image disque ?Partie #2 : Supprimer rapidement les images disque sur Mac - TechyCub Mac CleanerPartie #3 : Comment supprimer manuellement des images de disque sur MacConclusion
Partie #1 : Qu'est-ce qu'une image disque ?
Ce fichier Apple Disk Image est devenu un type de fichier de disque largement utilisé dans le cadre de fonctionnement de macOS. Il fait référence à une copie condensée de quelque chose comme un disque et des composants du dossier. Les images sur disque ont. Ils ont tous les deux dmg quelque part à la fin de leur propre nom. Pour examiner les composants d'une telle image disque, accédez-y d'abord pour vous assurer qu'elle apparaît sur l'ordinateur ou dans un affichage du Finder. Pour accéder à l'image sur votre Mac, double-cliquez simplement dessus.
Alors pour continuer, "puis-je supprimer des images de disque sur Mac?" la réponse serait définitivement oui ! Pour savoir comment les supprimer, procédez ci-dessous pour en savoir plus.
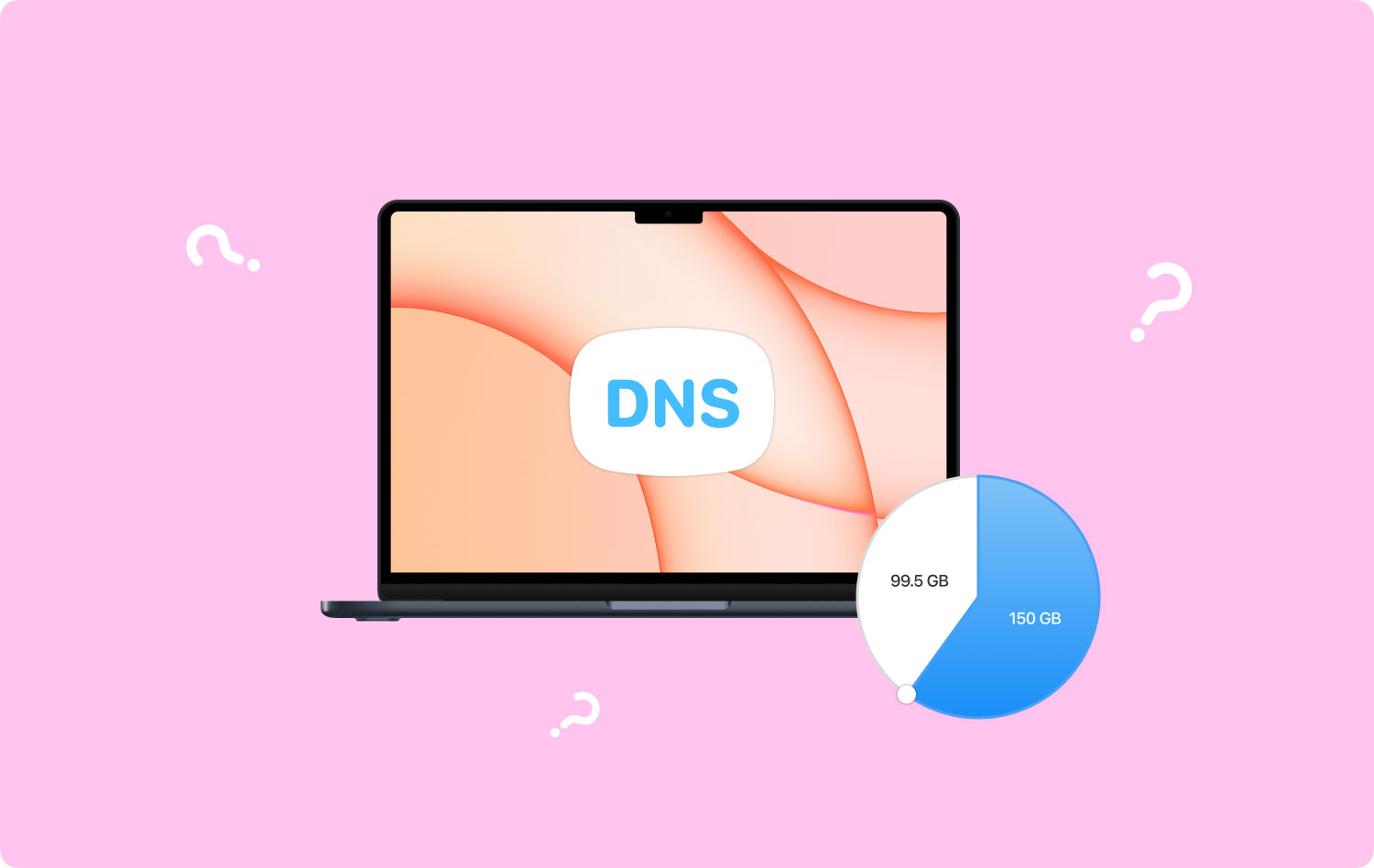
Partie #2 : Supprimer rapidement les images disque sur Mac - TechyCub Mac Cleaner
Maintenant qu'il a été répondu à votre question concernant "puis-je supprimer des images de disque sur Mac?" nous pourrions maintenant introduire un outil qui économisera alors votre énergie globale. TechyCub Mac Cleaner était un outil extrêmement utile qui était capable à la fois de nettoyer mais aussi améliorer votre machine Mac. Vous pouvez finir par fabriquer votre machine Mac avoir plus de stockage de périphérique de disque disponible, aidera à défendre et assurera la confidentialité, et peut-être même augmentera totalement les capacités ainsi que l'efficacité actuelle en quelques clics.
Mac Cleaner Analysez votre Mac rapidement et nettoyez facilement les fichiers inutiles. Vérifiez l'état principal de votre Mac, y compris l'utilisation du disque, l'état du processeur, l'utilisation de la mémoire, etc. Accélérez votre Mac en quelques clics. Téléchargement gratuit
Les principaux aspects de cela visaient à vous aider à identifier et à inspecter immédiatement chaque fois que vous souhaitiez supprimer certains enregistrements et données dont vous n'auriez peut-être pas besoin sur votre système Mac, et puisque cela vous serait vraiment sans charge à la place de votre espace disque Mac. sur la capacité de stockage de votre mémoire. Ainsi, décrites ci-dessous sont les procédures pour utiliser cette superbe option :
- La première façon dont vous aviez besoin pour y parvenir était de pouvoir installer ou acquérir l'application et de la configurer pour votre machine.
- Alternativement, vous pouvez à nouveau démarrer le nettoyeur encore plus loin dans votre machine.
- Par la suite, cependant, vous devez toujours sélectionner la fonction qui indique explicitement "Junk Cleaner", et en outre sélectionnez la bascule qui indique également"SCAN" pour s'assurer que ce dernier outil puisse effectivement commencer à analyser toutes les informations et tous les fichiers indésirables directement dans votre système Mac.
- Lorsque ce travail de surveillance est terminé, vous pouvez choisir d'évaluer les informations et les fichiers indésirables numérisés qui ont ensuite été organisés en sous-groupes.
- Et puis, d'une manière ou d'une autre, vous pouvez décider quels fichiers mais aussi quels documents vous souhaitez commencer à nettoyer sur votre Mac, ou vous pouvez essayer une telle solution alternative où vous devrez vérifier la fonctionnalité qui semble alors indiquer "Sélectionner tout" pour gagner du temps en nettoyant chacune de ces données de merde inutiles ainsi que des fichiers.
- Ensuite, vous devez appuyer sur le "NETTOYER", ce qui obligerait également l'outil à effacer absolument tout ce que vous aviez déjà choisi de supprimer d'une manière ou d'une autre en ce qui semble être une question de secondes.
- En continuant à suivre cela, un message contextuel immédiat s'affichera, indiquant que l'opération de nettoyage a peut-être été "Nettoyé Terminé". Vous pouvez également déterminer dans quelle mesure l'espace disque supplémentaire que vous avez effectivement libéré, en plus de la quantité d'espace de stockage, semble toujours être facilement accessible uniquement dans la capacité de stockage. Cependant, si vous ne souhaitez pas supprimer plus d'informations et fichiers, vous pouvez en effet simplement cliquer sur l'icône qui indique en outre "Revoir" pour être guidé vers l'affichage de l'activité de vérification.

Partie #3 : Comment supprimer manuellement des images de disque sur Mac
Suite à cela, puisque nous avons effectivement répondu au problème, "puis-je supprimer des images de disque sur Mac?" nous pourrions en effet continuer maintenant sur la façon dont vous pouvez supprimer manuellement les images de disque sur le système Mac. Il vous suffit de suivre les étapes fournies et affichées ci-dessous pour y parvenir et également pour libérer de l'espace sur votre Mac.
Comment supprimer directement des images de disque sur le système Mac
- Faites glisser chaque fichier des images de disque encore plus loin dans votre dossier Apps.
- Lorsqu'une application s'exécute dans les images de disque, fermez-la.
- Sélectionnez en effet ce dossier de fichiers image disque sans avoir à cliquer une seule fois avec votre curseur.
- Faites glisser ce dossier de fichiers d'image disque vers l'icône Corbeille dans la partie inférieure droite du Dock. À partir de là, ce symbole de la corbeille pourrait ne plus devenir une poubelle, mais plutôt le symbole d'éjection du disque du clavier de votre Mac, qui est à nouveau un triangle avec un alignement en dessous.
![]()
Comment supprimer des images de disque sur le système Mac via le Finder
Pour commencer à supprimer les images de disque à l'aide de la Finder, accédez au Finder et sélectionnez le "Créer une nouvelle image disque". Entrez le titre des images de disque que vous souhaitez vraiment supprimer dans "Nom du fichier" secteur ainsi que appuyez sur le "Créer" basculer.
Les gens LIRE AUSSI Comment vérifier l'espace disque disponible sur Mac Comment utiliser l'utilitaire de disque Mac
Conclusion
Pour donner un bref article de ce type, il serait essentiel de nettoyer les fichiers indésirables afin de pouvoir libérer de l'espace mémoire sur votre appareil. De plus, chaque fois que vous possédez de l'espace libre, tout profitera à travers votre appareil ayant une bonne efficacité et des fonctions générales super améliorées. Nous espérons donc sincèrement que cet article vous a aidé à comprendre et à répondre à la question sur "puis-je supprimer des images de disque sur Mac?" que ce soit en utilisant TechyCub Mac Cleaner ou autrement manuellement. C'est tout pour l'instant. Bonne journée.
