¿Por que mi internet es tan lento? Es la temida pregunta de la mayoría de los fanáticos de Internet. Las personas que navegan por la red con frecuencia o aquellos que dependen de ella para trabajar odian que su conexión se ralentice. ¿Odias tener esa experiencia lenta en línea?
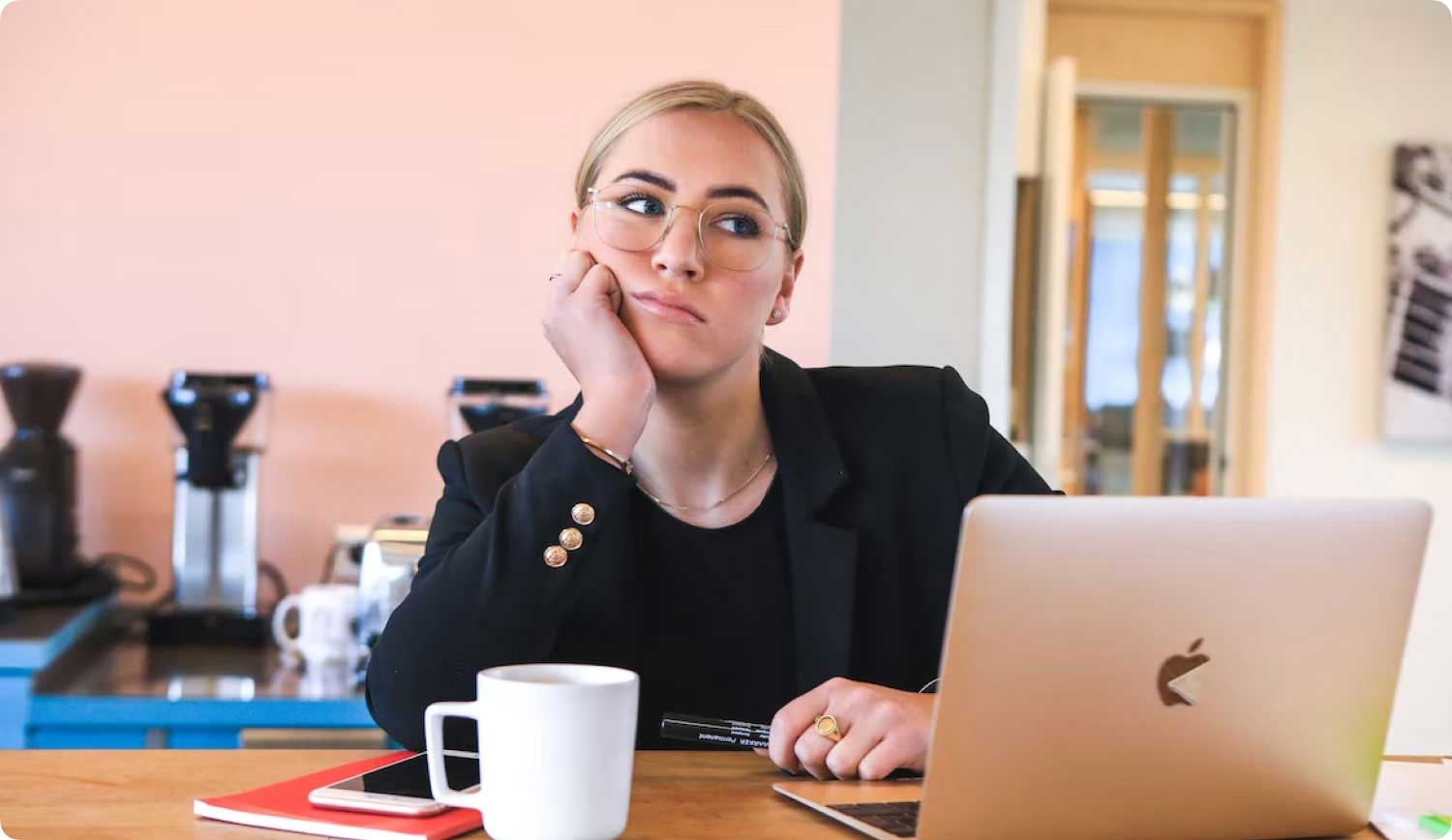
No se preocupe, le mostraremos cómo acelerar su conexión a Internet tanto en PC con Windows 10 como en computadoras Mac. Siga leyendo para aprender cómo hacer que su Internet sea más rápido y asegurarse de que su experiencia en línea sea libre de estrés.
Razones principales por las que mi Internet es tan lentoCómo acelerar su conexión a Internet en una MacCómo acelerar su conexión en Windows 10En conclusión
La gente también Leer ¡Razones de 17 por las que tu Mac se está ejecutando lentamente! ¿Cómo acelerar tu Mac?
Razones principales por las que mi Internet es tan lento
Varios factores pueden hacer que su conexión a Internet se vuelva lenta. Puede deberse al navegador que utiliza actualmente. O bien, podría deberse a un sistema obstruido. A veces, puede ser el resultado de la ubicación del enrutador.
Algunos factores no tienen nada que ver con su PC con Windows o computadora Mac (por ejemplo, su enrutador está dañado). Sin embargo, algunos pueden solucionarse fácilmente siguiendo instrucciones sencillas. Cualquiera que sea la razón, una conexión a Internet lenta puede obstaculizar su productividad. O puede arruinar su noche de entretenimiento.
Es por eso que reunimos varios métodos para ayudarlo a reparar una conexión a Internet lenta tanto en computadoras Mac como en PC con Windows. Hagamos que su conexión vuelva a la velocidad del rayo. A continuación, comenzaremos primero con las computadoras Mac.
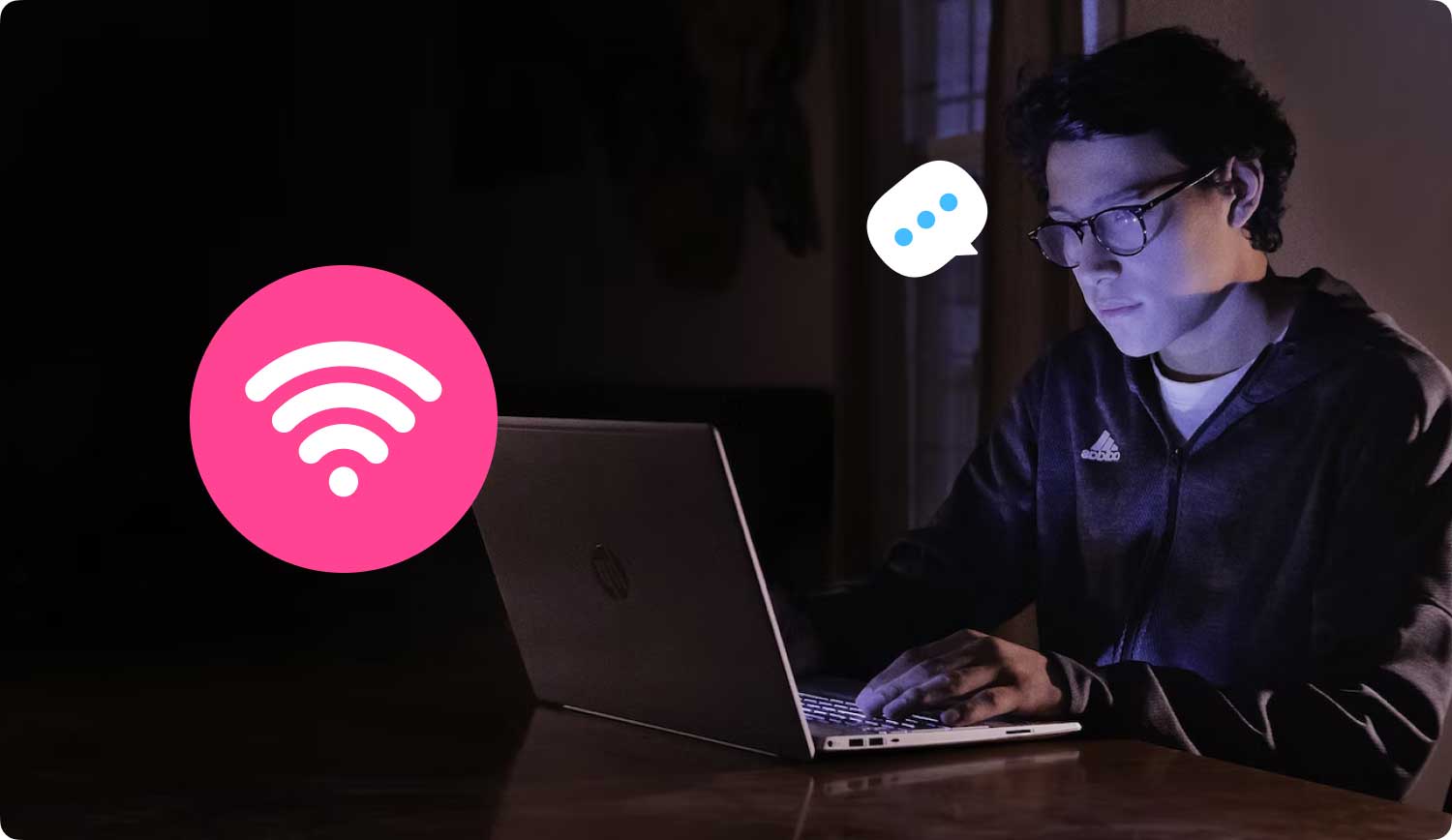
Cómo acelerar su conexión a Internet en una Mac
Esta sección le proporcionará formas comunes de acelerar su conexión a Internet en computadoras Mac. Pruébelos para obtener una mejor experiencia en línea.
1. Limpie y optimice su Mac para velocidad y rendimiento
Un sistema desordenado y caótico definitivamente afectará el rendimiento de su dispositivo Mac. Por lo tanto, debe limpiarlo de todo el desorden que hay. De esta manera, obtiene una mejor velocidad de navegación y mejora el rendimiento general de su dispositivo Mac.
Para esto, recomendamos TechyCub Mac Cleaner herramienta. Dicho software puede eliminar automáticamente todos los archivos basura de su sistema a través de su potente interfaz fácil de usar. Di adiós al desorden con esta robusta herramienta multifunción.
Mac Cleaner
Escanee su Mac rápidamente y limpie los archivos basura fácilmente.
Verifique el estado principal de su Mac, incluido el uso del disco, el estado de la CPU, el uso de la memoria, etc.
Acelera tu Mac con simples clics.
Descargar gratis
2. Pruebe la velocidad de su conexión a Internet
Antes de preguntar por qué tiene una conexión a Internet lenta, primero debe probar su velocidad. A veces, en realidad es lento porque realmente estás pagando por la velocidad lenta. Puede consultar con su proveedor de servicios de Internet (ISP) y preguntar qué tipo de paquete elige.
También puede ejecutar una prueba de velocidad usando su navegador en línea. La plataforma más popular para probar tu velocidad es SpeedTest.net. Compruebe si el número proporcionado por su ISP coincide con los resultados de su prueba de velocidad actual.
Si los dos números coinciden, significa que su conexión a Internet funciona perfectamente. Solo tiene que pagar por un paquete más alto con una velocidad de conexión más alta. Sin embargo, si los dos números no coinciden, vaya a los siguientes consejos a continuación.
3. Verifique sus preferencias de red
¿Sus páginas se cargan tan lentamente que da vueltas durante horas solo para que se abran? ¿Aparece la bola giratoria cuando intenta abrir páginas? Esta situación no está clara. Es posible que la página esté tardando mucho en cargarse. O bien, su conexión podría estar rota. Para comprobarlo, debe seguir las siguientes instrucciones:
Paso 01: visita el menú de Apple. Está ubicado en el lado superior izquierdo de la pantalla.
Paso 02: seleccione Preferencias del sistema y luego vaya a Red.
Paso 03: Selecciona Ayudarme. Después de esto, seleccione Diagnósticos.
Paso 04: elige el tipo de conexión que tienes. Pulse Continuar para comenzar la prueba.
Una vez que se muestra el problema, siga los consejos de su computadora Mac para solucionar el problema.
4. Pruebe diferentes dispositivos Mac
¿Tienes varios ordenadores Mac? Luego, debe verificar si Internet es lento en cada uno de estos dispositivos. Si la conexión es lenta en una sola computadora, entonces el problema está en ese dispositivo. Por ejemplo, podría tener una conexión muy débil a una red Wi-Fi.
Para solucionar esto, simplemente puede ir a la barra de menú y visitar el menú Wi-Fi. Después de esto, seleccione Desactivar Wi-Fi. Espere al menos 30 segundos y vuelva a encender la conexión Wi-Fi. Estas son acciones simples que pueden permitirle reparar su lenta conexión a Internet de Mac.
5. Reinicie el enrutador
Los problemas con su enrutador pueden generar problemas con su conexión a Internet. Primero debe verificar si otro dispositivo, como su teléfono inteligente, también es tan lento cuando está conectado a la misma conexión a Internet. Si es así, entonces el problema no está en el dispositivo Mac, sino probablemente en el enrutador mismo.
Para solucionarlo, debe reiniciar su dispositivo enrutador. Simplemente apáguelo y espere unos 30 segundos. Después de esto, ábrelo de nuevo. Reubicar el enrutador también es una opción. Cuando mueva su enrutador, asegúrese de que esté más cerca de los lugares a los que generalmente se conecta. Objetos como metales y microondas también pueden afectar la señal. Por lo tanto, asegúrese de que no esté cerca de estas cosas.

6. Activa la seguridad inalámbrica
¿Utiliza Wi-Fi en lugar de un cable Ethernet? ¿La conexión Wi-Fi es tan lenta? Luego, asegúrese de haber activado la configuración de seguridad del enrutador. Si no tiene seguridad, ¿cómo estás seguro de que otras personas no están usando tu Wi-Fi también?
Para habilitar la configuración de seguridad, debe consultar el manual del enrutador. Después de lo cual, establezca un nivel de seguridad adecuado e ingrese una contraseña difícil de adivinar para su conexión. De esta manera, nadie puede adivinarlo fácilmente.
7. Utilice un cable Ethernet en lugar de una conexión inalámbrica
Una conexión inalámbrica a Internet puede ser muy conveniente. Sin embargo, la conexión al enrutador con un cable Ethernet le dará una conexión más rápida. Incluso si está cerca del enrutador, un cable aún proporcionará una velocidad de Internet más rápida.
Una conexión Wi-Fi rara vez tendrá la misma velocidad que su cable Ethernet, ya que puede ocurrir una pérdida de señal. Otro factor podría incluir la distancia del dispositivo al enrutador. A veces, las mejores soluciones son las más sencillas. Conecta tu Mac a tu router mediante un cable y te darás cuenta de que tendrás una velocidad de conexión más rápida.
8. Salga de las pestañas y aplicaciones innecesarias del navegador
¿Tu Internet es tan lento en un dispositivo Mac? Puede deberse a que tiene demasiadas aplicaciones y pestañas del navegador abiertas. Es posible que tengas abiertos Skype, Mail, Safari, Twitter e incluso Facebook. Todas estas aplicaciones y sitios web se conectan a la red constantemente para sincronizarse y actualizarse.
Demasiadas cosas a la vez harán que su conexión a Internet sea lenta. Además, su computadora también podría comenzar a fallar. Por lo tanto, si tiene aplicaciones innecesarias y pestañas de sitios web dentro de su navegador, ciérrelas. Su Mac definitivamente estará feliz si tiene que usar menos recursos para activar estas aplicaciones y sitios web.
9. Use un navegador web diferente
¿Qué navegador estás usando? Es posible que prefieras Firefox o Chrome. Pero, una vez que revise el Monitor de actividad y vea la cantidad de RAM que usan, se sorprenderá. Una pestaña puede incluso ocupar aproximadamente del 10 % al 20 % de su memoria.
¿Por qué esto es tan? Los navegadores parecen ser aplicaciones pequeñas que no requieren mucha memoria. Sin embargo, Firefox y Chrome no están optimizados ni diseñados para dispositivos Mac. Si desea aumentar la velocidad de su conexión, intente usar Safari en su lugar. Dicho navegador es uno de los navegadores más rápidos del mercado. Y, por lo general, es la mejor opción para los usuarios de Mac cuando se trata de velocidad.
10. Finalmente, llame a su ISP
¿Ha realizado todos los pasos anteriores? ¿Tu conexión sigue siendo lenta? Entonces, es hora de llamar a su proveedor de servicios de Internet. El problema podría estar en su lado de la carretera. Si ha hecho todo lo posible para resolver el problema, entonces su ISP podría ser la raíz real del problema.
Si su proveedor de servicios de Internet no puede brindarle la velocidad que desea y si no tienen un excelente equipo de atención al cliente, entonces es posible que desee considerar probar con otra compañía. Debe investigar su manera de encontrar un ISP confiable para sus necesidades.
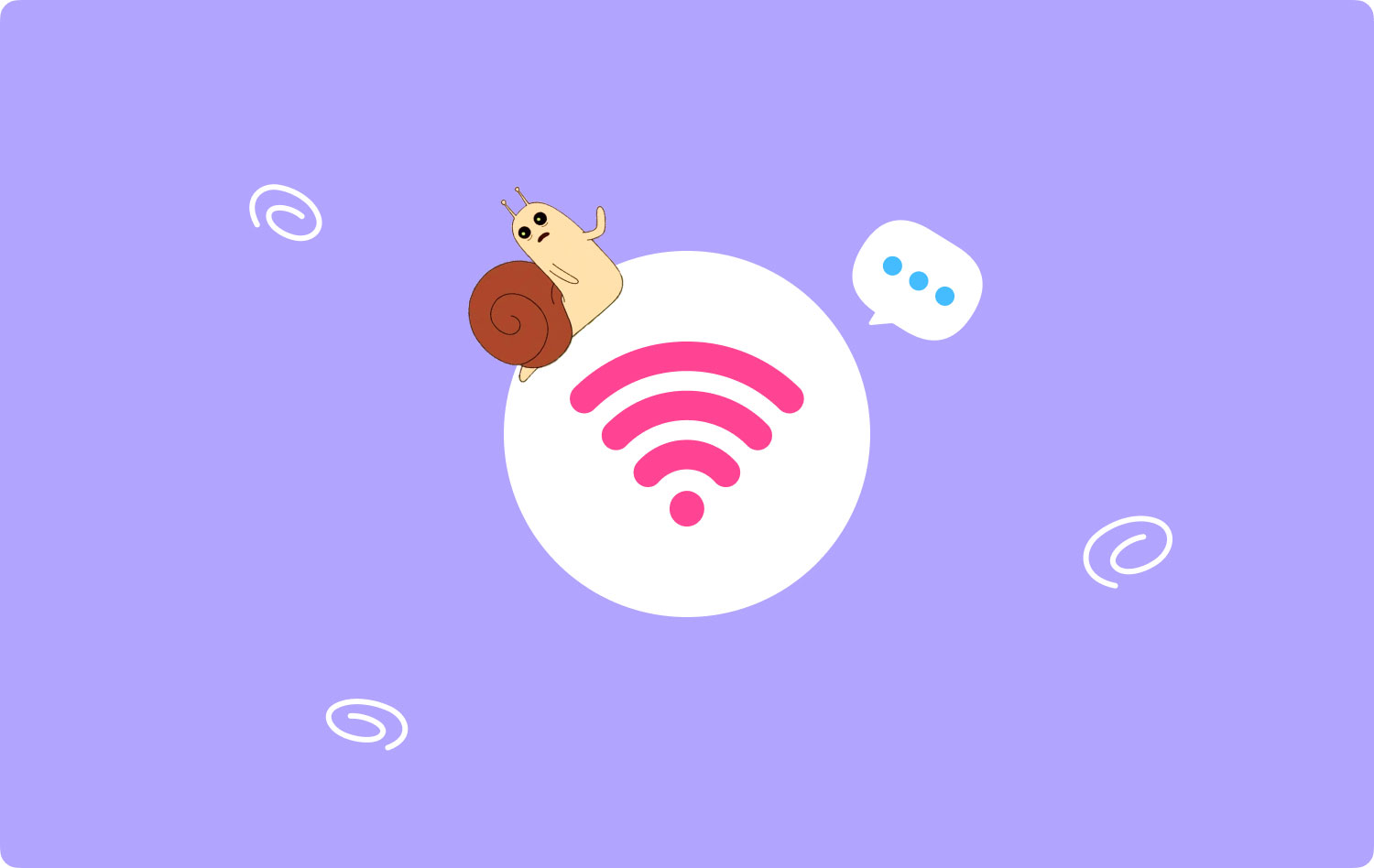
Cómo acelerar su conexión en Windows 10
Los pasos a continuación le permiten acelerar la velocidad de su conexión a Internet con Windows 10. Simplemente comience con el primero y continúe hasta el final.
1. Desactivar la actualización punto a punto
Esta es una función dentro de las computadoras con Windows que le da a su computadora la capacidad de compartir actualizaciones de Windows de igual a igual con la de otros dispositivos a través de la red. Por lo tanto, puede conducir a la ralentización de su conexión a Internet. Esto es lo que puede hacer para deshabilitar dicha función:
Paso 01: Presiona la tecla de Windows en tu teclado. Mantenga presionada esta tecla mientras presiona R simultáneamente.
Paso 02: aparecerá el cuadro Ejecutar. Escriba "Actualización de control" dentro del cuadro de campo "Abrir" y luego presione Entrar.
Paso 03: presione Opciones avanzadas.
Paso 04: Optimización de entrega de prensa. O bien, también puede seleccionar cómo se entregan realmente las actualizaciones. Esto podría depender de la compilación de Windows 10 que tenga.
Paso 05: Desactive la función denominada "Permitir descargas desde otras PC". Esto podría llamarse "Actualizar desde más de un lugar" en otras computadoras.
Ahora, puede verificar si su conexión a Internet lenta está reparada. Si es así, entonces eso es genial. Sin embargo, si el problema persiste, puede pasar al 2nd paso abajo
2. Ajuste o modifique la configuración de su ancho de banda de Internet
Este es otro método para hacer que su conexión sea más rápida. Implica recortar el ancho de banda reservado para Windows 10 y otras aplicaciones del sistema. Estos son los pasos para hacer esto:
Paso 01: use su teclado para presionar Shift + Control + ESC. Presiónalos todos simultáneamente. Esto iniciará el Administrador de tareas.
Paso 02: presione Archivo y luego haga clic en Ejecutar nueva tarea.
Paso 03: escriba "gpedit.msc" en el cuadro Crear nueva tarea. Luego, marque la casilla que dice "Crear esta tarea con privilegios administrativos". Después de esto, presione Aceptar.
Paso 04: dentro de Configuración de la computadora, haga doble clic en la etiqueta que dice Plantillas administrativas. Luego, vaya a Red y luego visite QoS Packet Scheduler. Después de esto, abra la etiqueta que dice Limitar ancho de banda reservable haciendo doble clic en ella.
Paso 05: presione la opción etiquetada Habilitado. Establezca el cuadro etiquetado como "Límite de ancho de banda (%) en 0. Presione Aplicar y luego haga clic en Aceptar.
Ahora, ¿su conexión a Internet se volvió más rápida? Si no fue así, debe prestar atención a nuestro tercer consejo a continuación.
3. Actualice los controladores de red y Wi-Fi
Es posible que tenga una conexión a Internet lenta porque está utilizando controladores de red/Wi-Fi obsoletos o incorrectos. Por lo tanto, debe actualizarlos para solucionar el problema. Si no desea hacerlo manualmente, puede hacerlo automáticamente con Driver Easy.
Con Driver Easy, no hay necesidad de conocer los tecnicismos de su sistema informático. No es necesario que descargue o instale los controladores incorrectos. Y no necesita preocuparse por cometer errores de instalación. La actualización automática de los controladores se puede realizar con las versiones gratuita y de pago de Driver Easy. Estos son los pasos sobre cómo usarlo:
Paso 01: Descargue Driver Easy e instálelo en su computadora.
Paso 02: Inicie el software en su PC con Windows. Presione el botón etiquetado Escanear ahora. Luego, Driver Easy escaneará todo su sistema y detectará si hay controladores problemáticos.
Paso 03: si usa la versión Pro. Con esta versión, simplemente puede hacer clic en Actualizar todo para descargar e instalar la versión correcta de cada controlador faltante o desactualizado en el sistema. Esto se hace automáticamente. O, si está utilizando la versión gratuita, puede hacer clic en Actualizar. Sin embargo, los pasos se harían manualmente.
Paso 04: reinicie su PC con Windows. Compruebe si el problema de conexión a Internet se ha solucionado.
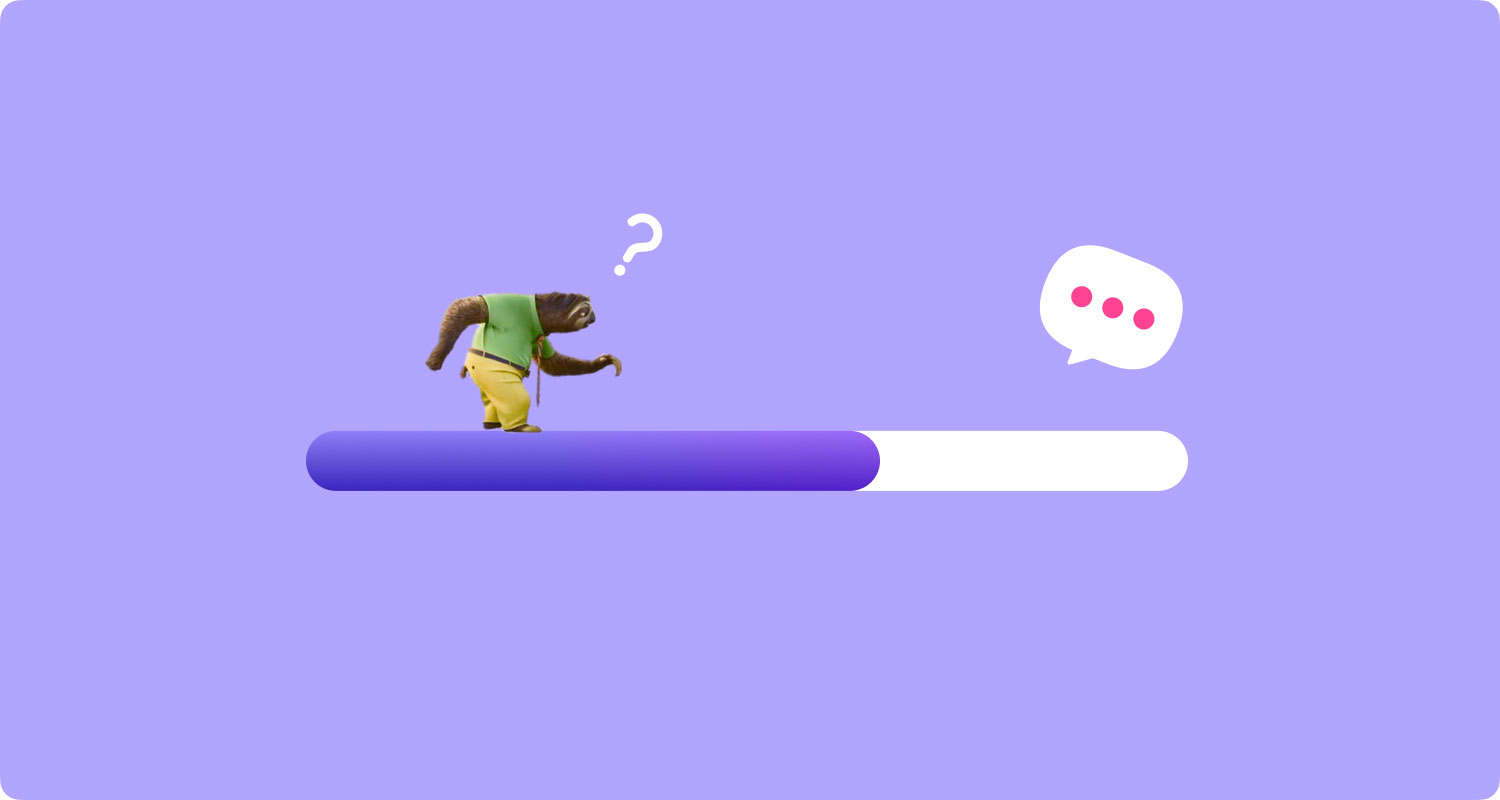
4. Desactivar el ajuste automático en Windows
Windows Auto-Tuning es otra característica dentro de las plataformas Windows 10 que permite la eficiencia de las transferencias de datos. Sin embargo, también puede interferir con la conectividad y la red que está utilizando. Para deshabilitar esta función, esto es lo que debe hacer:
Paso 01: presione la tecla de Windows. Escriba "cmd" en la barra de búsqueda.
Paso 02: haga clic derecho en el programa llamado Símbolo del sistema. Seleccione Ejecutar como administrador.
Paso 03: haga clic en Sí para confirmar.
Paso 04: Escriba este comando dentro de la ventana: netsh interface tcp show global
Paso 05: Presione Entrar. Después de esto, debe asegurarse de que la etiqueta "Nivel de sintonización automática de la ventana de recepción" esté configurada en "Normal".
Paso 06: Ahora, si dicha configuración en el Paso 05 está establecida en normal. Tienes que copiar este comando: nets hint tcp set global autotuninglevel=disabled
Paso 07: Presiona Enter para deshabilitarlo.
Ahora, debe verificar si su conexión a Internet ha sido reparada. Si no es así, pruebe el último consejo a continuación.
5. Desactivar descarga de envío grande (LSO)
LSO es una función de Windows diseñada para brindarle un buen rendimiento de red. Su intención es brindarle una mejor experiencia en línea. Sin embargo, con muchas aplicaciones en segundo plano que consumen una gran cantidad de ancho de banda de la red, puede ralentizar su conexión a Internet. Aquí se explica cómo deshabilitar LSO:
Paso 01: presione la tecla Windows más la tecla R simultáneamente.
Paso 02: Escriba "devmgmt.msc" dentro del cuadro y luego haga clic en Aceptar.
Paso 03: Abra la flecha desplegable Adaptadores de red. Y luego ve a tu adaptador de red.
Paso 04: Presiona la pestaña etiquetada Avanzado. Presione "Descarga de envío grande V2 (IPv4)".
Paso 05: Establezca "Valor" en "Deshabilitado".
Paso 06: Ahora, presione "Large Send Offload V2 (IPv6). Establezca su "Valor" en "Deshabilitado" también.
Paso 07: Presiona OK.
En conclusión
¿Por que mi internet es tan lento? Esta es una pregunta que la mayoría de la gente hace. En esta guía, acabamos de decirle cómo resolver dicho problema tanto en computadoras Mac como en PC con Windows. Simplemente siga las instrucciones anteriores y estará en camino de tener una conexión a Internet ultrarrápida.
Mac Cleaner
Escanee su Mac rápidamente y limpie los archivos basura fácilmente.
Verifique el estado principal de su Mac, incluido el uso del disco, el estado de la CPU, el uso de la memoria, etc.
Acelera tu Mac con simples clics.
Descargar gratis
