Hay muchas maneras de desinstalar FileZilla en Mac, la elección de la opción depende de lo que tengas a mano.
La mayoría de las veces la gente está acostumbrada a la opción de arrastrar y soltar, que es la más sencilla, pero su desventaja es que no funciona. eliminar los cachés de Mac, preferencias de complementos y otros archivos relacionados. Es por eso que para eliminar eficazmente el kit de herramientas del dispositivo, necesita tener una solución digital automática, es por eso que el limpiador de Mac es el mejor, como se analiza en la parte 2 de este artículo.
Además, también puedes optar por utilizar su desinstalador incorporado para eliminarlo del sistema y eso significa enviarlo a la carpeta Papelera. Esto implica que usted también envíe los otros archivos relacionados a dicho dispositivo. Esta es una aplicación sencilla y directa ideal para todos los usuarios independientemente del nivel de experiencia. ¿Cuáles son las opciones disponibles?
Parte #1: Cómo desinstalar FileZilla en Mac manualmenteParte #2: Cómo desinstalar FileZilla en Mac automáticamenteConclusión
Parte #1: Cómo desinstalar FileZilla en Mac manualmente
La forma manual de eliminar la aplicación viene con diferentes métodos. Algunos de ellos están integrados, mientras que para otros debes usar la configuración del dispositivo Mac. Las opciones incorporadas significan que usa la configuración de la aplicación para desinstalar FileZilla en Mac. Exploraremos las dos formas y veremos cuál funciona mejor y eso incluye las ventajas y desventajas.
Cómo desinstalar FileZilla en Mac usando Finder
Este es un procedimiento simple que incluye el proceso:
- En su dispositivo Mac, abra el menú Finder y elija el Solicitud opción y elegir FileZilla entre la lista de aplicaciones.
- Aparece una lista de los archivos en la interfaz, selecciónelos y haga clic en los archivos que necesita fuera del sistema y haga clic "Enviar a la papelera" y espere a que aparezcan en la carpeta Papelera.
- Abra la carpeta Papelera, elija los archivos una vez más y haga clic "Papelera vacía" y espere unos minutos hasta que todos los archivos salgan del sistema.
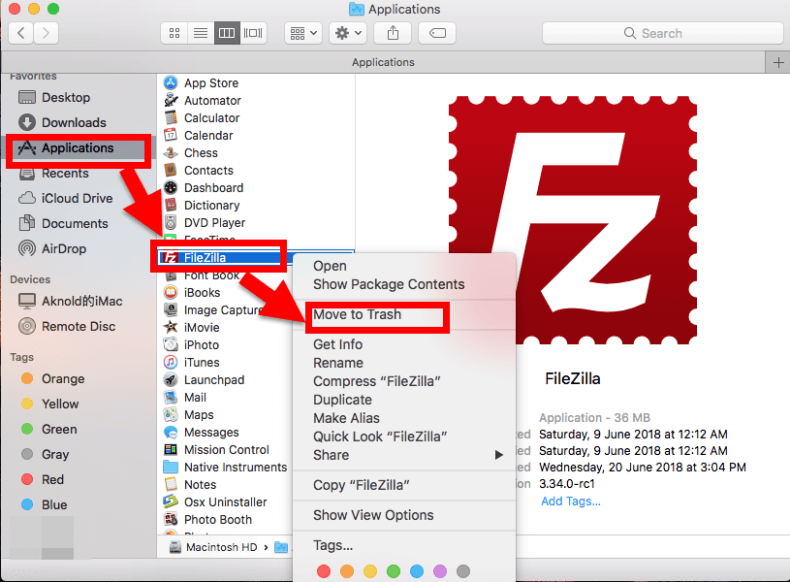
Cómo desinstalar FileZilla en Mac usando Launchpad
Cuando no quiera pasar por el engorroso proceso de vaciar la carpeta Papelera, este es el mejor método para usted. El kit de herramientas está disponible en AppStore y es simple y conveniente. Aquí está el procedimiento:
- En su dispositivo Mac, descargue, instale y ejecute Launchpad desde App Store y espere a que se rootee en el sistema.
- En el menú de búsqueda, haga clic en FileZilla y desplácese hacia abajo para obtenerlo y haga clic en X que aparece en la interfaz para iniciar automáticamente el proceso de desinstalación.
La desventaja que viene con la opción manual es que no se ocupa de los cachés, las preferencias y los inicios de sesión, entre otros, lo que significa que en realidad no deshazte completamente de la aplicación innecesaria en tu Mac.
Parte #2: Cómo desinstalar FileZilla en Mac automáticamente
El software es la mejor y más automática forma de desinstalar FileZilla en Mac. TechyCub Mac Cleaner es una aplicación sencilla e interactiva ideal para todos los usuarios independientemente del nivel de experiencia.
Mac Cleaner
Escanee su Mac rápidamente y limpie los archivos basura fácilmente.
Verifique el estado principal de su Mac, incluido el uso del disco, el estado de la CPU, el uso de la memoria, etc.
Acelera tu Mac con simples clics.
Descargar gratis
El kit de herramientas viene con kits de herramientas adicionales que incluyen App Uninstaller, Junk Cleaner, Shredder y Large and Old Files Remover, entre otros. El kit de herramientas protege los archivos del sistema contra una eliminación accidental del sistema. Cuando eliminas los archivos, es posible que tengas un error del sistema que te obligue a pasar por el complejo depuración funciones que es ideal para administrar y ejecutar las funciones de desinstalación.
Además, no tiene límite para los dispositivos Mac, ya sean antiguos o nuevos. Estas son algunas de las características adicionales del kit de herramientas que viene con estos kits de herramientas:
- Tiene un desinstalador de aplicaciones que elimina las aplicaciones del sistema e incluye todos los archivos relacionados, entre otros.
- Admite Junk Cleaner, que elimina archivos duplicados, archivos corruptos, archivos residuales y archivos innecesarios, dejando el sistema limpio.
- Viene con un modo de vista previa que le brinda una lista de archivos para administrar la limpieza selectiva de archivos desde el dispositivo Mac.
- Admite hasta 500 MB de limpieza gratuita de archivos, lo que significa que cuando tenga archivos dentro de este límite de almacenamiento, no gastará ni un centavo para usarlo.
- Admite el escaneo profundo del sistema para detectar y eliminar los archivos incluso si están almacenados en ubicaciones de almacenamiento ocultas, pero que son diferentes de la ubicación de almacenamiento que aloja los archivos del sistema.
Aquí está el procedimiento simple que necesita desinstalar FileZilla en Mac:
- En mi dispositivo Mac, descargue, instale y ejecute Mac Cleaner en el dispositivo hasta que pueda ver el estado de la aplicación.
- En el lado izquierdo del panel, elija Desinstalador de aplicaciones para tener una lista de las aplicaciones en el sistema y haga clic en "Escanear".
- Elija FileZilla entre la lista de aplicaciones para tener una lista de los archivos en el sistema, resalte los archivos y haga clic "Limpiar" para comenzar el proceso de limpieza hasta que pueda ver el "Limpieza completada" .

Qué aplicación tan simple que no necesita integraciones ni complementos externos para administrar los kits de herramientas con el mínimo esfuerzo.
La gente también Leer Guía técnica 2023: Cómo desinstalar Pages de Mac Cómo desinstalar Google Music Manager en Mac: 3 esfuerzos principales
Conclusión
¿Está usted versado en las diferentes formas de desinstalar FileZilla en Mac ¿O quieres probar y explorar otras soluciones digitales además de Mac Cleaner disponibles en la interfaz? La elección de la opción a elegir queda a su discreción. Usted tiene la libertad de elegir el mejor y más confiable de todos.
Aún notarás que Mac Cleaner sigue siendo el mejor y más confiable entre los cientos que aparecen en el mercado digital. Sin embargo, no hay nada de malo en probar algunas de las opciones disponibles, en caso de que desee diversidad en lo que respecta a los kits de herramientas de limpieza de Mac.
