Hay muchos nuevos usuarios de Mac que dejaron de usar una PC con Windows. Y con eso, estos nuevos usuarios de Mac están un poco confundidos acerca del uso del dispositivo, especialmente si quisieran finalizar tareas y detener algunos procesos errantes. Es por eso que en este artículo, le mostraremos cómo usar el Administrador de tareas en Mac y qué cosas puedes hacer con él.
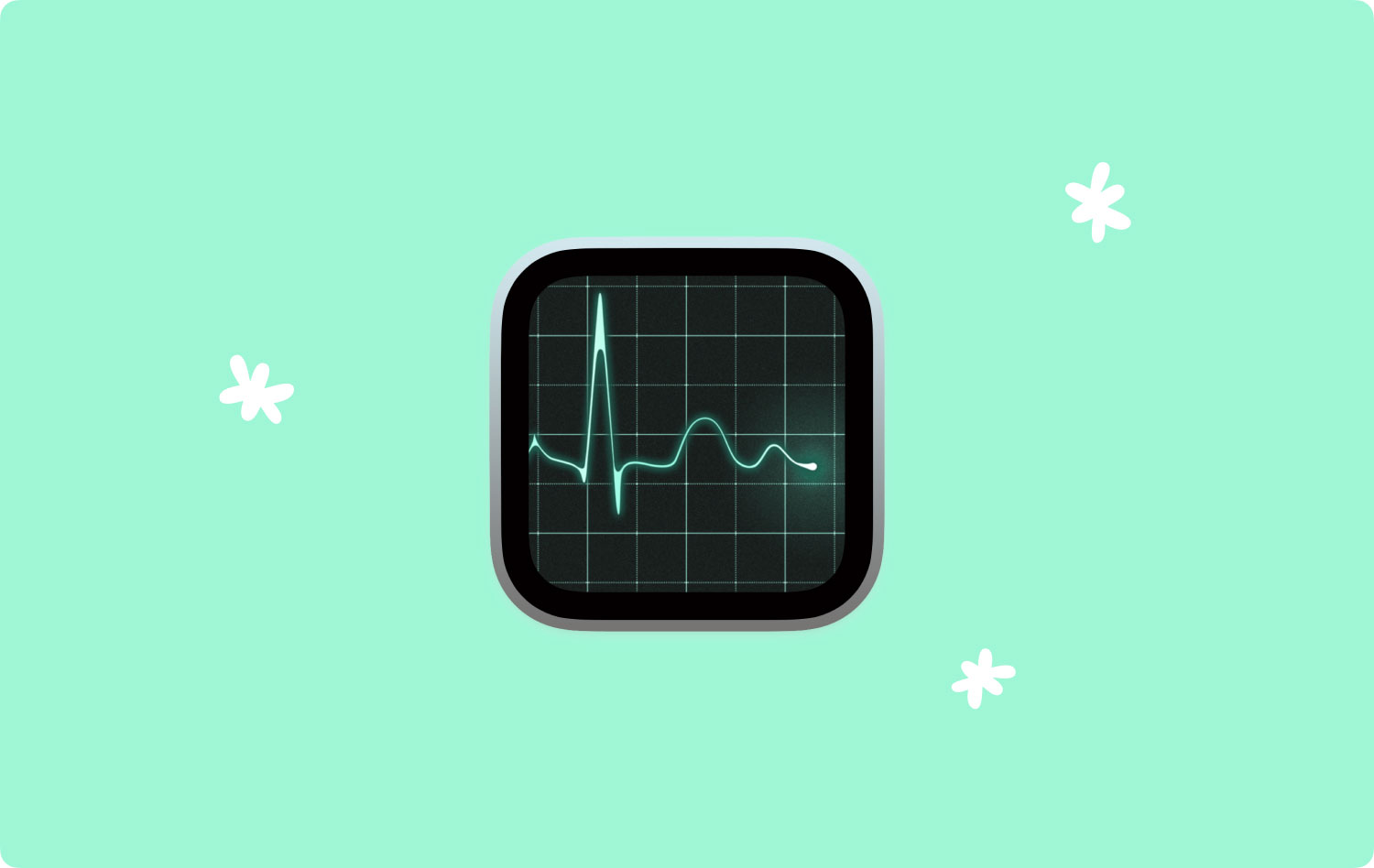
Mac también tiene el mismo Administrador de tareas que los dispositivos Windows. Sin embargo, viene con un nombre diferente. En el mundo Mac, el administrador de tareas se llama y se conoce con el nombre de Monitor de actividad.
El Monitor de actividad en Mac tiene la misma funcionalidad que el Administrador de tareas en Windows. También le permitirá ver, administrar y finalizar fácilmente aplicaciones de tareas y algunos otros procesos activos que se están ejecutando actualmente en su Mac. También puede permitirle ver los procesos que se están ejecutando en su computadora. De esta manera, podrás ver el efecto que hace en tu Mac.
Parte 1: Cómo iniciar el Administrador de tareas en MacParte 2: Diferentes Maneras de Usar el Monitor de ActividadParte 3: Cómo forzar el cierre de la aplicación usando el Administrador de tareas en MacParte 4: ¿Qué es Control + Alt + Supr en Mac?Parte 5: Prevención del uso frecuente del Monitor de actividadParte 6: Conclusión
Parte 1: Cómo iniciar el Administrador de tareas en Mac
El Monitor de actividad en su Mac se puede encontrar si va a Aplicaciones y luego va a la carpeta Utilidades. En realidad, hay diferentes formas de iniciar el Monitor de actividad en su Mac y la forma más sencilla de hacerlo es usar la aplicación Spotlight.
Si desea saber cómo puede abrir el Monitor de actividad con Spotlight, esto es lo que deberá hacer.
Paso 1: Continúe y presione Comando + Barra espaciadora en su teclado para llegar al campo de búsqueda de Spotlight.
Paso 2: Y luego, simplemente escriba en la barra de búsqueda "Monitor de actividad".
Paso 3: después de eso, haga clic en el Monitor de actividad y podrá ingresar a la aplicación.
Pero en caso de que Spotlight no funcione, hay otra forma de que pueda iniciar Activity Monitor en su Mac. Esto es lo que tendrá que hacer.
Paso 1: Haga clic e inicie el ícono del Finder ubicado en el Dock de su Mac.
Paso 2: Luego, después de eso, elija Aplicaciones ubicadas al costado de la ventana que aparecerá en su pantalla.
Paso 3: Una vez que esté en la carpeta Aplicaciones, elija la carpeta Utilidades y ejecútela.
Paso 4: desde allí, haga doble clic en el Monitor de actividad para que lo inicie en su Mac.
Aparte de eso, también hay otra forma de evitar abrir el Monitor de actividad en tu Mac por mucho tiempo. Esto es haciendo un atajo fijándolo en el Dock de tu Mac. Y si hace esto, simplemente puede continuar ahora y hacer clic en el icono anclado.
Para que pueda anclar el Monitor de actividad en su Mac, estos son los pasos que debe seguir.
Paso 1: Continúe e inicie el Monitor de actividad en su Mac. Puedes elegir entre las dos primeras opciones que te hemos mostrado anteriormente.
Paso 2: una vez que se inicie el Monitor de actividad, continúe y haga clic con el botón derecho en su icono en el Dock.
Paso 3: Luego, en el menú, siga adelante y elija Opciones y luego elija Mantener en el Dock.
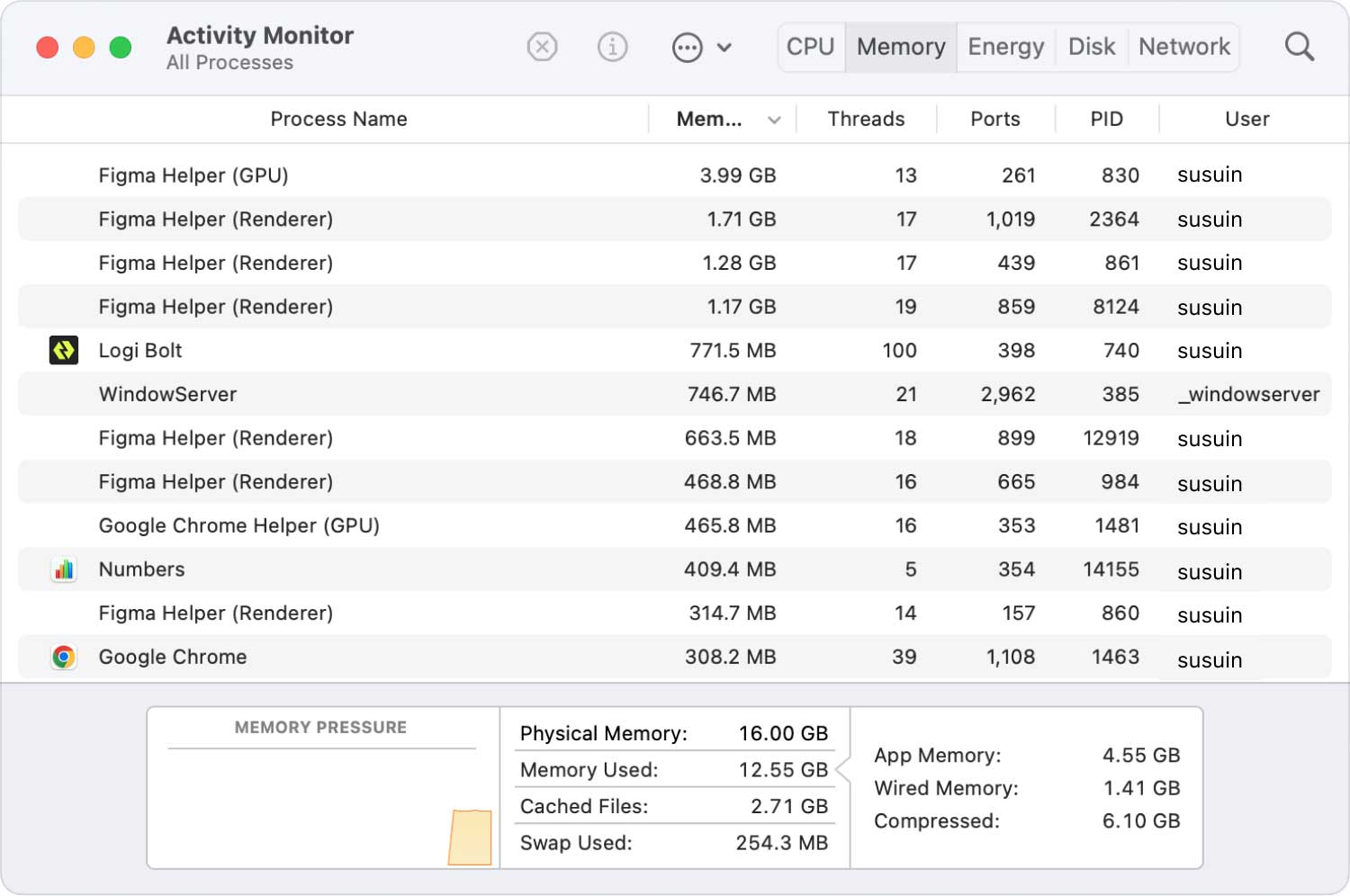
Parte 2: Diferentes Maneras de Usar el Monitor de Actividad
Hay muchas formas de usar el Monitor de actividad en tu Mac. Y con eso, puede considerar esta herramienta como una de las herramientas más importantes que tiene en su Mac. A continuación, le mostraremos las diferentes formas de cómo o cuándo usar el Monitor de actividad en su Mac.
Función #1: Supervisar los parámetros del sistema
Una vez que inicie el Monitor de actividad en su Mac, podrá tener acceso a cinco pestañas. Estas pestañas son su CPU, Memoria, Energía, Disco y Red. Con solo mirar los datos en su pantalla, le será más fácil identificar qué está pasando con su Mac. Estos son los detalles que puede ver en cada pestaña.
- Pestaña CPU: podrá ver los procesos que tienen un efecto en la actividad del procesador.
- Pestaña Memoria: aquí es donde podrá ver cuánta RAM utilizan sus aplicaciones.
- Pestaña Energía: aquí es donde verá el uso general de energía, así como la energía utilizada por sus aplicaciones.
- Pestaña Disco: aquí es donde verá la cantidad de datos que utiliza cada proceso.
- Pestaña Red: aquí es donde identificará los procesos que enviaron y recibieron datos.
Función #2: Ver otra información sobre aplicaciones o procesos
El Monitor de actividad en su Mac también tiene la capacidad de ver información adicional sobre las aplicaciones o procesos que tiene su Mac. Y para que pueda ver esos detalles, esto es lo que debe hacer.
Paso 1: Continúe y haga clic en la aplicación o en el proceso que le interese.
Paso 2: Y luego, haga clic en el botón "I" ubicado en la esquina superior izquierda de la ventana del Monitor de actividad.
Paso 3: Después de eso, podrá ver una ventana emergente en su pantalla que le mostrará información adicional sobre la aplicación o el proceso.
Como puede ver, el Monitor de actividad en su Mac es realmente una de las herramientas más útiles. Esto se debe a su función de brindarle información sobre otras cosas útiles. De esta manera, podrá monitorear su Mac más fácilmente.
Parte 3: Cómo forzar el cierre de la aplicación usando el Administrador de tareas en Mac
Al igual que en una PC o computadora portátil con Windows, una vez que tiene una aplicación que no responde, la única forma de cerrarla es cerrarla a la fuerza. En realidad, esto también es lo mismo que el Monitor de actividad en tu Mac. Una vez que haya algunas aplicaciones que dejen de responder o se congelen, deberá forzar el cierre mediante el uso del Monitor de actividad. Y para que pueda hacer eso, aquí hay una guía simple para usted.
Paso 1: Inicie el Monitor de actividad en su Mac.
Paso 2: después de eso, haga clic en la aplicación que desea forzar el cierre.
Paso 3: Y luego, haga clic en el botón "X" ubicado en la esquina superior izquierda de nuestra ventana del Monitor de actividad.
Paso 4: Luego podrá ver una ventana emergente en su pantalla que le preguntará por qué querría forzar el cierre de la aplicación.
Paso 5: A partir de ahí, solo tiene que hacer clic en el botón Salir para cerrar la aplicación con la que tiene problemas.
Paso 6: Pero, en caso de que la aplicación aún esté abierta, continúe y haga clic en el botón Forzar salida inmediatamente para que pueda finalizar el proceso.
Parte 4: ¿Qué es Control + Alt + Supr en Mac?
Para los usuarios de Windows, la combinación Control + Alt + Supr es uno de los atajos más comunes y utilizados. Esto es en realidad lo primero que hacen si quieren cerrar una aplicación que no responde o está congelada. Este atajo también tiene una similitud con el uso de su Mac.
El Monitor de actividad en su Mac también viene con un Administrador de aplicaciones Force Quit que lo ayudará a cerrar esas aplicaciones y programas congelados. Para que pueda abrir esto, todo lo que necesita hacer es mantener presionadas las teclas: Comando + Opción + Escape.
Por lo tanto, si es necesario que fuerce el cierre de una determinada aplicación en su Mac sin saber la CPU o la energía que utiliza la aplicación, simplemente abra un Administrador de aplicaciones de cierre forzado. Esto hará que tenga acceso inmediato a todas las aplicaciones que tiene para que pueda salir de la que tiene problemas.
Parte 5: Prevención del uso frecuente del Monitor de actividad
Ahora, como puede ver, el Monitor de actividad en su Mac realmente resuelve cualquier problema que tenga con sus aplicaciones. Esta es la tarea principal de su Monitor de actividad. Sin embargo, hay una manera de evitar que sus aplicaciones dejen de responder o se congelen. Esto es asegurándose de que su Mac se mantenga optimizada y limpia.
Y para que pueda limpiar su Mac, debe asegurarse de eliminar todos los archivos o carpetas no deseados en su Mac. Puede hacer esto usando una poderosa herramienta que lo ayude a limpiar su Mac de la manera más fácil y rápida. Y esta herramienta no es otra que TechyCub Mac Cleaner.
Mac Cleaner
Escanee su Mac rápidamente y limpie los archivos basura fácilmente.
Verifique el estado principal de su Mac, incluido el uso del disco, el estado de la CPU, el uso de la memoria, etc.
Acelera tu Mac con simples clics.
Descargar gratis
Ahora, para saber cómo usar TechyCub Mac Cleaner, todo lo que necesitas hacer es descargar TechyCub Mac Cleaner de nuestro sitio web e instálelo en su Mac. Una vez que haya terminado con el proceso de descarga e instalación, puede seguir la guía a continuación.
Paso 1: Lanzamiento TechyCub Mac Cleaner
Inicie el programa en su Mac. De forma predeterminada, verá el estado del sistema de su Mac, como el uso de la CPU, el uso de la memoria y el uso de la RAM.
Paso 2: Elige Junk Cleaner
En el lado izquierdo de su pantalla, verá varios módulos para elegir. Ahora, para comenzar a limpiar toda la basura en su Mac, elija el módulo Junk Cleaner.

Paso 3: escanea tu Mac
Después de eso, haga clic en el botón Escanear. Todo lo que tiene que hacer ahora es esperar hasta que el programa termine de escanear su Mac.
Paso 4: Ver el resultado escaneado
Una vez que se completa el proceso de escaneo, ahora puede ver el resultado del proceso. Se clasifican en diferentes tipos.

Paso 5: elija los archivos para eliminar
De la lista de archivos en su pantalla, simplemente elija todos los archivos no deseados que desea eliminar de su Mac haciendo clic en el ícono de círculo pequeño al lado del nombre del archivo.
Paso 6: limpia tu Mac
Una vez que haya elegido todos los archivos que desea limpiar, haga clic en el botón Limpiar. Esto iniciará el proceso de limpieza de toda la basura que haya elegido en su Mac.
Espere hasta que termine el proceso de limpieza. Luego aparecerá una ventana emergente en su pantalla que muestra cuánto espacio se ha limpiado en su Mac.

Parte 6: Conclusión
Ahora sabe que Mac también tiene su propio administrador de tareas, como el que tiene en su antigua PC con Windows. La única diferencia es que tienen nombres diferentes. Pero no tienes que preocuparte por nada porque tiene la misma función que la que tienes en tu viejo dispositivo Windows. Por lo tanto, no tiene nada de qué preocuparse al usar el Monitor de actividad en su dispositivo Mac.
Además, asegúrese de que su Mac esté bien mantenida para que no experimente ningún problema con las aplicaciones que tiene en su Mac.
