Los sistemas operativos Mac pueden leer unidades NTFS formateadas en Windows. Sin embargo, no tienen la capacidad de escribirles directamente. En este artículo, le daremos ambos Métodos gratuitos y de pago para obtener acceso total de lectura/escritura a unidades NTFS.
Esta guía puede ser útil cuando desee escribir en una partición Boot Camp dentro de su Mac, ya que las particiones para el sistema Windows deben utilizar NTFS. Si necesita algo para unidades externas, se recomienda que use exFAT en lugar de NFTS. macOS puede leer y escribir directamente en unidades usando exFAT como lo hace Windows.
Antes de escribir en la unidad NEFS en Mac:
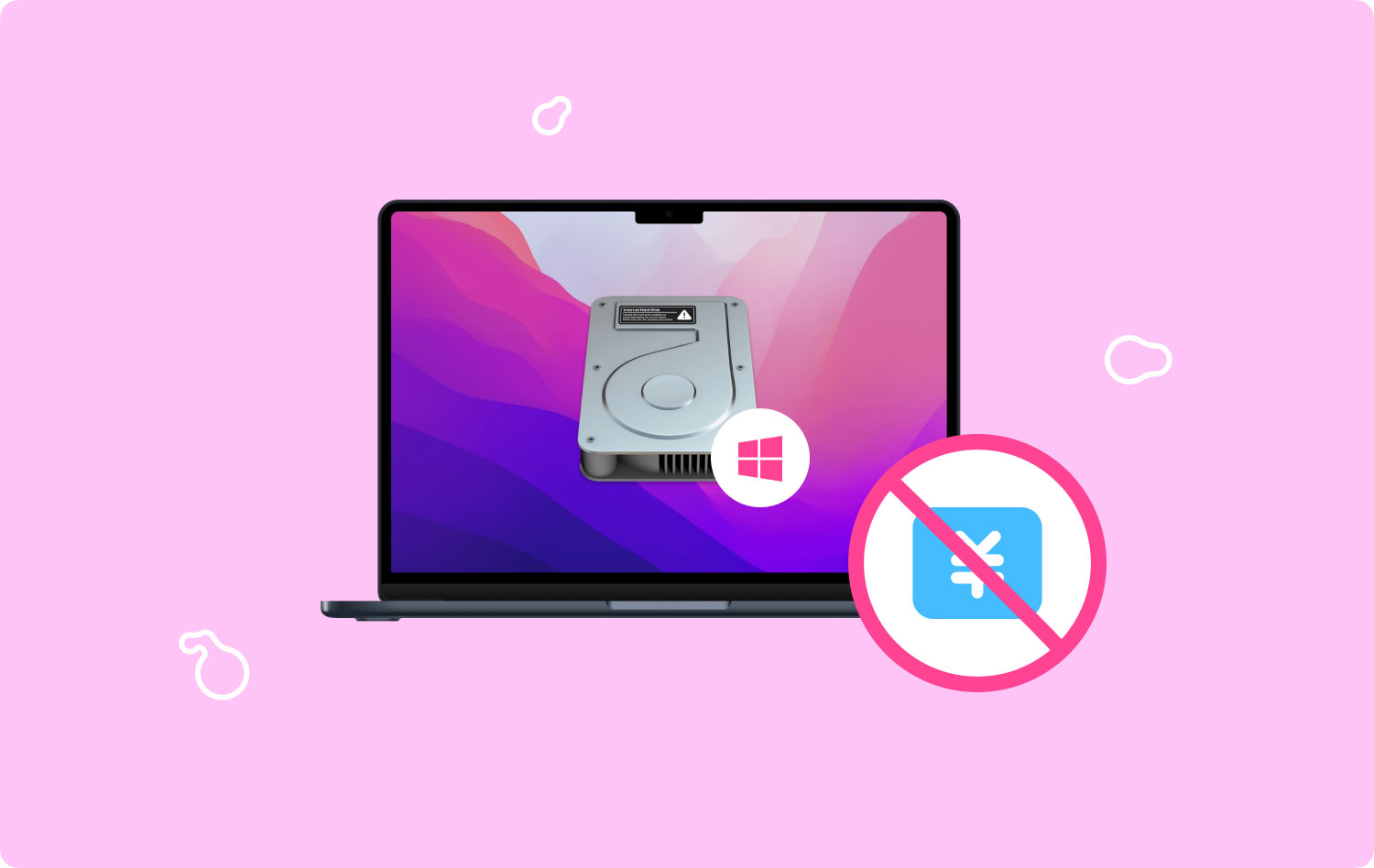
Después de algunos años de programar software para MacBook, hemos creado una herramienta todo en uno para todos los usuarios de Mac.
Revisa este consejo: Descargar TechyCub Mac Cleaner para escribir fácilmente en unidades NTFS en Mac. Si desea probar otras opciones, también hemos recopilado opciones gratuitas y de pago para usted a continuación.
Mac Cleaner Escanee su Mac rápidamente y limpie los archivos basura fácilmente. Verifique el estado principal de su Mac, incluido el uso del disco, el estado de la CPU, el uso de la memoria, etc. Acelera tu Mac con simples clics. Descargar gratis
Tres opciones a tener en cuenta al escribir en unidades NTFS en su MacNTFS de terceros mejor pagado para Mac: PowerMyMac de FoneDogControlador NTFS de terceros pagado en segundo lugar: Paragon NTFS para MacCómo escribir en unidades NTFS para Mac de forma gratuita: uso de FUSE para macOSSoporte experimental para escritura NTFS de Apple (gratis)En conclusión
Tres opciones a tener en cuenta al escribir en unidades NTFS en su Mac
Hay múltiples opciones que debe considerar cuando escribir en unidades NTFS usando su dispositivo Mac. Profundizaremos en estas opciones más adelante. Tenga en cuenta que con algunas opciones, le daremos más de un método para hacerlo.
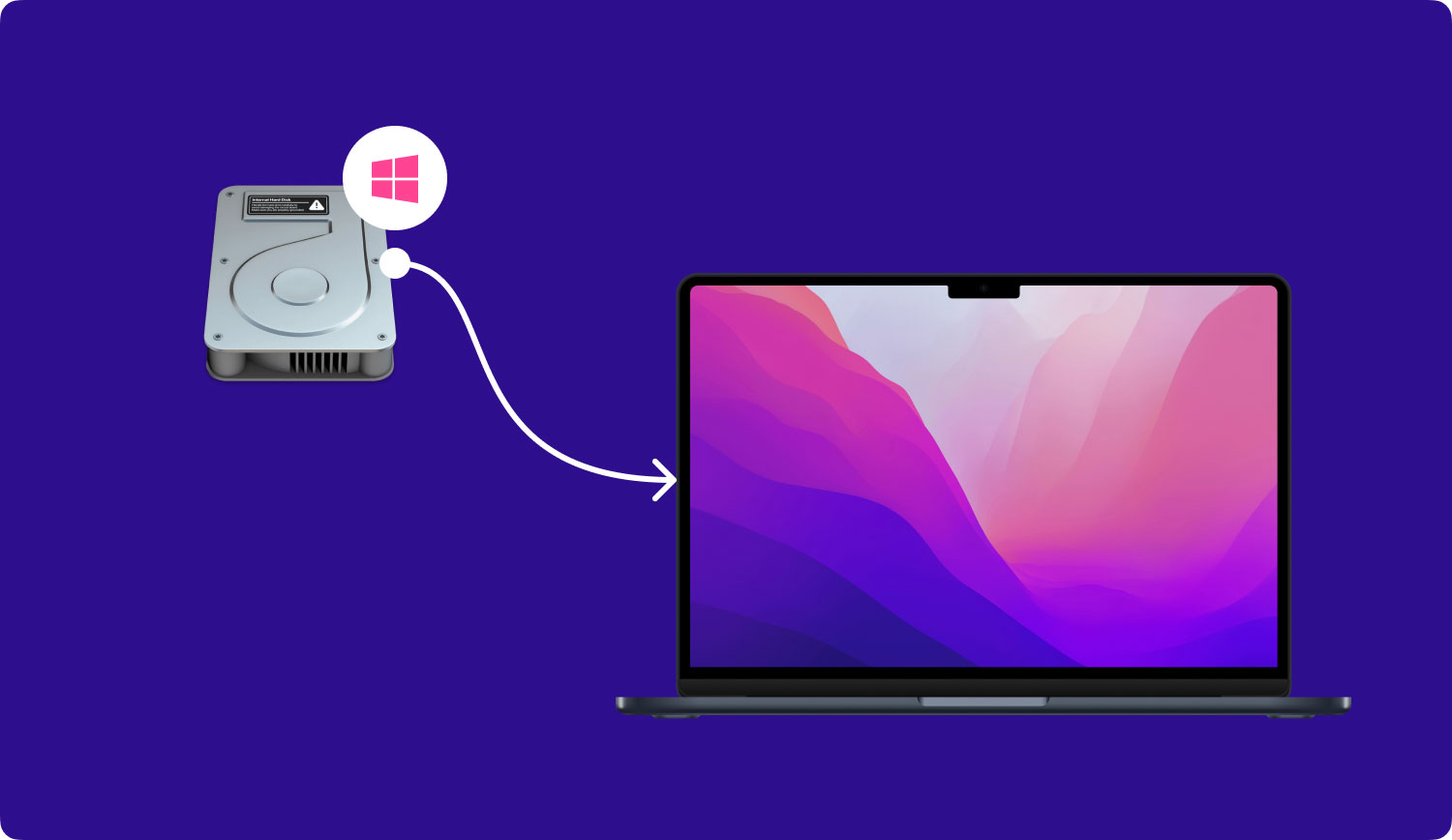
Controladores de terceros (pagados)
Los controladores NTFS de terceros se pueden usar en su dispositivo Mac. Por lo general, necesita instalar estos controladores y funcionan perfectamente. Estas soluciones pagas se pueden instalar fácilmente. Además, tienen un mejor rendimiento en relación con las opciones gratuitas.
Controladores NTFS de terceros (gratis)
Para permitir la compatibilidad con Mac para escribir en unidades NTFS, puede optar por controladores gratuitos de código abierto. Pueden ser difíciles de instalar en comparación con las versiones pagas. Esto se debe a la función Protección de integridad del sistema de Mac. Los controladores gratuitos son más lentos en comparación con las versiones pagas. Además, montar particiones NTFS automáticamente en modo de lectura y escritura puede ser una amenaza para su seguridad.
Soporte experimental de Apple para escritura NTFS
El sistema operativo de Mac le ofrece soporte experimental para escribir en unidades NTFS. Por defecto, este soporte está desactivado. Tienes que cavar en la Terminal para activarlo.
No se garantiza el uso de este método. Además, incluso puede jugar con su sistema de archivos NTFS y causar problemas. Algunas personas que lo probaron resultaron en datos corruptos. Por lo tanto, no se recomienda utilizar este método. Hay una razón para que esté desactivado de forma predeterminada.
Se recomienda que compre un controlador de terceros para escribir en unidades NTFS en Mac, ya que otras soluciones pueden ser muy tediosas o peligrosas.
NTFS de terceros mejor pagado para Mac: PowerMyMac de FoneDog
PowerMyMac de FoneDog es una herramienta multifunción que le permite realizar una variedad de actividades en su Mac. Además de poder limpiar tu Mac de basura, también puede ayudarte escribir archivos en unidades NTFS usando su amada computadora Apple.
A continuación se muestran los pasos sobre cómo usar esta herramienta para escribir en unidades NTFS en Mac:
Paso 01: descargue, instale e inicie PowerMyMac en su computadora y seleccione Toolkit.
Paso 02: seleccione NTFS.
Paso 03: presione el botón Escribir para copiar, eliminar, editar o realizar otras instrucciones en sus archivos desde SDD, HDD o unidad flash con formato de Windows.
Es importante recordar que cuando aparece una ventana emergente con la etiqueta "Error" en su pantalla, es porque todavía tiene que instalar Osxfuse y NTFS - 3g en su dispositivo Mac. Este es un requisito previo para usar la herramienta NTFS.
Paso 04: ahora, podrá ver la información de USB ubicada en el lado izquierdo de la pantalla. La columna de la derecha enumera los archivos y carpetas del USB. Tienes que arrastrar los archivos que deseas desde el USB a la ubicación en blanco en la interfaz.
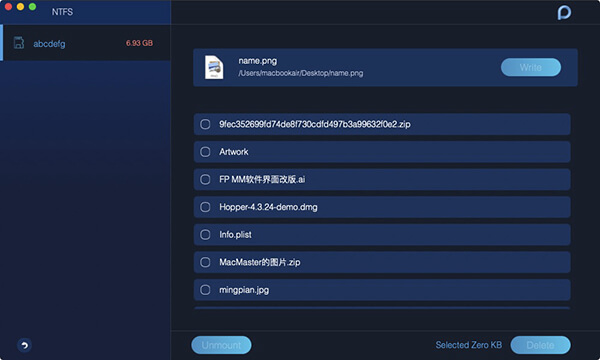
Paso 05: Presione el botón etiquetado Escribir. Ahora, los archivos que ha arrastrado al espacio en blanco se transferirán a su USB. Una vez que aparece un mensaje que dice que el proceso está completo, la escritura en las unidades NTFS ya está lista.
Paso 06: desmonte la unidad USB de su computadora Mac.
Ahora, esa es una manera fácil de escribir en unidades NTFS usando su Mac. PowerMyMac de FoneDog es nuestra mejor opción, ya que es la más fácil de usar. Pasemos a otro controlador pago antes de profundizar en los métodos gratuitos para escribir en unidades NTFS.
Controlador NTFS de terceros pagado en segundo lugar: Paragon NTFS para Mac
Esta herramienta se puede comprar por USD 19.95 y le ofrece una prueba gratuita durante 10 días. Se instalará fácil y limpiamente en las versiones más recientes de Mac OS. Por ejemplo, se puede instalar en Mac OS X El Capitan versión 10.11 y macOS Sierra versión 10.12.
Realmente funciona y hace su trabajo. Por lo tanto, es nuestra segunda opción si está dispuesto a desembolsar una pequeña cantidad de efectivo para obtener su función. Con Paragon, no necesita preocuparse por los comandos del terminal solo para montar particiones manualmente, hacer automáticamente una partición de montaje insegura o manejar posibles daños como podría experimentar con los controladores gratuitos que se muestran a continuación.
Si realmente necesita escribir en unidades NTFS en una Mac, es mejor pagar por el software que hemos mencionado en este artículo. Estamos enfatizando que definitivamente valdrá la pena.
Otra opción sería Tuxera NTFS para Mac. Esta herramienta cuesta USD 31.00. Además, pueden darle una prueba gratuita durante 14 días.
Cómo escribir en unidades NTFS para Mac de forma gratuita: uso de FUSE para macOS
Este es un método gratuito que requiere un poco de esfuerzo. Además, es menos seguro. Para hacer que su dispositivo Mac monte particiones NTFS automáticamente en un modo de lectura y escritura, debe desactivar la Protección de integridad del sistema temporalmente. Además, también debe reemplazar una herramienta de Apple integrada en el sistema con un binario. Este binario es altamente vulnerable a ataques maliciosos. Por lo tanto, hacer esto es un riesgo para su seguridad.
Pero también puede usar FUSE para montar particiones NTF "manualmente" en un modo de lectura y escritura. Este es el caso si está dispuesto a usar la Terminal. Esto es más seguro en comparación con el anterior. Sin embargo, requiere más trabajo.

Lo primero que debe hacer es ir al sitio web de FUSE para macOS y descargarlo. Después de eso, instala la herramienta en tu Mac. Durante el proceso de instalación, seleccione las opciones predeterminadas. Luego, también necesitará las herramientas de desarrollo de línea de comandos de Apple. Puede instalar esto yendo a Finder y luego visitando Aplicaciones. Después de lo cual, seleccione Departamento de Servicios Públicos y lanzar el terminal ventana. En dicha ventana, escriba el siguiente comando:
Después de esto, haga clic en Instalar para comenzar el proceso de instalación.
Además de las dos primeras instalaciones, también deberá descargar Homebrew si aún no está en su Mac. Este es un administrador de paquetes diseñado para Mac OS X. Use la ventana Terminal nuevamente para instalar este administrador de paquetes. Simplemente escriba el siguiente comando y luego presione Entrar para comenzar a instalarlo:
Después de esto, presione Entrar. Si solicita autenticación, escriba su contraseña. El script se descargará y luego instalará Homebrew automáticamente en su dispositivo Mac. Una vez que Homebrew y las herramientas para desarrolladores estén instaladas usando la ventana Terminal y ejecute lo siguiente nuevamente para instalar Ntfs-3g:
Ahora, puede montar particiones NTFS en modo lectura o escritura manualmente. Ejecute el siguiente comando usando una ventana de Terminal. De esta forma, creará un punto de montaje ubicado en /Volumes/NTFS. Esto se hará una sola vez.
Una vez que conecte su unidad NTFS a la computadora Mac, ejecute el siguiente comando usando Terminal para enumerar las particiones del disco:
Ahora, podrá determinar el nombre del dispositivo de su partición NTFS. Simplemente tienes que buscar dicha partición que tenga el sistema de archivos NTFS de Windows. Es probable que su dispositivo Mac ya haya montado la partición NTFS automáticamente. Por lo tanto, debe desmontarlo antes de hacer cualquier otra cosa.
Ejecute el siguiente comando. Reemplace /dev/disk3s1 con el nombre real de su dispositivo de partición NTFS.
Después de desmontarlo, debe volver a montar la unidad. Para hacer esto, ejecute el siguiente comando. Similar al anterior, debe reemplazar /dev/disk3s1 con el nombre del dispositivo de partición NTFS.
A estas alturas, notará que el sistema de archivos se montará en la ubicación /Volumes/NTFS. También se mostrará en su escritorio como una unidad montada normal. Si desea desenchufar la unidad, puede expulsarla mediante el método habitual.
Si cree que el método anterior funciona para usted, entonces no tiene que seguir leyendo. Sin embargo, si desea utilizar otro método gratuito, siga leyendo.
Si desea que su dispositivo Mac monte unidades NTFS automáticamente en modo de lectura o escritura, debe desactivar la Protección de integridad del sistema.
Una palabra de precaución
Es posible que no desee realizar este método. Las instrucciones oficiales del software indican que esto es un riesgo para la seguridad de su dispositivo. Cuando haga esto, reemplazará las herramientas de montaje NTFS de su Mac con las herramientas NTFS-3g. Esto se ejecutará como el del usuario root. Debido a la forma en que Homebrew instala el software en su dispositivo, el malware dentro de su Mac puede sobrescribir dichas herramientas. Que no vale la pena. Sin embargo, aún le explicaremos cómo implementar este método si está dispuesto a correr riesgos.
Primero, debe reiniciar su dispositivo Mac. Una vez que lo esté haciendo, mantenga presionadas las teclas Comando + R. Mostrará el entorno del modo de recuperación. Vaya al menú de utilidades dentro del modo de recuperación y abra la Terminal. Ejecute el siguiente comando:
Después de esto, reinicie el dispositivo Mac nuevamente normalmente. Desde el escritorio, inicie Terminal nuevamente. Ejecute los siguientes comandos para que funcione NTFS-3g:
Por último, reactivar Protección de Integridad del Sistema. Para hacer esto, simplemente reinicie la Mac, presione y mantenga presionadas las teclas Comando + R. De esta manera, se lanzará su modo de recuperación. Abre el terminal dentro del modo de recuperación y ejecute el siguiente comando:
Luego, reinicie su computadora Mac una vez más. A estas alturas, el soporte para escribir en su unidad NTFS debería estar funcionando.
Para deshacer todos los cambios que ha realizado y también desinstalar todo, debe desactivar Protección de Integridad del Sistema primero. Después de hacer esto, ejecute los siguientes comandos:
Luego, simplemente puede desinstalar FUSE yendo a su panel dentro de Preferencias del Sistema. Después de esto, debe reactivar la Protección de integridad del sistema.
Soporte experimental para escritura NTFS de Apple (gratis)
Este método es el menos probado. Es por eso que en serio no te recomendamos que lo hagas. Te lo hemos advertido. Por lo tanto, no nos culpe a nosotros ni a Apple, especialmente si tiene problemas en el futuro. Este método es inestable y puede que nunca lo sea. El método solo se incluye aquí con fines educativos.
Primero, debe asegurarse de que la unidad tenga una etiqueta que use una sola palabra. Esto es por conveniencia. Si tiene dos palabras o más, entonces cámbielo. Esto asegurará que el proceso sea más fácil.
Visite Finder Y luego ir a Aplicaciones. Luego ve a Departamento de Servicios Públicos y abierto terminal. Escriba el siguiente comando usando la Terminal. De esta forma, se abrirá el archivo /etc/fstab. Dicho archivo se utilizará para editar dentro de un editor de texto nano.

La siguiente línea debe agregarse a nano. Reemplace la palabra “NOMBRE DEL DISPOSITIVO” con la etiqueta de su unidad NTFS:
Una vez que haya terminado, presione las teclas Controlar + O para guardar dicho archivo. Después de esto, presione Controlar + X para salir de nano. Si desea escribir en más de una unidad NTFS, simplemente agregue otra línea para cada una.
Ahora, debe conectar la unidad NTFS a su computadora. Si ya está conectado, simplemente desenchúfelo y vuelva a enchufarlo. Debería poder verlo dentro del directorio "/Volumes". Para hacer esto, use una ventana del Finder y presione Go. Después de esto, haga clic en Ir a la carpeta. Escribir a máquina "/Volumen” dentro de la caja para acceder a ella. Por lo general, no se mostrará automáticamente en el escritorio como en las unidades normales.
Más tarde, simplemente puede deshacer el cambio que ha realizado. Simplemente repita el proceso anterior para iniciar el archivo /etc/fstab dentro de nano. La línea, que ha colocado en el archivo? Simplemente elimínelo y guarde los nuevos cambios.
En conclusión
Esta guía está aquí para ayudarle a aprender cómo escribir en unidades NTFS en Mac. Aquí se describen los métodos gratuitos y de pago. Se recomienda que opte por los métodos pagos para obtener esta función. De esta manera, no tienes que arriesgar el rendimiento de tu Mac e incluso enfrentarte a la corrupción de archivos.
