Hay algunos usuarios de Apple que actualmente se quejan de que no pueden iniciar sesión en su MacBook y de que está bloqueado en su página de inicio de sesión. E incluso si han terminado de ingresar su contraseña, parece que no pueden avanzar porque su MacBook atascado en la pantalla de inicio de sesión. Se dice que esta situación se experimenta después de instalar Mojave macOS.
Ahora, dado que hay muchos usuarios que se quejan de este problema, le mostraremos en esta publicación cómo puede solucionarlo. Le mostraremos varias formas de solucionarlo cuando la MacBook se atasca en la pantalla de inicio de sesión. Puede probar todas las soluciones que le mostraremos a continuación una por una. Y también, debe recordar hacer una copia de seguridad de los archivos que tiene en su MacBook antes de continuar y hacer las otras soluciones para asegurarse de que sus datos estén seguros.
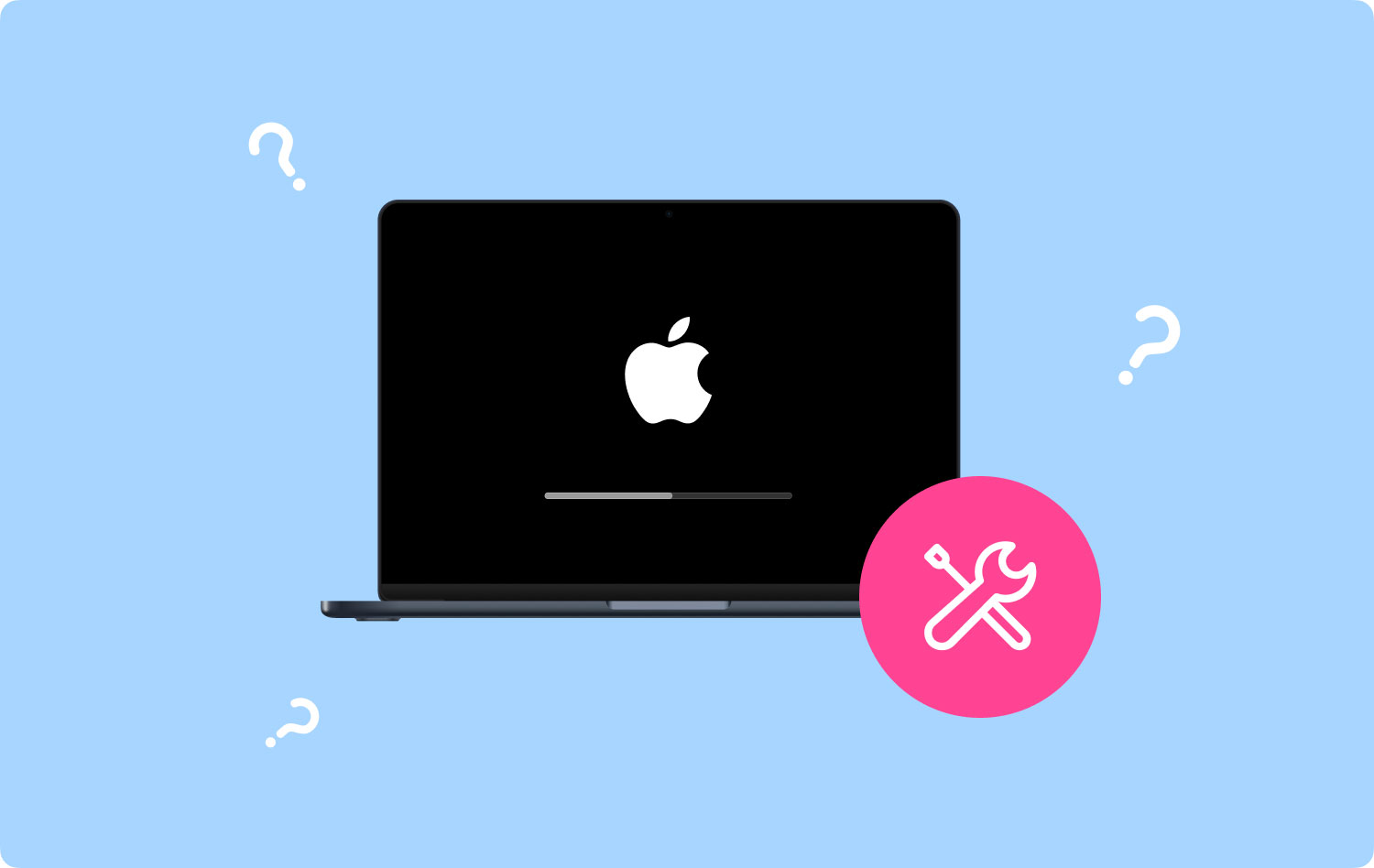
Hay otros dos artículos que también tratan sobre la solución de problemas de MAC. Puede ver que puede resolver los mismos problemas usted mismo. Ellos son eso el airplay no se muestra en la Mac y la Mac no puede conectarse a la tienda de aplicaciones.
Parte 1. Cómo arreglar MacBook atascado en la pantalla de inicio de sesiónParte 2. Conclusión
Parte 1. Cómo arreglar MacBook atascado en la pantalla de inicio de sesión
Hay muchas maneras de cómo puedes arreglar tu Macbook atascado en la pantalla de inicio de sesión. Y para conocerlos todos, te los hemos indicado en este post. Pruebe todas las soluciones a continuación para saber cuál puede reparar su MacBook.
Solución 1: Cree una nueva cuenta de usuario a través del modo de usuario único
Si en caso de que haya creado otra cuenta de administrador en su MacBook sin ningún motivo, este es el mejor momento para intentar usarla. Sin embargo, si no tiene ninguna otra cuenta de administrador en su MacBook, debe crear otra. Y para que pueda hacer esto, estos son los pasos que debe seguir.
Paso 1: Lo primero que debe hacer es apagar su MacBook. Después de tocar el botón de encendido, continúe y presione las teclas Comando + S al mismo tiempo para que pueda ir al modo de usuario único.
Paso 2: Luego, en su pantalla, podrá ver los códigos y también podrá ver un símbolo del sistema que viene con una línea: / root #.
Paso 3: Luego, esto te permitirá acceder a los archivos que tienes en tu MacBook. Continúe e ingrese este código en el símbolo del sistema y luego presione el botón Enter. / sbin / cantidad -uw /
Paso 4: Luego, después de eso, su MacBook eliminará un archivo determinado que puede detectar que es la primera vez que intenta iniciar sesión. Y para hacer esto, simplemente continúe e ingrese este comando y presione la tecla Intro después . Rm /var/db.applesetupdone/
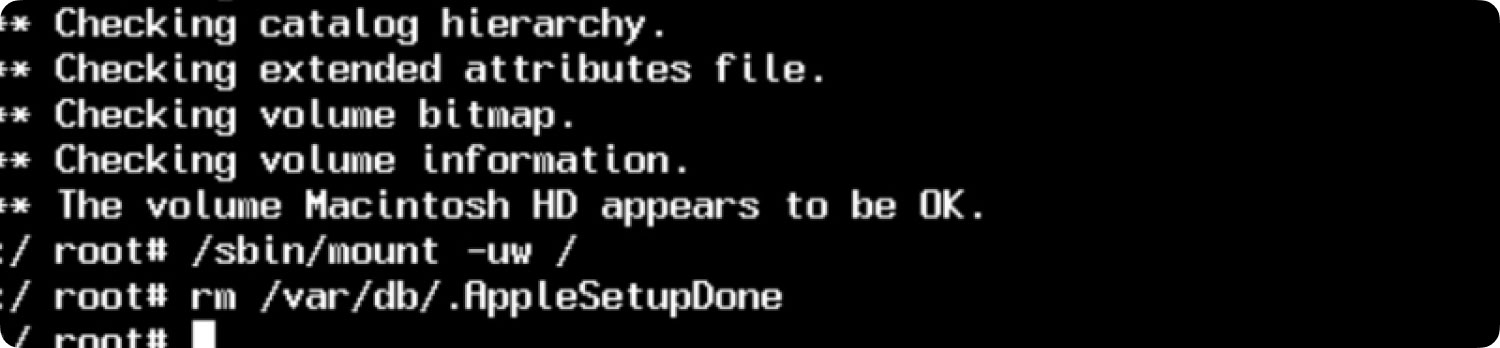
Paso 5: Después de eso, ingrese la palabra Reiniciar y luego presione el botón Enter. Esto le llevará a crear una nueva cuenta de administrador en su MacBook como si fuera la primera vez que lo hace.
Solución 2: restablezca el SMC y PRAM de su MacBook
Otra forma de reparar el MacBook atascado en la pantalla de inicio de sesión es restablecer el PRAM y el SMC de su MacBook. De esta manera, podrá iniciar sesión en su MacBook. Y para que puedas hacer esto, estos son los pasos que debes seguir.
-
Cómo reiniciar PRAM en macbook?
Paso 1: Continúe y apague su dispositivo MacBook.
Paso 2: Y luego, después de unos segundos y minutos, encienda nuevamente su MacBook.
Paso 3: Luego, continúe y mantenga presionadas las teclas Comando + Opción + R + P.
Paso 4: Luego de unos segundos de mantener presionadas las teclas, su MacBook se reiniciará.
Paso 5: luego continúa y suelta los botones.
Y una vez que haya terminado con esos pasos, la configuración de su Mac se restablecerá a sus valores predeterminados. También puede personalizar su configuración, como ingresar la zona horaria, su preferencia de teclado y volumen.
-
¿Cómo restablecer SMC en MacBook?
En caso de que restablecer la PRAM en su MacBook no funcione, también puede intentar restablecer su SMC. Así es como puede hacerlo según el tipo de MacBook que esté utilizando.
-
Para MacBook con batería extraíble
Paso 1: apaga completamente tu MacBook.
Paso 2: saca la batería.
Paso 3: Luego, continúe y mantenga presionado el botón de encendido durante un par de segundos.
Paso 4: luego vuelva a colocar la batería.
Paso 5: enciende tu MacBook.
-
Para MacBook con Batería no extraíble
Paso 1: apaga completamente tu MacBook.
Paso 2: Presione los botones Shift + Control + Option + Power en su teclado al mismo tiempo durante unos 10 segundos.
Paso 3: suelta los botones.
Paso 4: luego enciende tu MacBook.
Solución 3: presione la tecla Shift cuando intente iniciar sesión
Para arreglar MacBook atascado en la pantalla de inicio de sesión. Hacer esta solución le permitirá omitir la página de inicio de sesión en su perfil.
Paso #1: Reinicie su MacBook normalmente.
Paso #2: Ingrese su contraseña en la pantalla de inicio de sesión pero no haga clic en iniciar sesión.
Paso #3: Presiona y mantener el cambio botón y luego presione el inicio de sesión en su pantalla.
Solución 4: optimizar el modo seguro
Cada MacBook viene con una función llamada Modo seguro que tiende a mantener su MacBook protegida. El modo seguro puede ver su disco de inicio y reparar cualquier problema si es necesario. Aparte de eso, también tiene el poder de bloquear elementos de inicio en los que te causa el problema de que MacBook se atascó en la pantalla de inicio de sesión. Entonces, para que use el modo seguro, esto es lo que debe hacer.
Paso 1: apaga tu MacBook.
Paso 2: luego continúe y presione el botón de Encendido y luego presione y mantenga presionada la tecla Shift hasta el momento en que vea el logotipo de Apple en su pantalla.
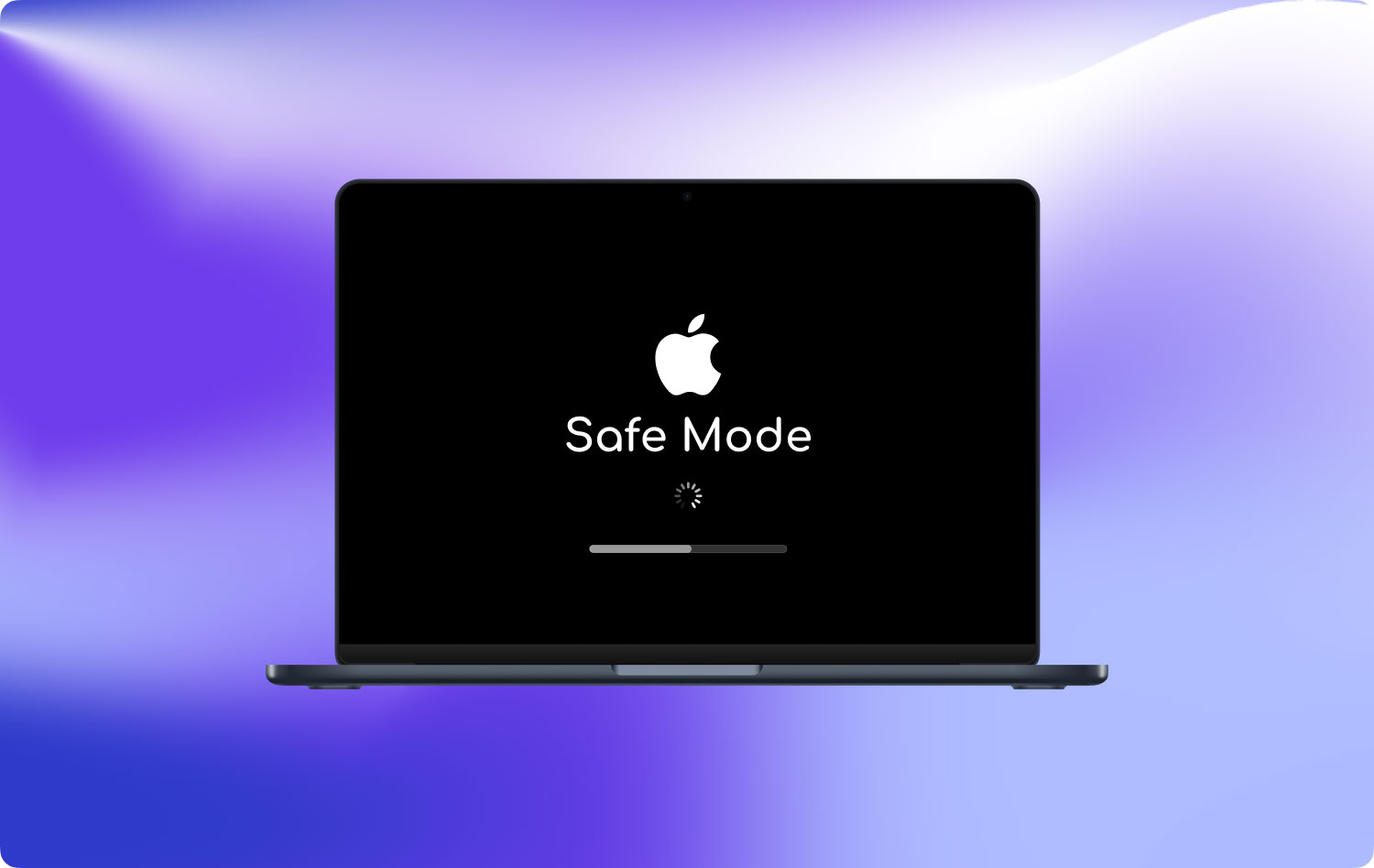
Paso 3: luego suelte la tecla Shift una vez que esté en la pantalla de inicio de sesión de su MacBook. En esta página, existe la posibilidad de que su dispositivo le pida que inicie sesión dos veces, especialmente si su disco de inicio ya está encriptado con FileVault.
Solución 5: eliminar el complemento Razer
Hay algunos usuarios de MacBook que dicen que pudieron pasar la página de inicio de sesión para arreglar MacBook atascado en la pantalla de inicio de sesión. Por lo tanto, es posible que también desee probar esto.
Paso 1: Mantenga presionado el botón Comando + R mientras intenta iniciar en modo de recuperación.
Paso 2: Luego, inicie en Utilidades y luego elija Terminal.
Paso 3: Luego, navegue a esta página y luego elimine el complemento razer: / Volumes / Macintosh HD / Library / Audio / Plug-Ins / HAL /
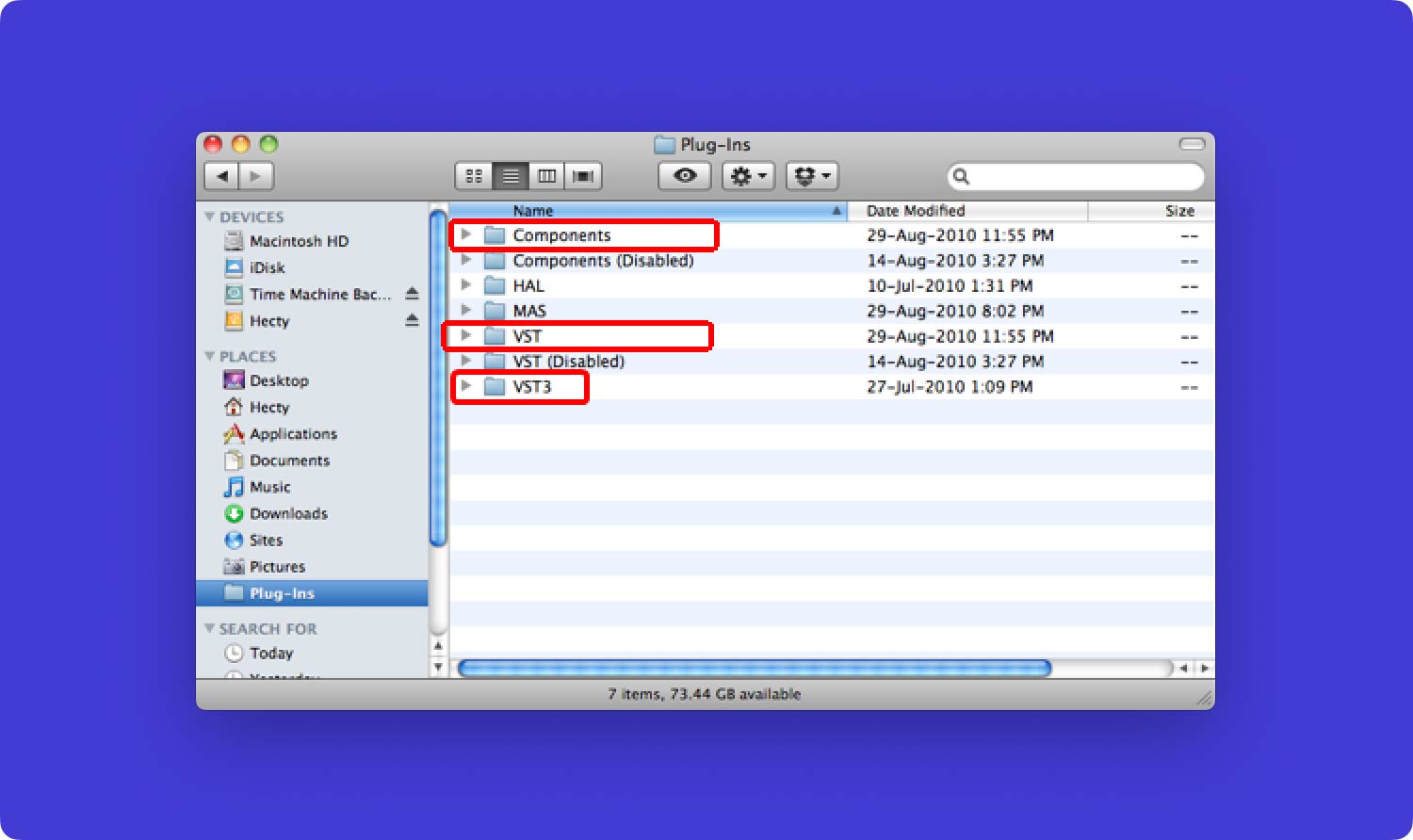
Solución 6: cambie el nombre de sus archivos Plist
Para arreglar MacBook atascado en la pantalla de inicio de sesión. Lo primero que deberá hacer es iniciar su MacBook en modo seguro y luego iniciar sesión en el perfil de cuenta con el que tiene problemas. Después de eso, siga los pasos a continuación.
Paso 1: Continúe e inicie la aplicación Finder y luego haga clic en el botón Ir ubicado en la barra de menú. Y a partir de ahí, sigue adelante y haz clic en Biblioteca.
Paso 2: después de eso, continúe e inicie la herramienta Terminal. Y a partir de ahí, continúa e ingresa su "sudo mv". Luego continúe y arrastre la carpeta de Preferencias ubicada desde la carpeta de la Biblioteca hacia la herramienta de la ventana de su Terminal.
Paso 3: Luego continúe y cambie el nombre de la carpeta de preferencias a otro nombre u otro directorio.
Paso 4: Después de hacer eso, continúe y reinicie su MacBook.
Solución 7: Reinstale su macOS
Paso 1: Continúe y mantenga presionado el botón Comando + R mientras su MacBook se está iniciando.
Paso 2: luego, una vez que vea el menú Utilidad, navegue hasta él y luego elija Reinstalar OS X.
Paso 3: Luego, continúe y haga clic en el botón Continuar para continuar.
Solución 8: elimine y reinstale su macOS
Hacer este proceso eliminará su macOS para arreglar MacBook atascado en la pantalla de inicio de sesión, que es un paso más que la primera solución antes de esto.
Paso 1: Adelante, ponga su MacBook en modo de recuperación.
Paso 2: luego presione y mantenga presionado Comando + R mientras su MacBook se está iniciando.
Paso 3: Luego, desde la pantalla de Utilidad de Discos, continúe y haga clic en el botón Continuar para continuar.
Paso 4: Después de eso, continúe y presione el botón Borrar.
Paso 5: luego, continúe y configure el tipo de formato en Mac OS Extended (Journaled).
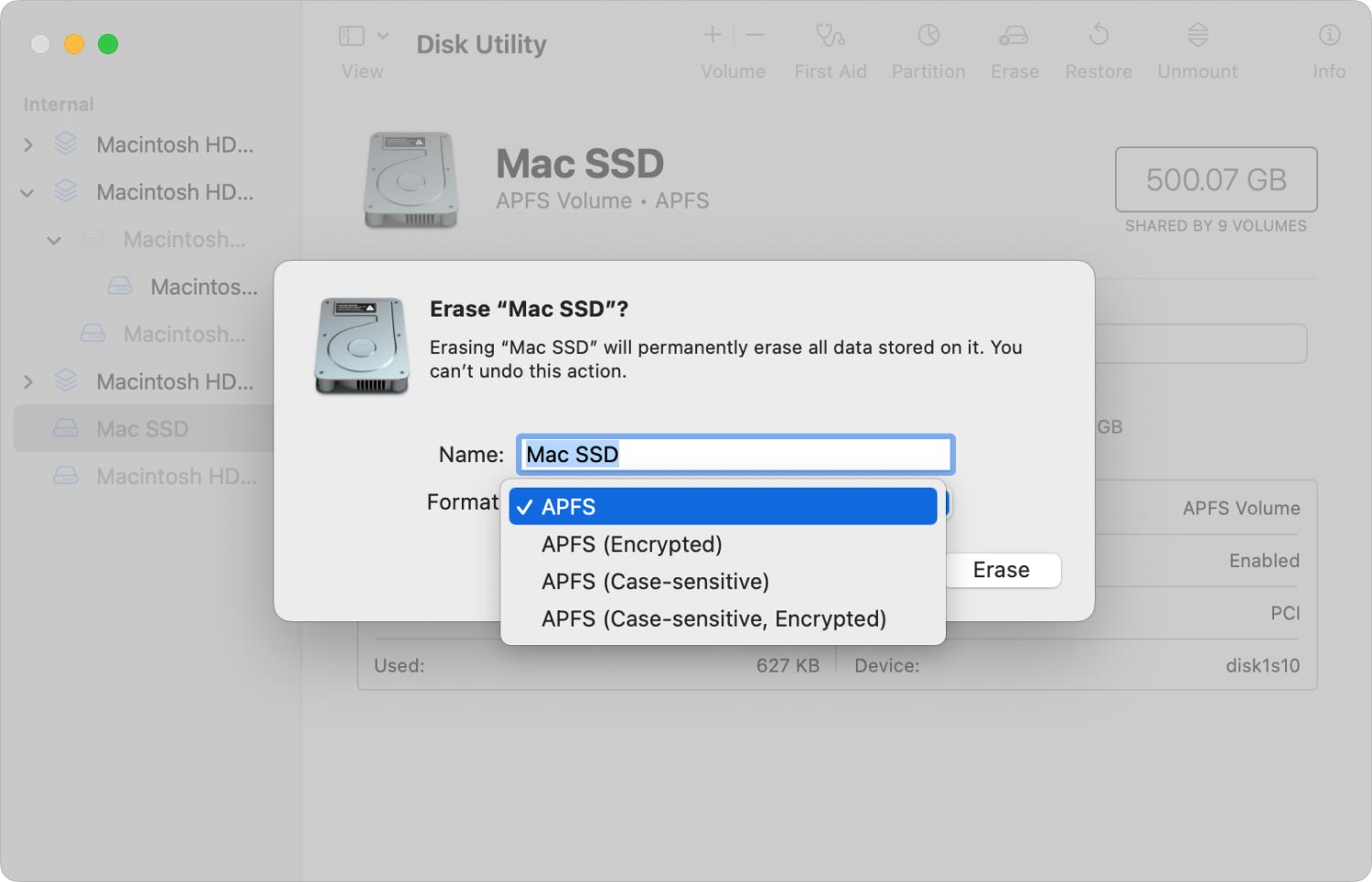
Paso 6: Luego haga clic en el botón Aplicar después.
Paso 7: luego navegue de regreso a la página de Utilidades y luego presione la opción Reinstalar macOS desde allí.
Parte 2. Conclusión
Todos sabemos que es completamente molesto e irritante cuando nuestra MacBook se atasca en la pantalla de inicio de sesión. Sobre todo si necesitamos hacer algo importante con nuestro MacBook o si el archivo que necesitábamos está guardado allí. Entonces, si tiene el mismo problema que este, no dude en hacer todas las soluciones que le hemos proporcionado anteriormente y podrá solucionarlo en poco tiempo.
