Los problemas relacionados con su Bluetooth rara vez ocurren. Sin embargo, a veces suceden y pueden dejarlo frustrado pensando en cómo resolver este problema. Además, ya no podrás usar tu MacBook Pro como antes. Y tienes que encontrar otra forma e improvisar para completar tus tareas.
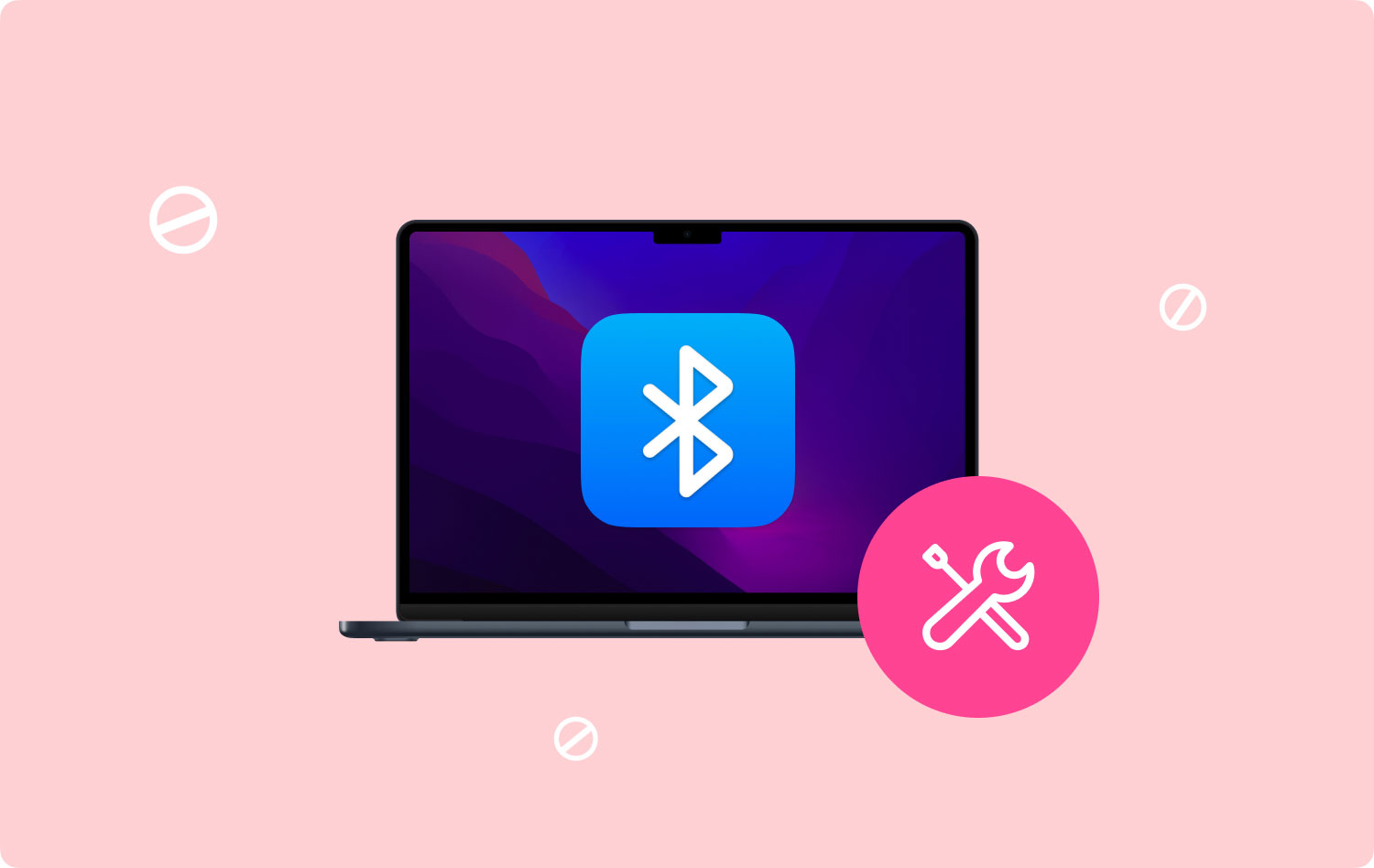
Sin embargo, no tienes que preocuparte. En realidad, hay una manera fácil de resolver su problema de Bluetooth en MacBook Pro. Lea todo este artículo para aprender cómo arreglar el Bluetooth de MacBook Pro no disponible error que aparece en su dispositivo Mac.
Parte 1: Vayamos con lo básicoParte 2: cinco consejos para resolver el MacBook Pro Bluetooth no disponibleParte 3: Conclusión
La gente también Leer 17 razones por las que tu Mac funciona lento
Parte 1: Vayamos con lo básico
Comencemos con lo básico primero. No tendría sentido usar los consejos de solución de problemas a continuación si los conceptos básicos simples pueden resolver el problema. es tan simple como apagar el Bluetooth y volverlo a encender. Esto puede parecer obvio, pero mucha gente lo pasa por alto. Muchos problemas con su Mac se pueden solucionar con un simple reinicio.
Para hacer esto, simplemente vaya a la barra de menú y presione el ícono de Bluetooth. Elija la opción Desactivar Bluetooth. Una vez que esté apagado, simplemente puede volver a encenderlo presionando Activar Bluetooth. Pero, ¿y si sigue presente el error “Bluetooth no disponible”?
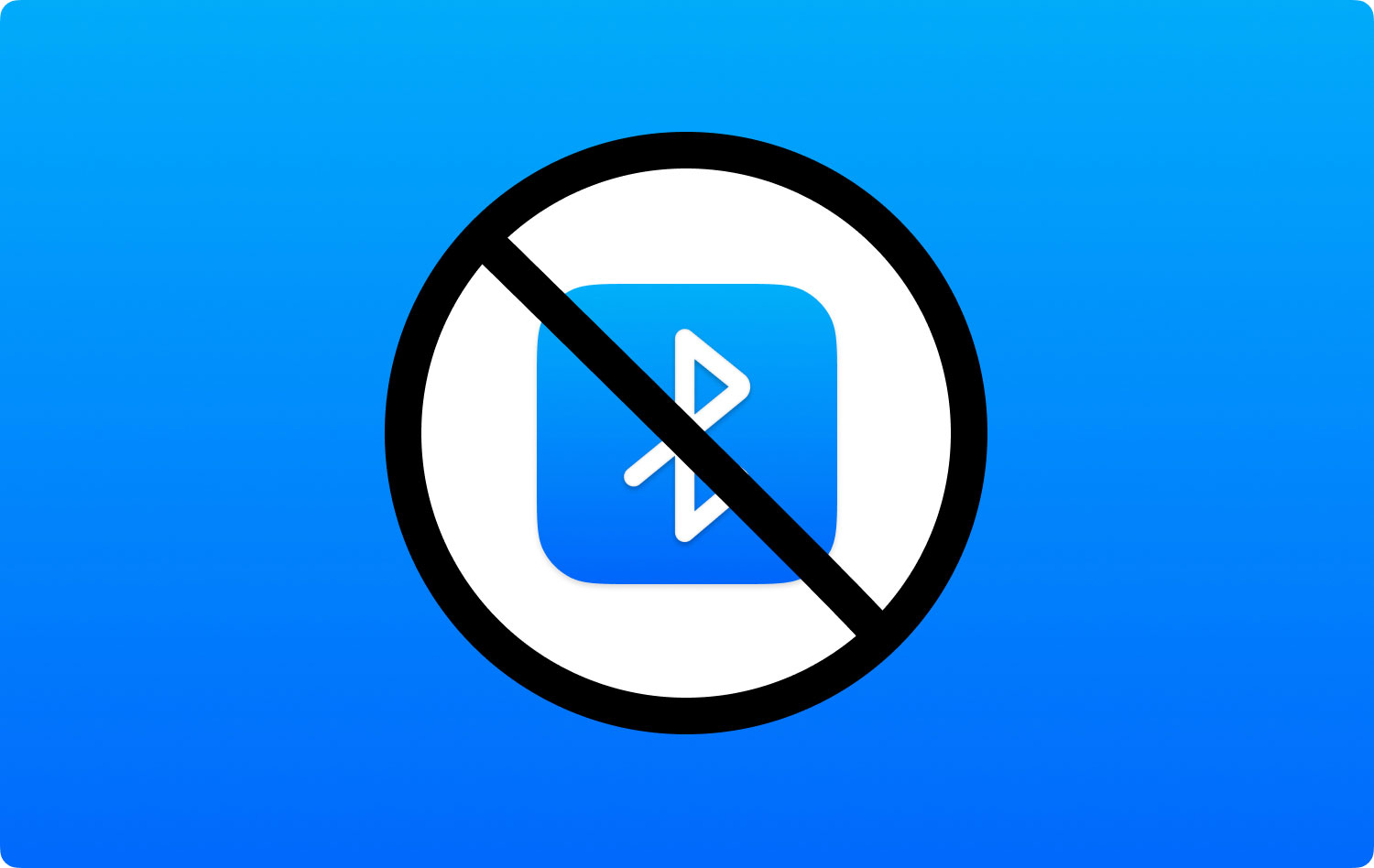
Si todavía está allí, puede intentar reiniciar el dispositivo Mac. Cierra tu computadora por completo. Después de esto, vuelva a encenderlo de la manera normal. Si todas estas cosas básicas no funcionaron, entonces vayamos al verdadero negocio. A continuación se encuentran algunos de los mejores consejos para la solución de problemas que lo ayudarán a solucionar problemas molestos con su Bluetooth.
Parte 2: cinco consejos para resolver el MacBook Pro Bluetooth no disponible
1. Eliminar descargas y desinstalar aplicaciones
¿Descargaste recientemente software o aplicaciones nuevas? Puede haber una aplicación que pueda corromper tu Bluetooth. Es posible que este software sea malware: la raíz real del problema. O puede ser una aplicación que no funciona bien con la configuración de Bluetooth de Apple.
Por lo tanto, para solucionar este problema, debe eliminar estos archivos y aplicaciones descargados recientemente. De esta manera, sabrá si esta es la causa real del problema o no. Para hacer esto fácilmente, puede usar TechyCub Mac Cleaner .
Mac Cleaner
Escanee su Mac rápidamente y limpie los archivos basura fácilmente.
Verifique el estado principal de su Mac, incluido el uso del disco, el estado de la CPU, el uso de la memoria, etc.
Acelera tu Mac con simples clics.
Descargar gratis
Dicho software puede eliminar archivos vinculados a sus descargas con unos pocos clics. Simplemente puede descargar el software para el botón de arriba. Se puede usar fácilmente a través de su interfaz fácil de entender.
Para eliminar los archivos descargados, use la herramienta Limpiador de Mac en el software y luego siga las instrucciones en pantalla. Cuando el software le solicite que limpie qué tipo de archivos del sistema, simplemente seleccione la opción para Archivos grandes y antiguos.

Pero si desea eliminar los archivos descargados manualmente, puede hacerlo usando Finder. Aquí está cómo hacerlo paso a paso:
Paso 01: Inicie Finder.
Paso 02: Presiona las siguientes teclas: Comando + Shift + G.
Paso 03: Escribe: ~/
Paso 04: Abra la carpeta de Descargas.
Paso 05: Elimina los archivos que no necesites. O bien, puede eliminar los archivos descargados recientemente que cree que son la causa del problema.
Si ha instalado aplicaciones relacionadas con estos archivos descargados, también puede limpiarlos con TechyCub Herramienta Limpiador de Mac. Esta aplicación podría estar causando el problema. Para hacer esto con dicho software, simplemente use el módulo Desinstalador de Mac para eliminar la aplicación problemática.
2. Desconecte todos los dispositivos USB
Los problemas de conectividad Bluetooth son algunas de las cosas de las que Apple es consciente. Por lo tanto, le proporciona una página web de soporte dedicada para problemas de teclados, ratones y trackpad. Esta página dedicada tiene posibles instrucciones de reparación para dispositivos que no responden. Una forma sencilla de corregir su error de Bluetooth es desconectar los dispositivos USB conectados a su Mac. Elimínelos todos y luego apague su Mac. Después de esto, reinicie su Mac encendiéndola nuevamente.
3. Reinicie su SMC
El controlador de administración del sistema (SMC) se puede restablecer si tiene problemas con el software o el hardware de su Mac. Dependiendo de la Mac que esté utilizando, los procesos serán diferentes. Aquí se explica cómo hacerlo según el tipo de dispositivo que tenga:
Restablecer SMC (para Mac con baterías no extraíbles)
Paso 01: Apaga tu MacBook.
Paso 02: Enchufe su adaptador de corriente a un tomacorriente.
Paso 03: Mantenga presionadas las teclas Mayús + CTRL + Opción. Mientras hace esto, presione el botón de Encendido también. Haga esto durante unos 10 segundos.
Paso 04: Suelte todas estas teclas simultáneamente.
Paso 05: Inicie su dispositivo Mac usando la forma normal de hacerlo.
Restablecer SMC (para Mac con baterías extraíbles)
Paso 01: Apaga tu MacBook y quita la batería.
Paso 02: Desconecte el adaptador utilizado para la fuente de alimentación.
Paso 03: Mantenga presionado el botón de encendido durante aproximadamente 10 segundos o más y luego suéltelo.
Paso 04: Vuelva a colocar la batería. Enchufe el adaptador de corriente.
Paso 05: Inicie su dispositivo Mac de la manera habitual.
Restablecer SMC (para Mac Pro, Mac Mini e iMac)
Paso 01: Apaga tu Mac.
Paso 02: Retire el cable de alimentación.
Paso 03: Mantenga pulsado el botón de encendido durante unos 5 segundos. Luego, suéltelo.
Paso 04: Vuelva a conectar su cable de alimentación.
Paso 05: Arranque su Mac de la manera habitual.

4. Elimine sus archivos PLIST
Las computadoras Mac utilizan los archivos de lista de propiedades (.plist) para guardar las preferencias del usuario para el software y el hardware. Estos archivos, aunque rara vez ocurren, también pueden corromperse, lo que provoca problemas de conectividad Bluetooth. Aquí se explica cómo eliminar archivos .plist:
Paso 01: Cierra todas las aplicaciones que estén usando la conexión Bluetooth.
Paso 02: Vaya a Finder y luego presione CMD + Shift + G.
Paso 03: Ingrese lo siguiente: ~/Library/Preferences.
Paso 04: Presione Ir.
Paso 05: Localice el archivo llamado com.apple.Bluetooth.plist.
Paso 06: Eliminar este archivo.
Paso 07: Reinicie la MacBook Pro.
La carpeta de Preferencias también puede tener otros archivos que contengan extensiones idénticas. También puede eliminar estos archivos. Sin embargo, puede comenzar con el archivo ubicado en el Paso 05 de esta sección anterior.
5. Restablecimiento de su módulo Bluetooth
Si todas las instrucciones que le enseñamos anteriormente no funcionaron, entonces es hora de restablecer su módulo Bluetooth. Esto lo ayudará a depurar los problemas que pueda tener con el dispositivo de conectividad inalámbrica.
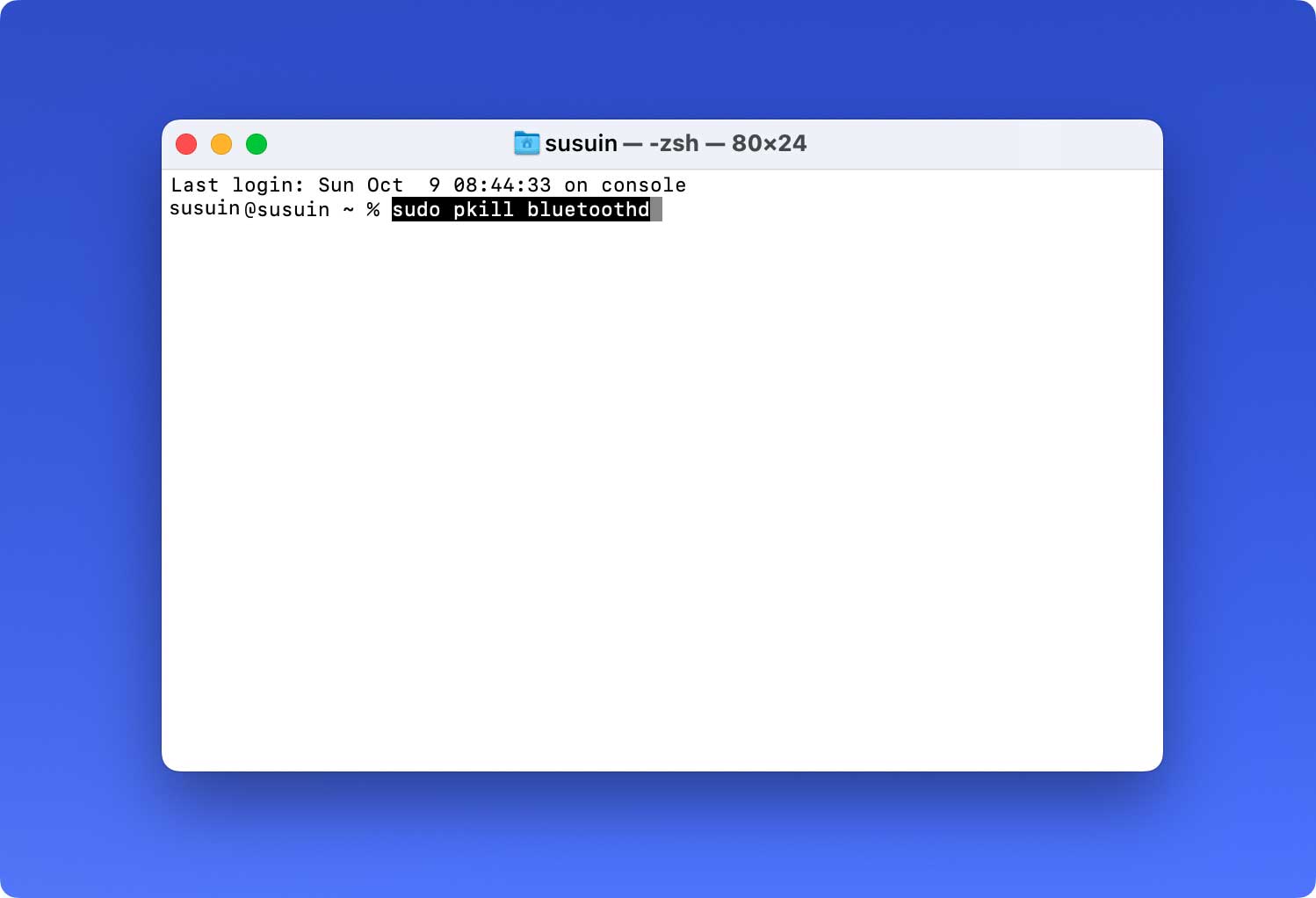
Aquí está cómo hacerlo paso a paso:
Paso 01: Presione Shift + Option y luego haga clic en el menú de Bluetooth. Esto se encuentra en la barra de menú de su computadora Mac.
Paso 02: Presione Depurar y elija Quitar todos los dispositivos.
Paso 03: Presione Depurar nuevamente. Luego, elija Restablecer el módulo Bluetooth.
Paso 04: Reinicie la computadora Mac.
Paso 05: Por último, repara todos y cada uno de tus dispositivos Bluetooth.
Una vez que se hayan agotado todas las opciones, es posible que haya un problema con su hardware. Por lo tanto, puede llamar a AppleCare o a un 3rd especialista en fiestas de Apple.
Parte 3: Conclusión
Cuando aparece el mensaje de error Bluetooth no disponible de su MacBook Pro, simplemente puede probar los conceptos básicos que se detallan anteriormente. Si estas instrucciones simples y obvias no funcionan, puede optar por los cinco métodos diferentes que le proporcionamos para solucionar el problema. Una vez que haya arreglado su Bluetooth con los pasos anteriores, puede usarlo para cualquier propósito que desee.
