Tu experiencia Problemas con el correo de Mac de vez en cuando. La plataforma es una forma poderosa de enviar y recibir mensajes de un individuo a otro. Sin embargo, no está libre de defectos. En este artículo, te daremos una guía para ayudarte. arregla estos problemas. Siga leyendo para aprender más.
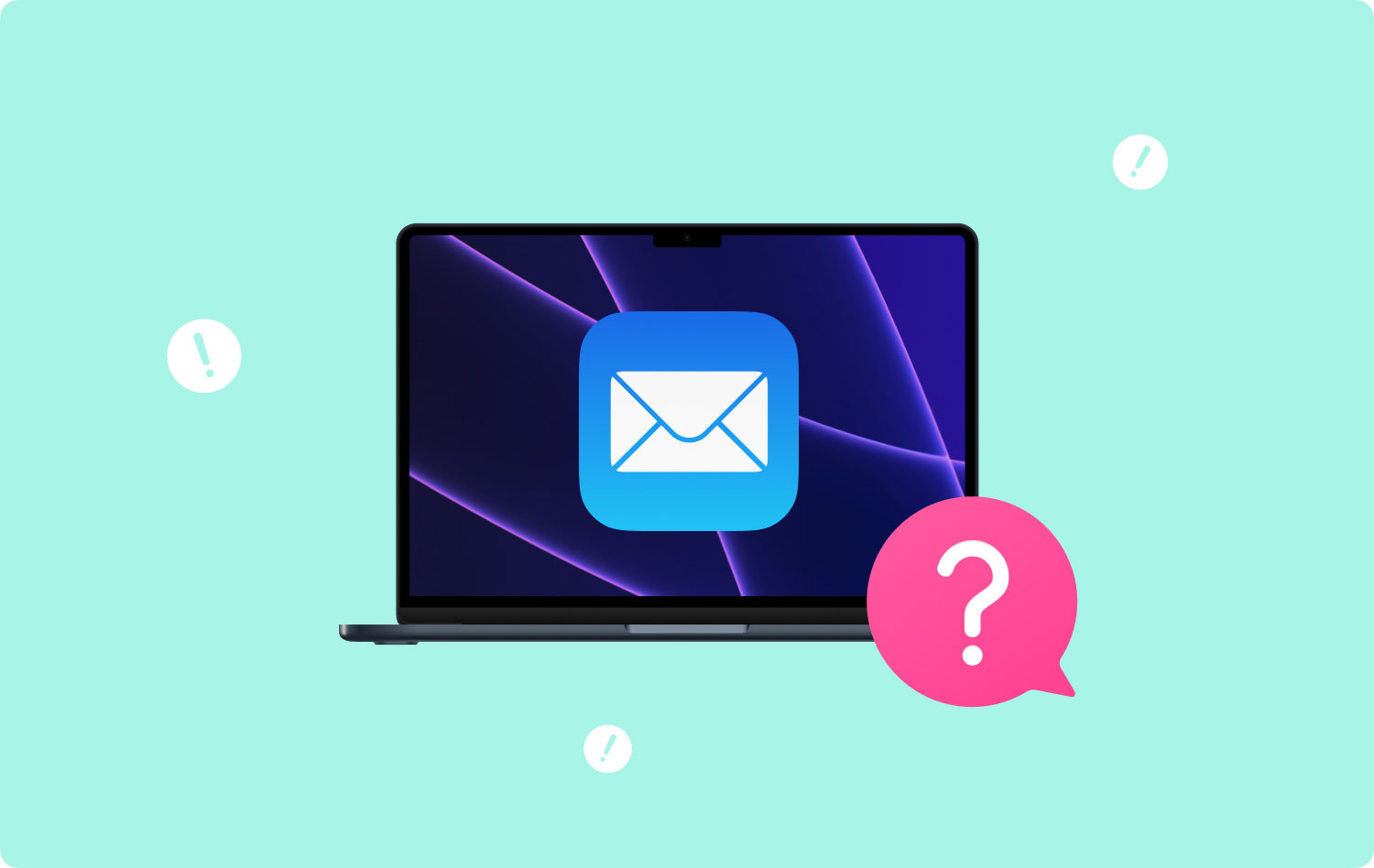
Problema 01: no se puede enviar un correo electrónico con Apple MailProblema 02: no puedo recibir mensajesProblema 03: Mis filtros de basura no funcionan correctamenteProblema 04: mi cuenta de correo está inactivaProblema 05: Mac Mail no puede descifrar mis correos electrónicosProblema 06: la aplicación Mac Mail no se conecta a mi cuenta de correo electrónicoProblema 07: Mis mensajes de correo electrónico no se muestran correctamente en Mac MailProblema 08: necesito más espacio de almacenamiento en las cuentas de correo electrónico de mi Mac MailProblema 09: Mac Mail no puede verificar el certificado de un servidor en particular
Problema 01: no se puede enviar un correo electrónico con Apple Mail
Este problema particular de correo de Mac implica no poder enviar un correo electrónico usando Apple Mail. Por lo general, en este caso, el botón Enviar aparece atenuado o atenuado. Esto significa no hay ningún SMTP (servidor de correo saliente) asociado con su cuenta de correo que esté configurado correctamente. Esto puede deberse a varias razones. Por ejemplo, el servicio de correo podría haber cambiado su configuración y debe actualizar la suya.
A continuación se incluye una guía "general" que puede ayudarlo a configurar sus ajustes para el correo saliente:
Paso 01: Abra el correo de Apple. Luego, ve al menú Correo y elige Preferencias.
Paso 02: Presione el botón Cuentas.
Paso 03: Seleccione la cuenta de correo específica con el problema del botón de envío desvanecido.
Paso 04: Presiona la pestaña Configuración del servidor o Información de la cuenta.
Paso 05: Visite la sección denominada Servidor de correo saliente (SMTP). Elija Editar lista de servidores SMTP. Esto se encuentra dentro del menú desplegable que podría estar etiquetado como Cuenta o Servidor de correo saliente (SMTP).
Paso 06: Mostrará una lista de todos sus servidores SMTP para las diferentes cuentas de correo que posee. El seleccionado en el Paso 03 debe estar resaltado.
Paso 07: Presiona la pestaña Información de la cuenta o Configuración del servidor.
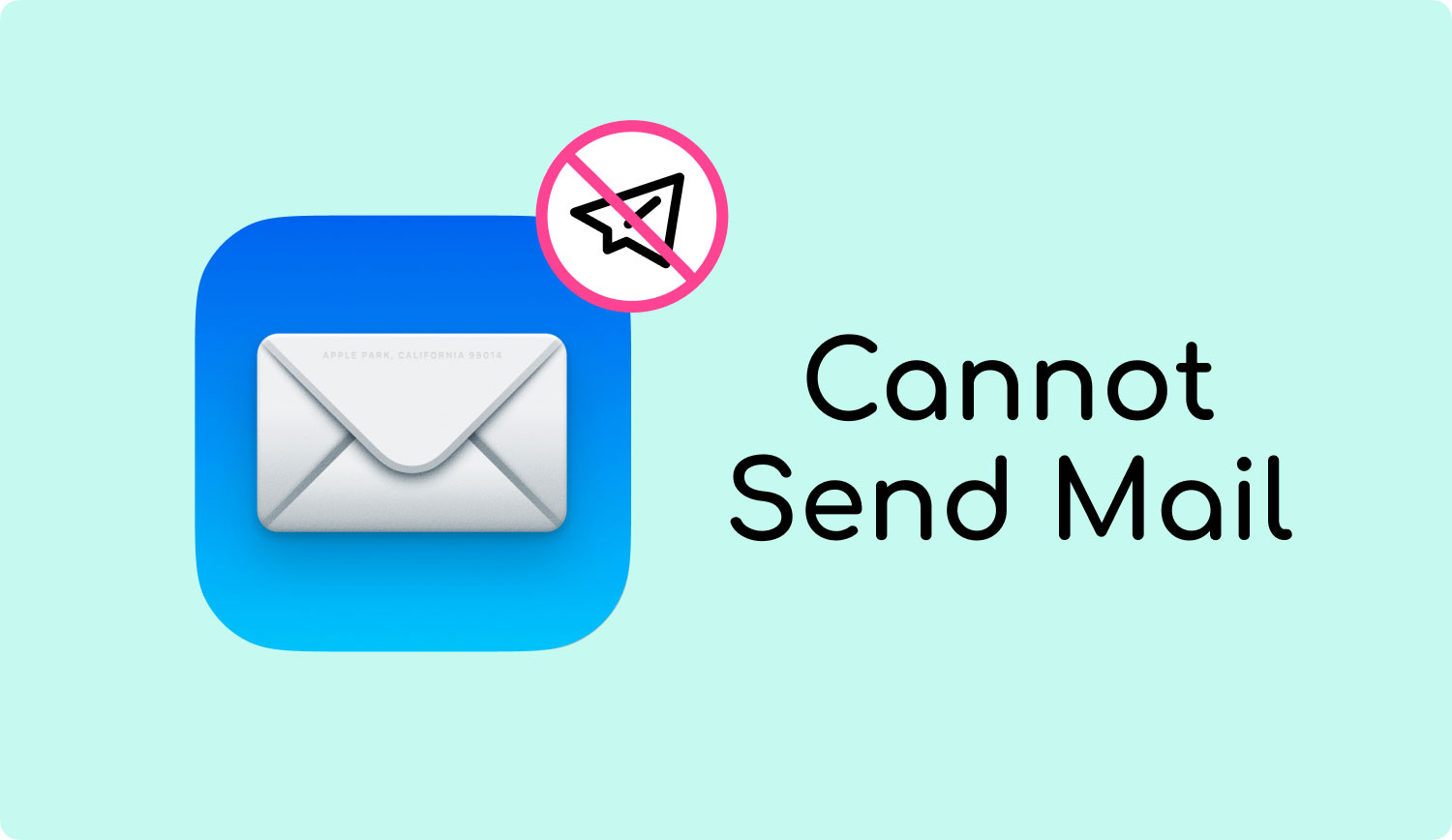
Es importante tener en cuenta que debe asegurarse de que el nombre del host o servidor esté colocado correctamente dentro de esta pestaña. Vaya a la pestaña Avanzado y luego configure su nueva configuración de SMTP. Debe coincidir con el proporcionado por el servicio de correo. También puede ingresar un número de puerto dentro del campo de puerto. Otras cosas que debe tener en cuenta incluyen lo siguiente:
- Si su servicio de correo particular usa SSL, marque el etiquetado Usar capa de sockets seguros (SSL).
- Utilice el menú desplegable etiquetado Autenticación para ingresar el tipo de autenticación ofrecido por su servicio de correo.
- Después de este, ingrese su nombre de usuario y luego su contraseña.
- Finalmente, haga clic en Aceptar.
Problema 02: no puedo recibir mensajes
Si está seguro de que no puede recibir mensajes incluso si ya ha hecho clic en el botón Obtener correo (que aparece como un ícono de sobre) dentro de la barra de herramientas de Correo, puede intentar lo siguiente:
- Intenta salir primero del correo. entonces volver a iniciar sesión.
- Comprobar si Mail está intentando recuperar un mensaje muy grande o si está tratando de recibir mensajes que contienen archivos adjuntos muy grandes.
- Compruebe si está utilizando filtros dentro de la lista de mensajes. Esto puede evitar que se muestren los mensajes.
- Intente ordenar sus mensajes por Fecha. O bien, puede buscar mensajes específicos para asegurarse de que realmente los ha recibido.
- Compruebe si su cuenta está deshabilitada o fuera de línea. Cuando su cuenta está deshabilitada, significa que está inactiva.
- Seleccione Windows y luego elija médico de conexión. Siga las indicaciones ubicadas en la columna etiquetada Detalles. Vuelva a verificar si hay problemas cuando se trata de iniciar sesión en otras cuentas de correo electrónico y si hay problemas con el servidor de correo entrante.
- Su firewall también puede bloquear el tráfico de red. Deberías comprobar eso también. Si se ve afectado por otros cortafuegos (p. ej., software no integrado en macOS).
- Si está utilizando una VPN, asegúrese de haber colocado su contraseña VPN correcta.
- Póngase en contacto con el equipo de soporte técnico de su proveedor de servicios de cuenta de correo electrónico. Verifique su nombre de usuario, contraseña, servidor de correo entrante y saliente y otra información importante. Asegúrese de que esta información esté colocada correctamente en el correo de Mac.
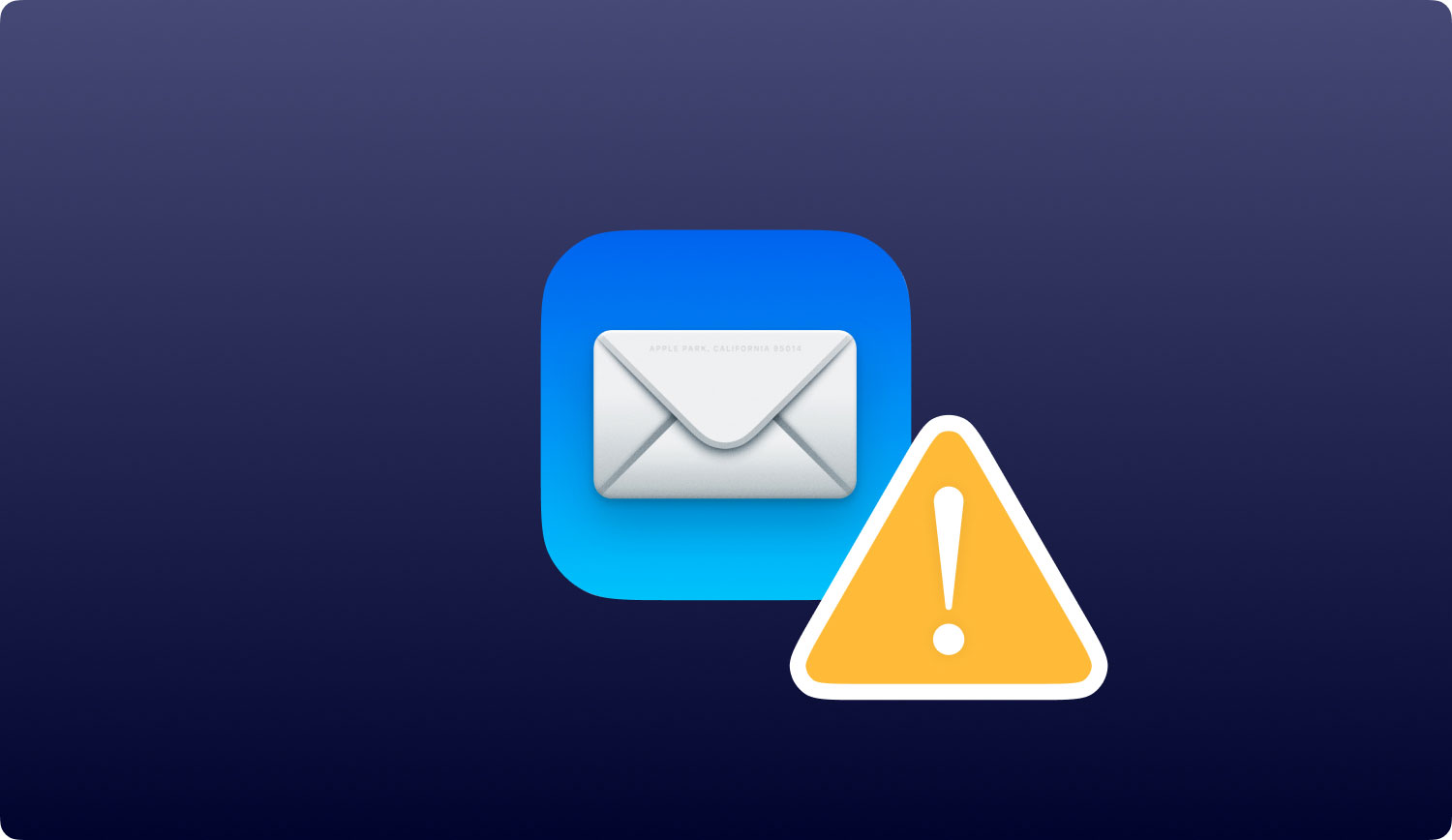
Problema 03: Mis filtros de basura no funcionan correctamente
Si su aplicación de correo identifica incorrectamente el correo no deseado, pruebe los siguientes métodos:
Mi correo basura no está identificado como basura
Si un correo no deseado en particular no está resaltado en color marrón (para identificarlo como correo no deseado), visite sus preferencias para el correo no deseado. Aquí está cómo hacerlo:
- Vaya a Correo y luego seleccione Preferencias. Luego presione Correo no deseado. Asegúrese de que estos dos estén seleccionados, "Marcar como correo no deseado, pero déjelo en mi bandeja de entrada" y "Habilitar el filtrado de correo no deseado".
- Si el problema persiste, presione Restablecer que se encuentra en sus preferencias para Correo no deseado. Esto restablecerá la base de datos de correo no deseado a su estado original. Cuando haga esto, Mail eliminará cualquier información que haya considerado basura y no. Por lo tanto, debe identificar cuál es cuál nuevamente.
Para decirle a Mail si un mensaje en particular se considera basura, simplemente seleccione ese mensaje específico. Luego, presione el botón de basura (aparece como un ícono de Papelera con una flecha hacia abajo y un signo x). Esto se puede encontrar dentro de la barra de herramientas de Correo.
Mis mensajes se identifican incorrectamente como basura
Hay varias formas de evitar que Mac Mail marque mensajes específicos "incorrectamente" como basura. A continuación hay algunas cosas que puede hacer:
- Dígale a Mac Mail que un mensaje específico no debe considerarse basura. Para hacer esto, debe marcar el mensaje como no deseado. Esto se puede hacer haciendo clic en "No es basura" ubicado en el banner del mensaje. O bien, puede seleccionar ese mensaje y luego presionar el ícono para que no sea basura (aparece como un ícono de papelera con una flecha apuntando hacia arriba y una x debajo).
- Agregue ese remitente en particular a su aplicación de Contactos.
- Revise la configuración que ha creado para el correo no deseado. Esto se puede encontrar en el panel de preferencias de correo para correo no deseado. Las reglas que ha creado pueden haber provocado que Mail marque incorrectamente los mensajes de correo electrónico legítimos como basura. Modifique estas reglas según sea necesario.
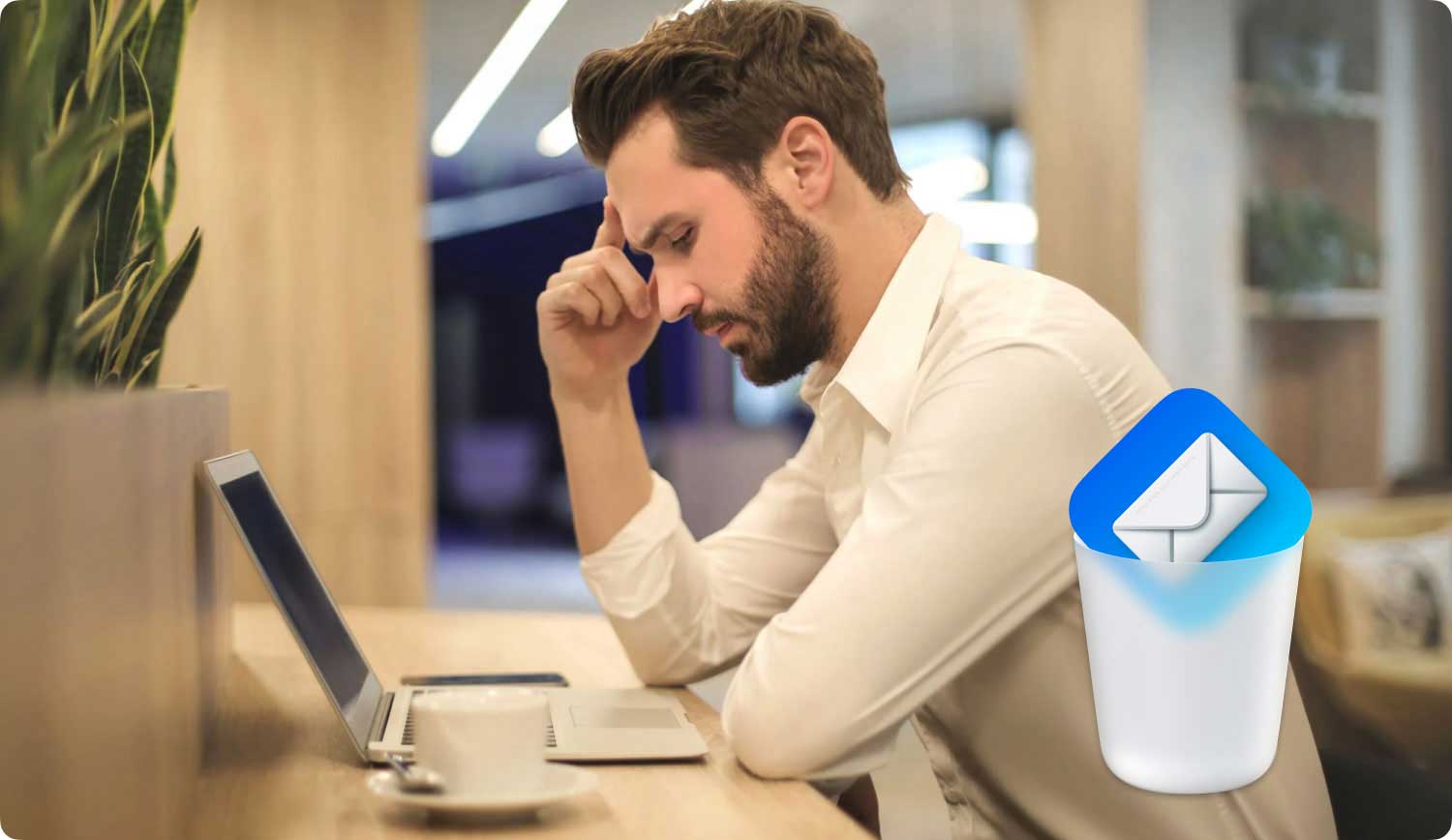
Problema 04: mi cuenta de correo está inactiva
Una vez que su cuenta esté deshabilitada o inactiva, se verá atenuada o atenuada en la lista de cuentas de preferencias de correo. El visor de mensajes no podrá mostrar sus mensajes y buzones. Esto es lo que debes hacer:
- Activar cuentas dentro de Mail. Para hacer esto, debe ir a Correo y luego presionar Preferencias. Después de esto, presione Cuentas y elija la cuenta deshabilitada. Presione Información de la cuenta y luego elija Habilitar esta cuenta.
- Activar cuentas dentro de las Preferencias del Sistema. Para hacer esto, debe ir al menú de Apple y luego seleccionar Preferencias del Sistema. Presione Cuentas de Internet y luego elija la cuenta correspondiente. Finalmente, seleccione la casilla de verificación para Correo.
Problema 05: Mac Mail no puede descifrar mis correos electrónicos
Hay algunos mensajes que es posible que el correo de Mac no pueda descifrar. Esto se debe a varias razones. Por ejemplo, su clave privada o certificado digital puede faltar o perderse de un llavero. Las siguientes sugerencias pueden ayudarlo con el problema:
- Si ha creado una copia de seguridad para el llavero (esto se hace cuando realmente exportó su clave privada y certificado digital), puede importar el archivo de intercambio de información personal.
- Si su clave privada y certificado digital se almacenan en una tarjeta inteligente, simplemente inserte esa tarjeta en su Mac. Después de esto, inténtalo de nuevo.
- Puede obtener un nuevo certificado si ya no tienes tu certificado digital o clave privada.
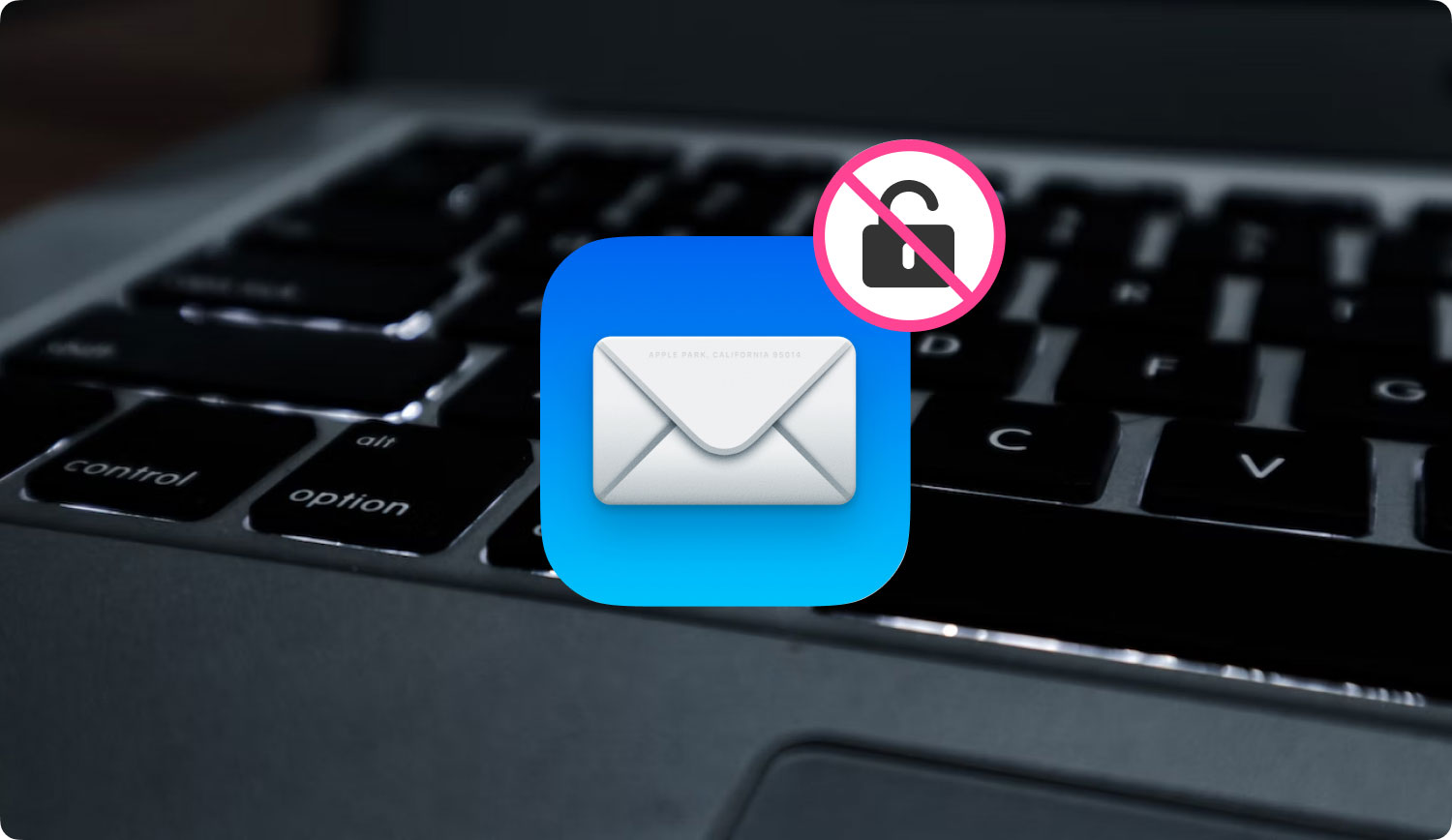
Problema 06: la aplicación Mac Mail no se conecta a mi cuenta de correo electrónico
Si colocó la contraseña correcta para su cuenta de correo en el cuadro de diálogo de contraseña de su aplicación de Correo, pero la aplicación dice que aún no puede conectarse a esa cuenta de correo electrónico, la razón podría ser que el proveedor de servicios de correo electrónico está rechazando esa contraseña.
Hay una situación en la que Mail no puede conectarse a una cuenta de correo electrónico en particular. Si esto sucede, le pedirá su contraseña repetidamente. Puede haber varias razones para esto:
- No estás colocando la última contraseña. Es posible que lo hayas cambiado en otro dispositivo. Si es así, coloque la nueva contraseña en la aplicación Correo.
- Es necesario que el proveedor de servicios de correo electrónico restablezca o actualice su contraseña. Esto puede deberse a motivos de seguridad. Por ejemplo, si ha activado la autenticación de dos pasos en Google, esa cuenta de Gmail dentro de Mail requerirá que ingrese una contraseña de aplicación.
- Es posible que el proveedor de servicios de correo electrónico haya suspendido o desactivado su cuenta. Puede ponerse en contacto con ellos para obtener ayuda.
Problema 07: Mis mensajes de correo electrónico no se muestran correctamente en Mac Mail
Si los mensajes se muestran en un formato incorrecto o incompleto o si sus mensajes se ven distorsionados, puede hacer las siguientes sugerencias a continuación:
- Puede optar por mostrar ese mensaje específico usando otro tipo de formato. Para esto, debe seleccionar Ver y luego hacer clic en Mensaje. Y luego presione Alternativa de texto sin formato. Las diversas alternativas disponibles dependerán del formato real del mensaje original.
- Deberías reconstruir tus buzones.
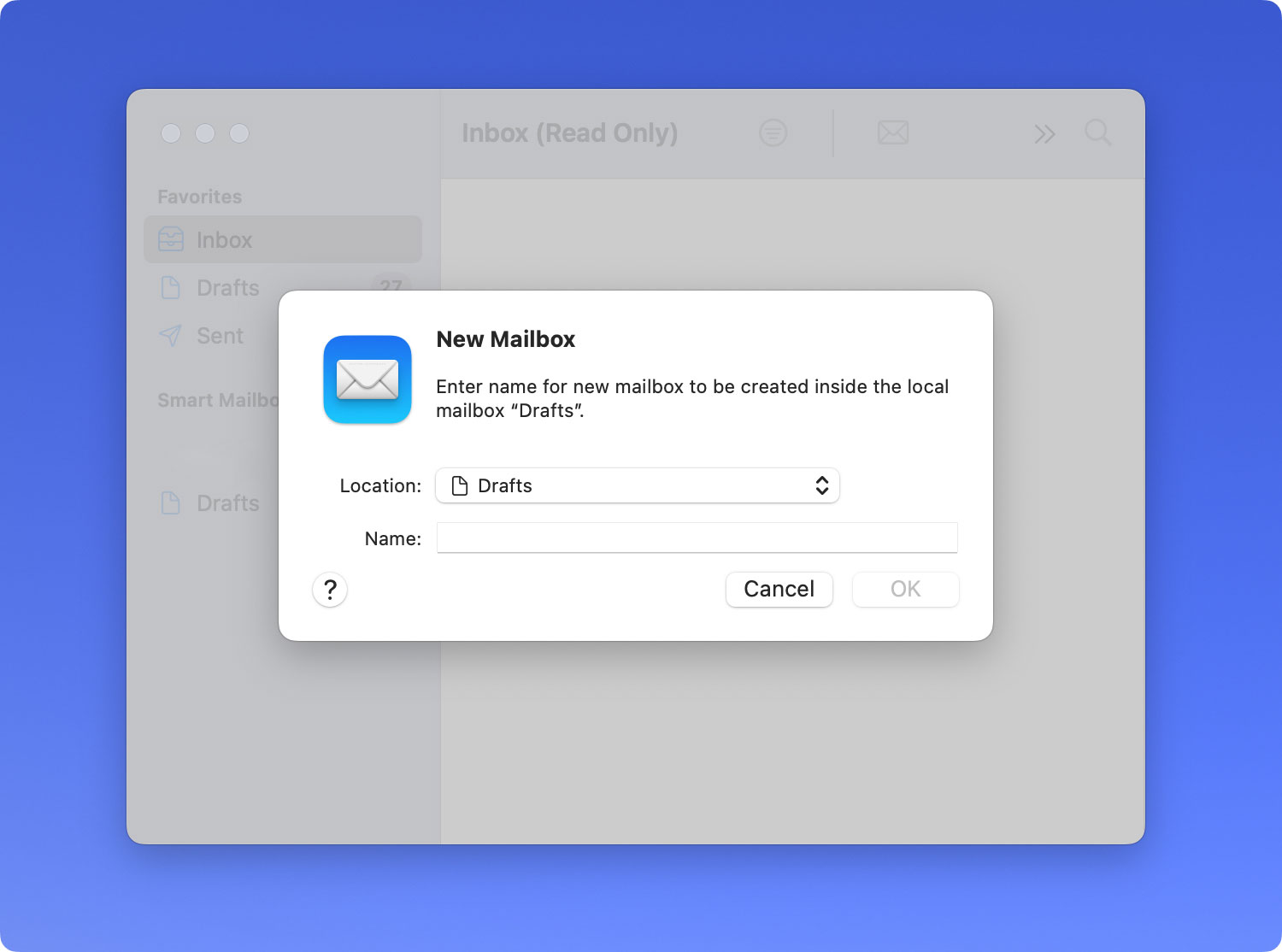
Cómo reconstruir sus buzones dentro de Mail en Mac
Para actualizar sus mensajes dentro de Mac Mail, es posible que deba reconstruir su buzón. Para hacer esto, siga los pasos a continuación:
Paso 01: Ve a la aplicación Mail en tu Mac. Seleccione un buzón en particular dentro de la barra lateral de Correo.
Paso 02: Seleccione Buzón y luego seleccione Reconstruir.
Cuando se reconstruyen las cuentas de Exchange o IMAP, los archivos adjuntos y los mensajes que se almacenaron en su computadora se descartarán. Luego, se volverá a descargar desde el servidor de correo específico al dispositivo Mac. Hasta que se completen todas las descargas, el buzón se mostrará vacío.
Problema 08: necesito más espacio de almacenamiento en las cuentas de correo electrónico de mi Mac Mail
Si las cuentas de correo electrónico que tiene en Mail casi han alcanzado su límite de almacenamiento, puede usar Mail para obtener más espacio. Usando la aplicación Mail o usando su computadora Mac, haga lo siguiente:
- Elimine mensajes que contengan archivos adjuntos grandes. O simplemente puede mover este mensaje en particular al de su buzón ubicado dentro de Mac.
- Elimina los archivos adjuntos que hayas guardado. Seleccione Mensaje y luego elija Eliminar archivos adjuntos. Para las cuentas que usan IMAP, debe descargar los archivos adjuntos del mensaje. Esto se debe a que los archivos adjuntos se eliminarán permanentemente de su servidor de correo. No podrás recuperarlo.
- Vacíe la Papelera dentro de su buzón. Seleccione el buzón y luego haga clic en Borrar elementos eliminados. Puede seleccionar varias opciones. Por ejemplo, puede optar por eliminar la Papelera de todas las cuentas o de una sola cuenta.
- Para las cuentas que usan POP, puede asegurarse de que las copias de los mensajes se eliminen de su servidor. Para hacer esto, puede presionar Correo y luego ir a Preferencias. Después de esto, seleccione Cuentas y elija la cuenta específica que desea modificar. Luego, presione Avanzado. Se mostrará un menú emergente debajo de él. Haga clic en Eliminar copia del servidor después de recuperar un mensaje”.
Problema 09: Mac Mail no puede verificar el certificado de un servidor en particular
Si un servidor de correo en particular utiliza un certificado SSL firmado por autoridades desconocidas (por ejemplo, certificados autofirmados), la aplicación Mac Mail mostrará un mensaje que indica que no puede verificar la identidad del servidor de correo.
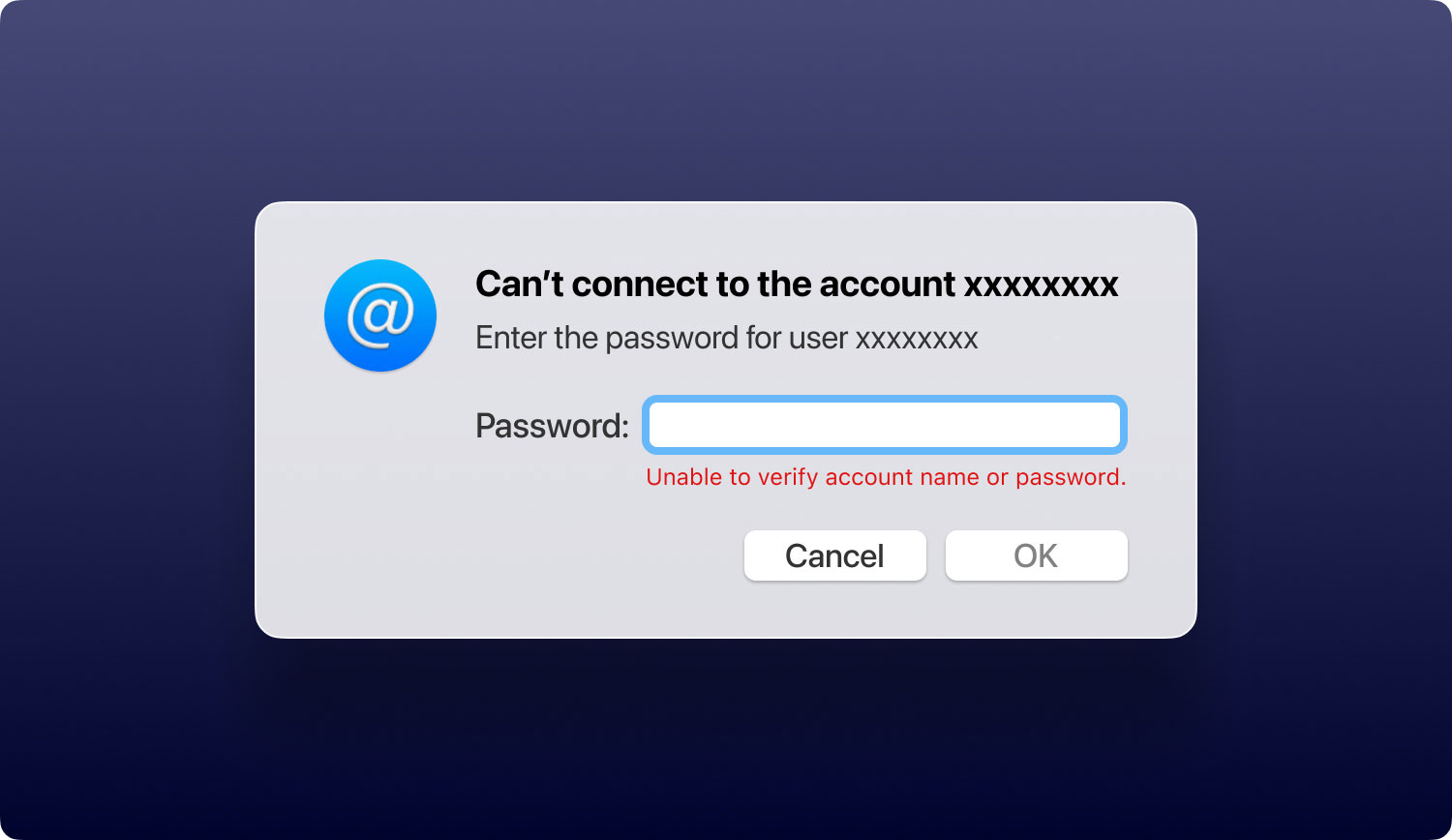
Aunque aún podrá conectarse a ese servidor de correo, Mac Mail aún le advertirá cada vez que abra la aplicación. Para evitar que Mail muestre el mensaje, puedes indicar que confías en el certificado de ese servidor de correo. He aquí cómo hacerlo:
Cómo confiar en un certificado particular dentro de Mac
Cuando la aplicación de correo no puede verificar una firma o un servidor, puede revisar ese certificado en particular que se muestra.
Paso 01: En el cuadro de diálogo que dice Verificar certificado, presione Mostrar certificado.
Paso 02: En este paso, debe revisar ese certificado en particular. Si está seguro de que puede confiar en esta firma o servidor, puede marcar la casilla que dice que siempre confía en este certificado. Esto también podría significar que reconoce que la firma específica es realmente válida.
Paso 03: Pulse Aceptar o Conectar.
Paso 04: Introduzca la contraseña de su cuenta si es necesario. Si es un certificado raíz, ingrese el nombre y la contraseña correspondiente del administrador de Mac.
Si en un momento posterior desea cambiar el estado de confianza de ese certificado, puede hacerlo con el acceso a Llaveros.
En este artículo, le proporcionamos los principales problemas comunes de Mac Mail que encontrará. Simplemente siga las instrucciones aquí para solucionar el problema que tiene entre manos. Si no puede solucionarlo con esta guía, siempre puede comunicarse con el equipo de atención al cliente de Apple Mail. Cuando se trata de problemas técnicos graves que son difíciles de solucionar, lo respaldan.
