Tener una contraseña en su Mac es una de las cosas más importantes para su seguridad y la seguridad de los archivos y otros datos que haya almacenado en su Mac. Sin embargo, hay casos en los que ingresar su contraseña una y otra vez cada vez que usa su Mac puede ser molesto.
No se preocupe, porque en este artículo le mostraremos cómo puede desactivar las contraseñas en Mac de diferentes maneras. Entonces, si estás en esta situación, entonces este artículo es para ti.
Parte 1: Cosas a considerar antes de desactivar la contraseña en MacParte 2: tres formas de eliminar la contraseña en MacParte 3: Conclusión
Parte 1: Cosas a considerar antes de desactivar la contraseña en Mac
Cada dispositivo Mac es cada vez más rápido cada año. Es por eso que si tiene un Apple Watch a mano, ya no será necesario iniciar sesión con su contraseña en su Mac para desbloquearlo.
Sin embargo, antes de continuar, debe tener en cuenta que tener una contraseña es muy importante. Esto se aplica no solo a tu Mac, sino a todos los dispositivos que tengas. Codificar una contraseña en tu Mac es algo muy importante que hacer.
Porque si no tiene contraseña en su Mac, cualquiera podrá usarla sin que usted lo sepa. Esto solo significa que alguien puede robar fácilmente todos sus datos, obtener todas sus fotos o incluso robar su identidad. O incluso peor, pueden borrar todos sus datos y archivos en su Mac y pueden decir fácilmente que es su propia Mac.
Tenga en cuenta que Mac realmente requiere una contraseña por una razón y eso debe tenerse en cuenta. Puede eliminar la contraseña de su Mac si está lo suficientemente seguro de que nadie la tomará o si no caerá en las manos equivocadas.
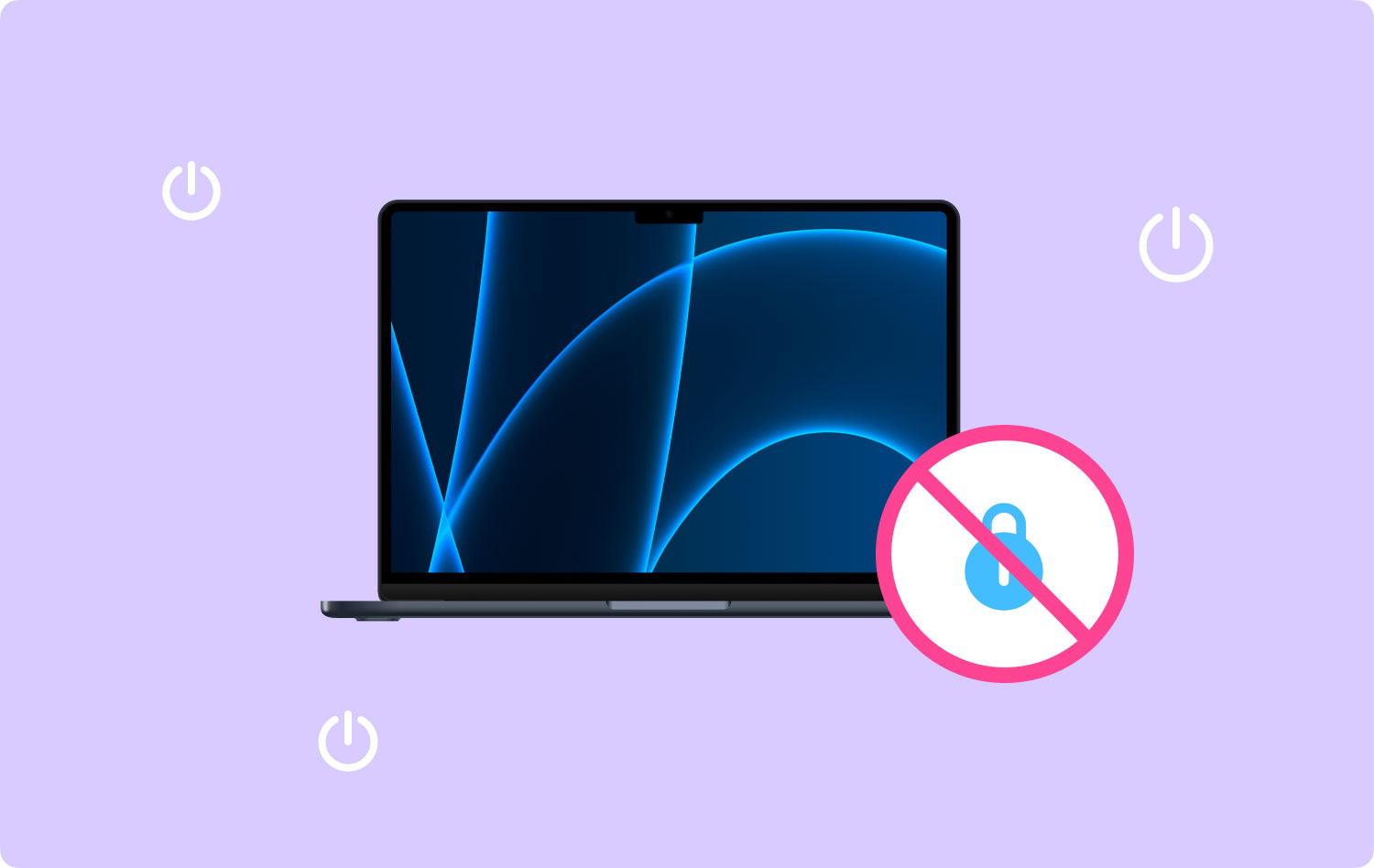
Parte 2: tres formas de eliminar la contraseña en Mac
Ahora que hemos mencionado todas las advertencias que ha considerado, y dado que tiene suficiente confianza al respecto, aquí hay tres formas en que puede desactivar la contraseña en su Mac.
• Arrancar
• Despertar
• Cambio de usuarios
Método 1: desactivar la contraseña en Mac al arrancar
Este método en realidad se conoce como "Inicio de sesión automático". Hacer este método hará que su Mac vaya directamente a su escritorio sin requerir ninguna contraseña una vez que se inicie. Hacer esto significa que no habrá selección y no habrá requisito de contraseña.
Además, aún puede tener otras cuentas de usuario en su Mac. Sin embargo, deberá cambiar de usuario desde la pantalla del menú ubicada en la parte superior de la pantalla a la que puede acceder fácilmente. Y antes de que pueda activar el inicio de sesión automático en su Mac, lo primero que debe hacer es asegurarse de que su FileVault esté apagado. FileVault es conocido como el servicio de cifrado que realmente protege todos los datos que tiene en su Mac.
- Desactivar el cifrado de File Vault en Mac
Paso 1: Continúe y ejecute el "Preferencias del sistema” en tu Mac.
Paso 2: después de eso, continúa y elige "Seguridad y Privacidad.
Paso 3: Y luego, elige FileVault.
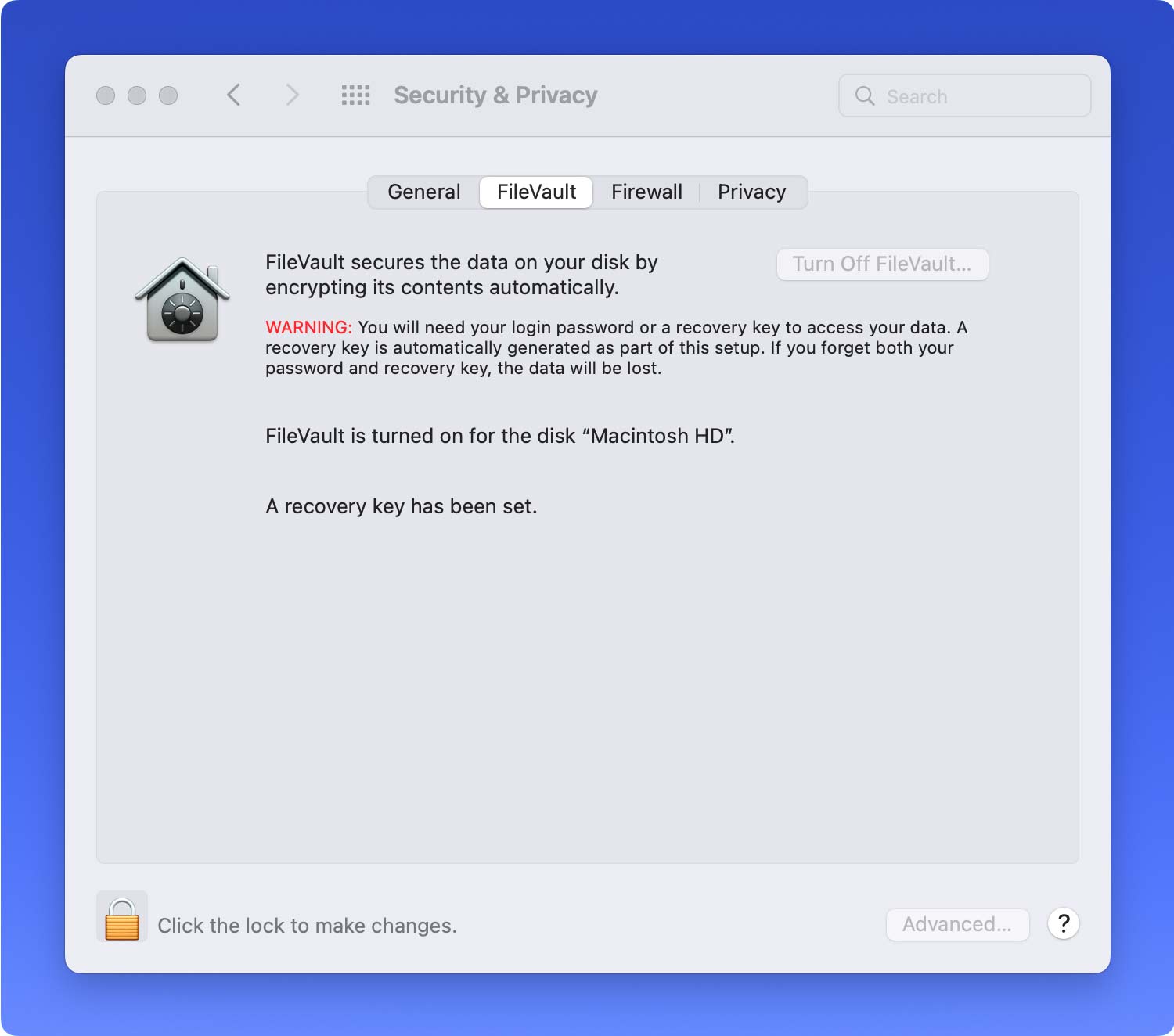
Paso 4: una vez que esté allí, continúe y haga clic para bloquear y luego ingrese su contraseña de administrador.
Paso 5: Por último, continúa y haz clic en "Desactivar FileVault.
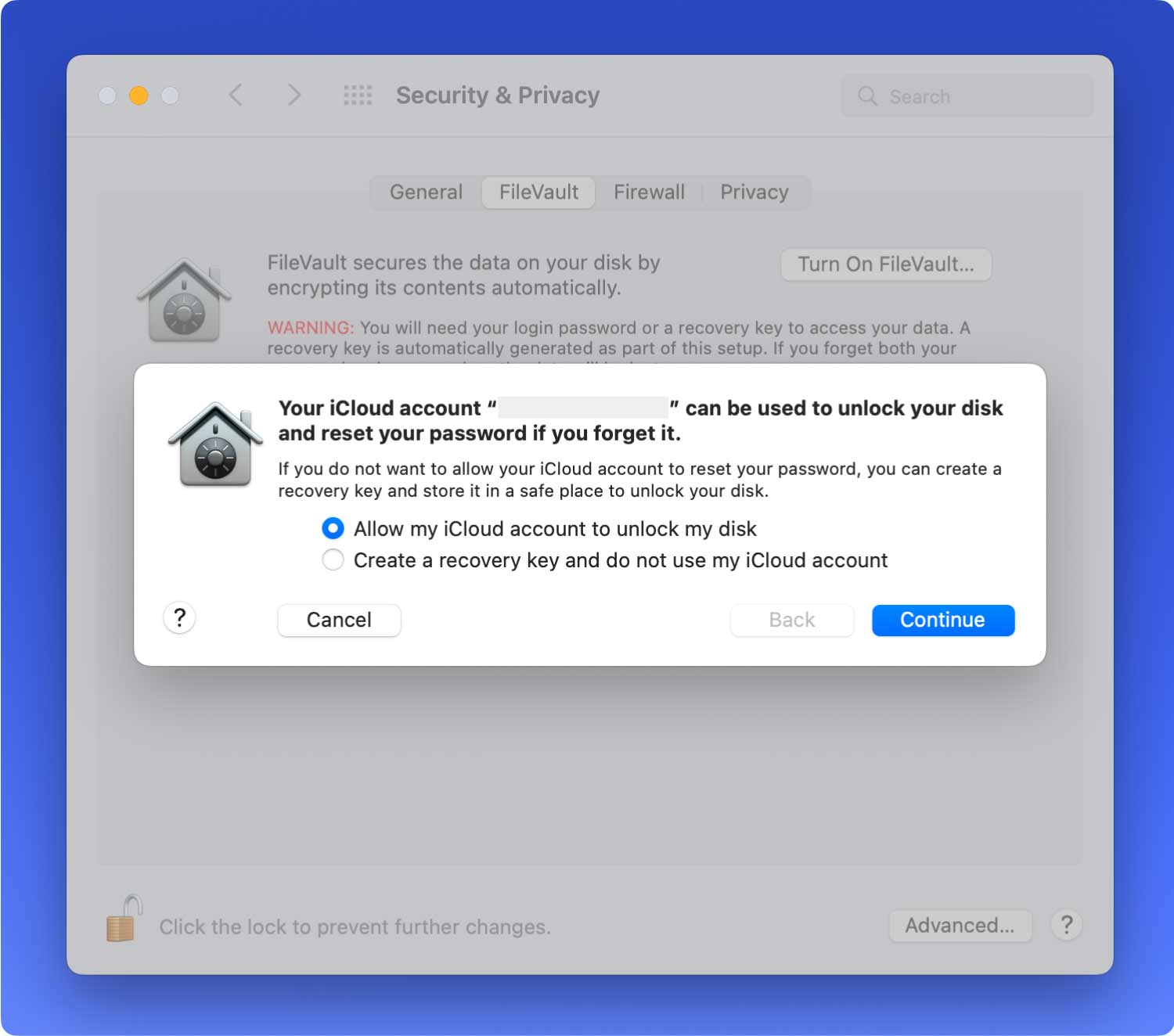
Una vez que haya terminado de apagar FileVault en su Mac, puede continuar y habilitar el inicio de sesión automático. Estos son los pasos que debe seguir.
- Habilitación del inicio de sesión automático en Mac
Paso 1: Continúe y ejecute el "Preferencias del sistema.
Paso 2: Y luego, continúa y elige "Usuarios y grupos.
Paso 3: luego, siga adelante y haga clic para bloquear y luego ingrese su contraseña de administrador.
Paso 4: Y luego haga clic en “Opciones de inicio de sesión” y luego continúe y ejecute el “Inicio de sesión automático" caja desplegable.
Paso 5: Y luego, continúe y elija la cuenta de la lista que se muestra en su pantalla.
Paso 6: Una vez hecho esto, continúe e ingrese su contraseña de administrador.
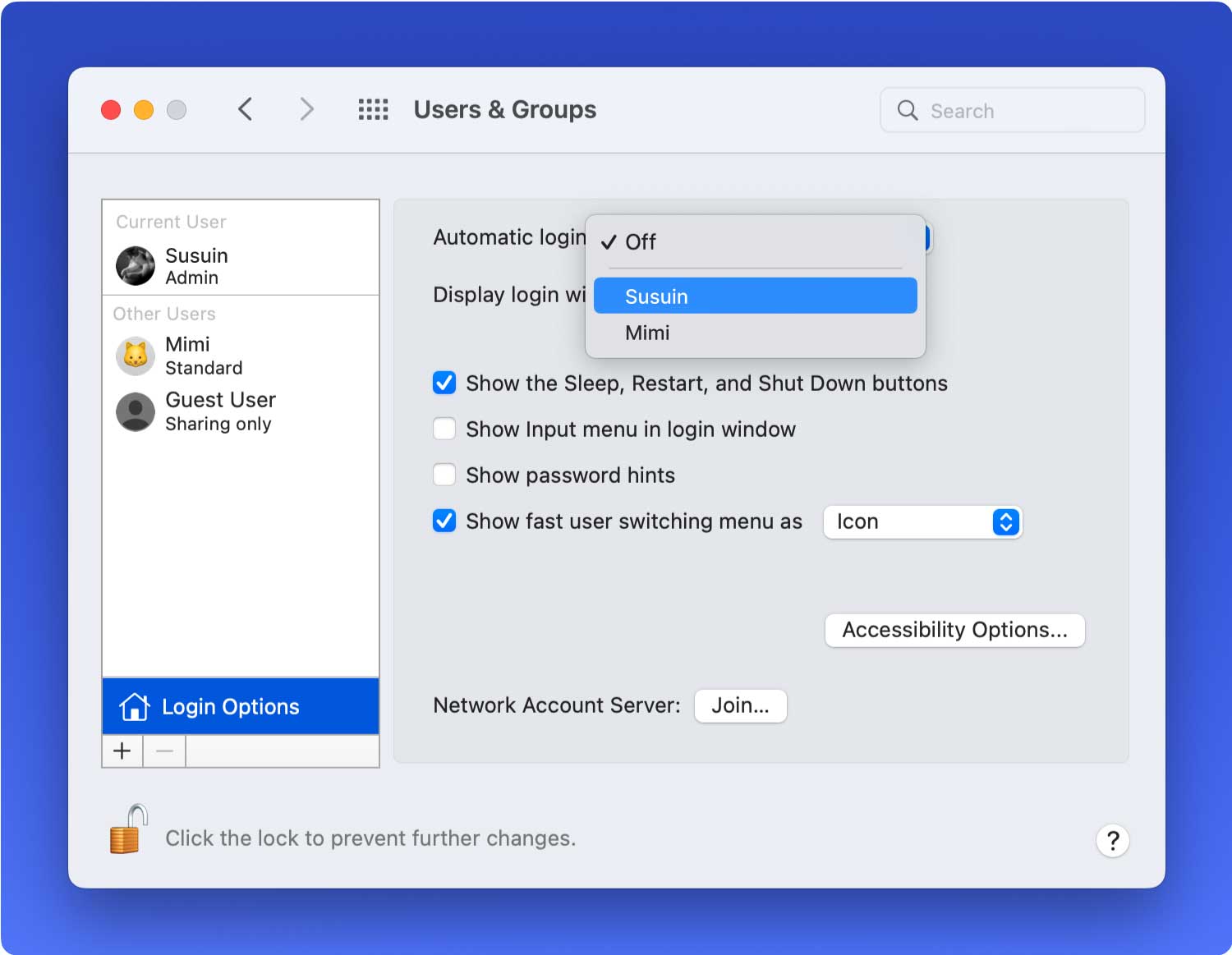
Otra cosa que debe tener en cuenta es que no puede activar el inicio de sesión automático si va a utilizar su contraseña de iCloud como inicio de sesión. Para que pueda hacer esto, todo lo que tiene que hacer es cambiar la contraseña en el "Usuarios y grupos”Ajustes.
Una vez que haya terminado con esto, ahora podrá acceder a su Mac e ir directamente a la pantalla de su escritorio. Pero si va a cambiar de usuario, cambiar la configuración del administrador o despertar del modo de suspensión, aún debe ingresar su contraseña. Si desea saber cómo puede hacerlo, siga adelante y consulte el método n.º 2.
Método #2: Desactivar la contraseña en Mac al despertar
Normalmente, su Mac se dormiría cuando no la esté usando. Esto es para proteger la pantalla de quemaduras. Sin embargo, hay algunos usuarios que se molestan cuando su Mac se va a dormir. Esto se debe a que tendrían que volver a introducir su contraseña antes de poder acceder a ella de nuevo.
Ahora bien, esta situación realmente puede ser tan molesta para algunos usuarios porque tendrían que ingresar su contraseña nuevamente. Aquí, le mostraremos cómo puede desactivar su contraseña en su Mac cuando su Mac se está despertando de la suspensión.
En realidad tienes dos opciones para hacer esto. Puede elegir completamente al despertar. O también puede configurar su Mac para que solicite una contraseña cada cinco minutos más o menos. De esta manera, puede permitir que su Mac entre en suspensión durante un breve período de tiempo sin tener que volver a introducir la contraseña. Estos son los pasos que debe seguir para hacer esto.
Paso 1: Continúe y ejecute el "Preferencias del sistema” en tu Mac.

Paso 2: Y luego continúa y elige "Seguridad y Privacidad.

Paso 3: luego continúa y ve a "General.
Paso 4: Luego, después de eso, continúa y desmarca la casilla "Requiere contraseña" opción.
Paso 5: después de eso, continúe e ingrese su contraseña de administrador de Mac.
Paso 6: Y luego, continúa y elige "Desactivar bloqueo de pantalla” o también puede elegir un cierto período de tiempo para esto.
Método #3: Desactivar la contraseña de inicio de sesión en Mac al cambiar de usuario
Si pudo hacer todos los métodos que hemos mencionado anteriormente, eso solo significa que ya ha recorrido un largo camino. Sin embargo, su Mac aún no está libre de ingresar su contraseña. Esto se debe a que su Mac aún le pedirá una contraseña cuando intente cambiar de usuario, iniciar sesión o si va a cambiar la configuración de administrador.
No te preocupes, porque todavía hay otra forma de deshacerte de esto. Hacer este método te hará la vida más fácil cuando intentes usar tu Mac.
Sin embargo, esto no significa que sea posible eliminar la necesidad de que su Mac solicite una contraseña, pero puede optar por dejar su contraseña en blanco. Cuando deja su contraseña en blanco, todo lo que tiene que hacer es presionar el botón Entrar en su Mac una vez que le solicite una contraseña. De esta forma, el aviso que te sigue molestando desaparecerá.
Otra cosa triste de esto es que en realidad hay algunas Mac en las que ya no puede ingresar una contraseña en blanco y esto es si tiene macOS High Sierra y Mojave. Si hace esto en la Mac que hemos mencionado, solo recibirá un mensaje de error que dice "la contraseña está vacía” y que la contraseña ya no se puede cambiar.
Entonces, si desea crear una contraseña en blanco en su macOS High Sierra, todo lo que tiene que hacer es seguir estos pasos.
Paso 1: Continúe y ejecute el "Preferencias del sistema” en tu Mac.
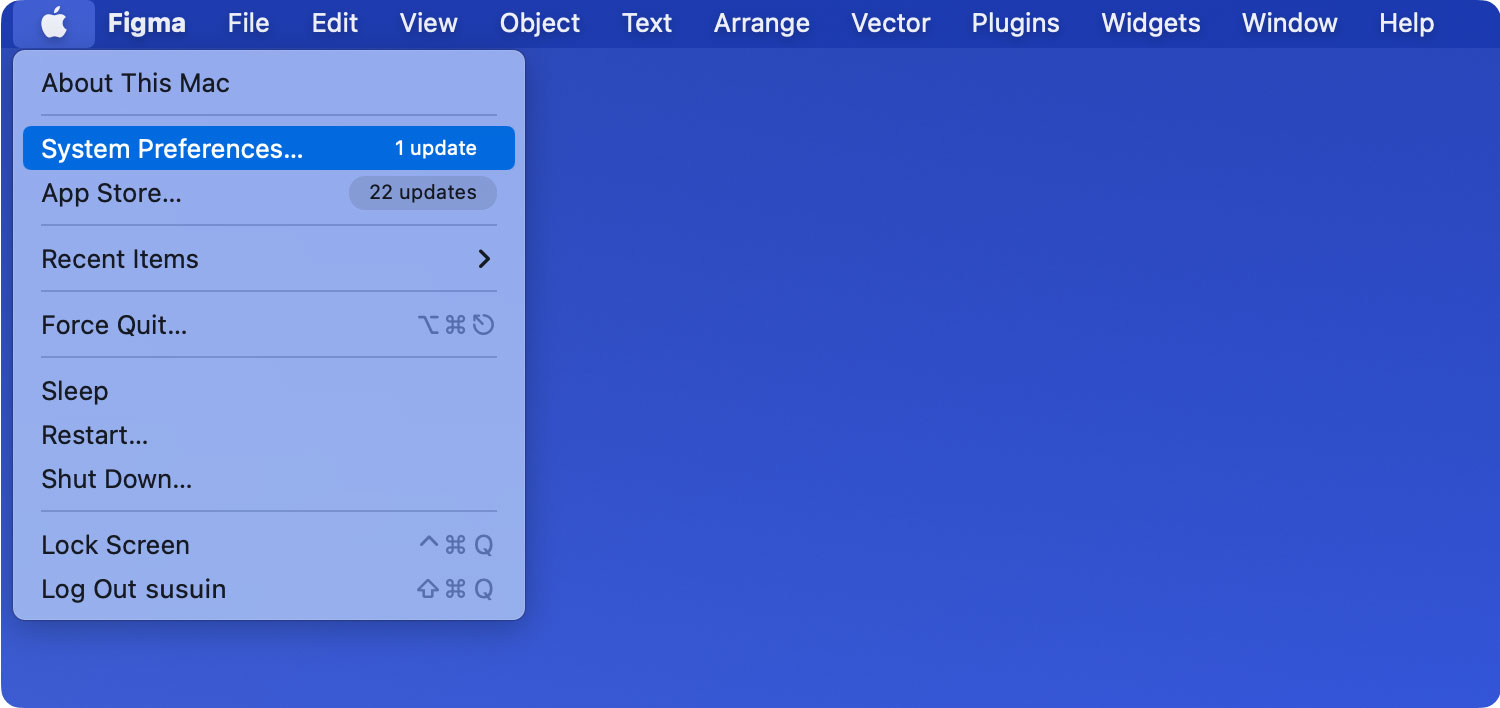
Paso 2: después de eso, sigue adelante y ve directamente a "Usuarios y grupos.

Paso 3: Y luego continúa y elige hacer clic para bloquear.
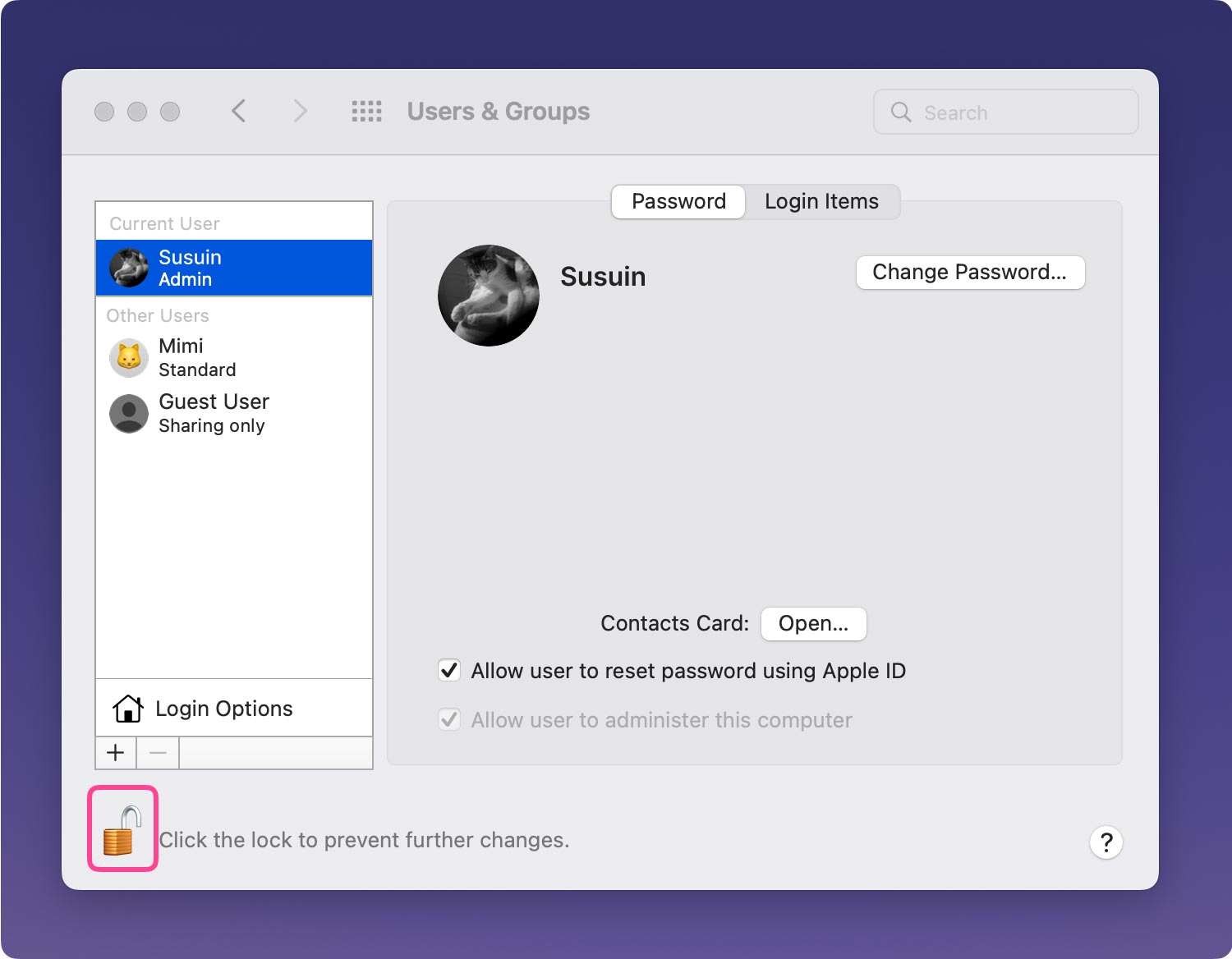
Paso 4: Una vez hecho esto, continúe e ingrese su contraseña de administrador.
Paso 5: Justo después de eso, continúa y haz clic en tu nombre de usuario ubicado a la izquierda de tu pantalla.
Paso 6: Y luego, continúa y elige "Cambiar Contraseña.
Paso 7: luego continúe e ingrese la contraseña anterior que tiene, pero no ponga nada debajo de "Nueva Contraseña.
Paso 8: Una vez que haya terminado, continúe y haga clic en "Cambiar Contraseñay luego acepte que tiene una contraseña en blanco.
Una vez que haya realizado todos los pasos que hemos mencionado anteriormente, ahora puede continuar y simplemente presionar el botón Entrar en su Mac una vez que requiera que ingrese una contraseña.
Parte 3: Conclusión
Entonces, si realmente está pensando que desactivar la contraseña en su Mac es algo imposible de hacer, entonces está equivocado. Porque hacer este método es realmente algo muy fácil de hacer. Puede elegir cualquiera de los métodos que hemos mencionado anteriormente para el que realmente le convenga. O puede hacer todos los métodos que hemos mencionado para que necesite ingresar su contraseña de vez en cuando cuando esté usando su Mac.
Sin embargo, debe tener en cuenta que una vez que elimine la contraseña en su Mac, usted y todos los archivos que haya almacenado en él, así como su Mac, pueden estar en gran peligro. Es porque cualquier persona a tu alrededor puede acceder fácilmente a tu Mac con solo un abrir y cerrar de ojos. Sus datos y otros archivos pueden ser robados o pueden eliminarse por completo de su Mac.
Su identidad puede ser robada ya que tienen acceso a cualquier cosa a la que haya accedido en su Mac. Y una de las peores partes es que otras personas pueden simplemente eliminar todas las cosas que contiene su Mac y pueden afirmar fácilmente que es su Mac y no la suya. Es por eso que debe asegurarse de tener la confianza suficiente antes de decidir eliminar la contraseña en su Mac.
