Algunas personas realmente olvidan su propia contraseña de Wi-Fi. Una vez que lo han configurado en su Mac, tienden a olvidarlo. Es por eso que cuando intentan conectar un nuevo dispositivo a su Wi-Fi, tienen problemas para encontrarlo. Afortunadamente, hay una manera de muestra tu contraseña de Wi-Fi en tu Mac. Así que si quieres saber cómo, lee este artículo.
Acceder a Wi-Fi es una de las conectividades más demandadas que tenemos en casa. Y en algunos casos, la contraseña de Wi-Fi puede ser un poco difícil de recordar. Y lo peor es que también puede ser difícil de adquirir, especialmente si su enrutador o la información no son fácilmente accesibles.
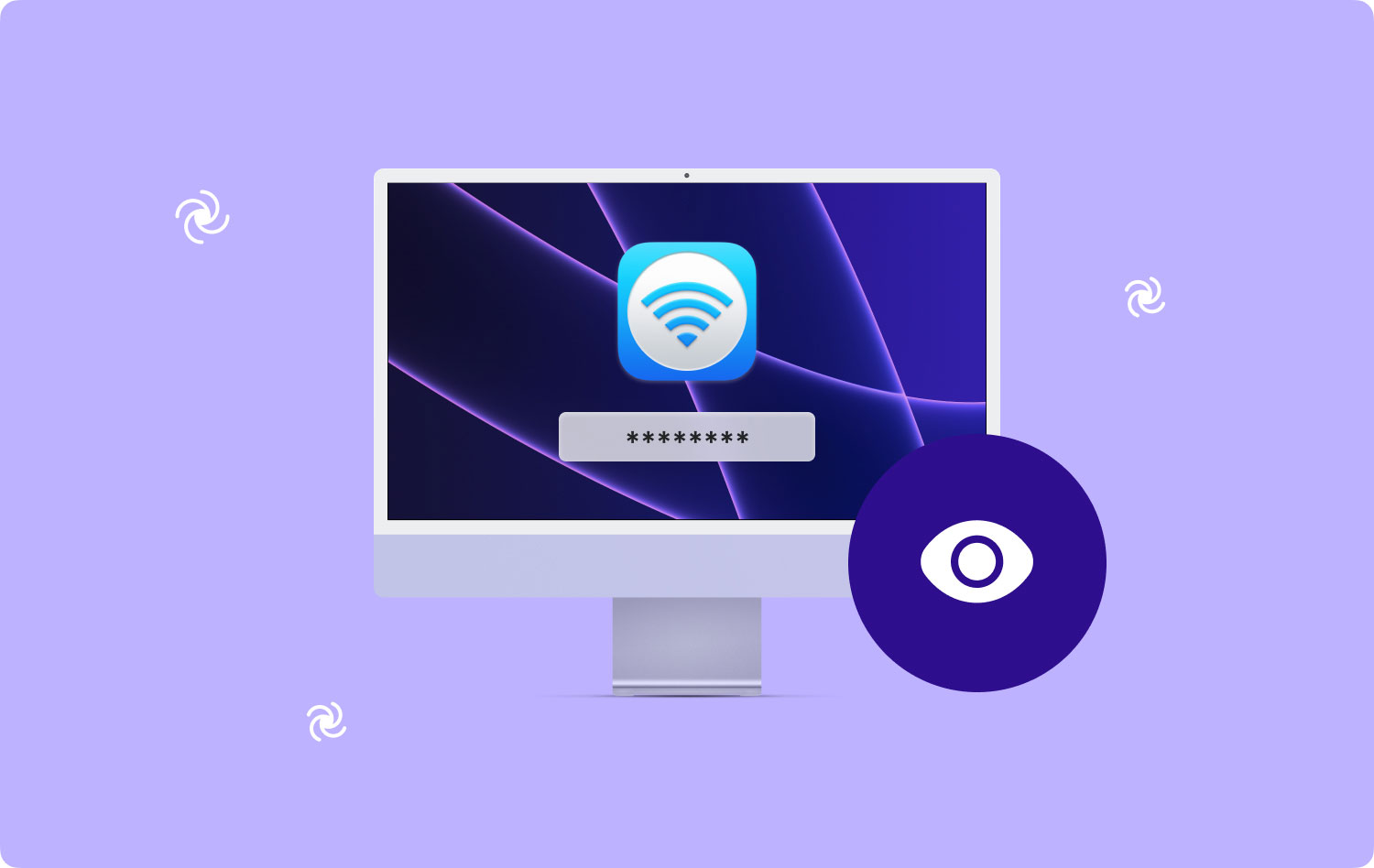
En algunos casos, la mayoría de las personas podrán ubicar su contraseña de Wi-Fi muy fácilmente. Especialmente para ese tipo de enrutadores que le permitirán cambiar la contraseña utilizando una determinada interfaz de software o para aquellos enrutadores de su proveedor de Internet que lo imprimieron en el costado del dispositivo. Sin embargo, en algunas situaciones, es imposible para todos los que hemos mencionado anteriormente.
Y por eso, hemos incluido aquí las mejores formas de mostrar la contraseña de tu Wi-Fi que tienes en caso de que la hayas olvidado. Entonces, si desea saber más sobre cómo puede hacer esto en su Mac, lea este artículo y le aseguraremos que esto lo ayudará mucho.
Parte 1: Cómo encontrar la contraseña de Wi-Fi en MacParte 2: Mostrar detalles de Wi-Fi en Mac por TechyCub Mac CleanerParte 3: Administre Wi-Fi fácilmente en MacParte 4: ¿Algún otro consejo sobre Wi-Fi?
Parte 1: Cómo encontrar la contraseña de Wi-Fi en Mac
Cuando viajas mucho con tu portátil Mac, lo que suele pasar es que intentas conectarte a varias redes Wi-Fi para poder terminar lo que estés haciendo. Es por eso que después de mucho tiempo, tu Mac se convierte en un llavero digital. Esto se debe a que en realidad contiene todas las contraseñas de la conexión inalámbrica que ha conectado con su Mac.
Pero la pregunta aquí es, ¿cómo podrá recuperar esas contraseñas de Wi-Fi en su Mac para poder compartirlas con otras personas? Bueno, esto es realmente fácil. Todo lo que tienes que hacer es seguir los pasos dados a continuación.
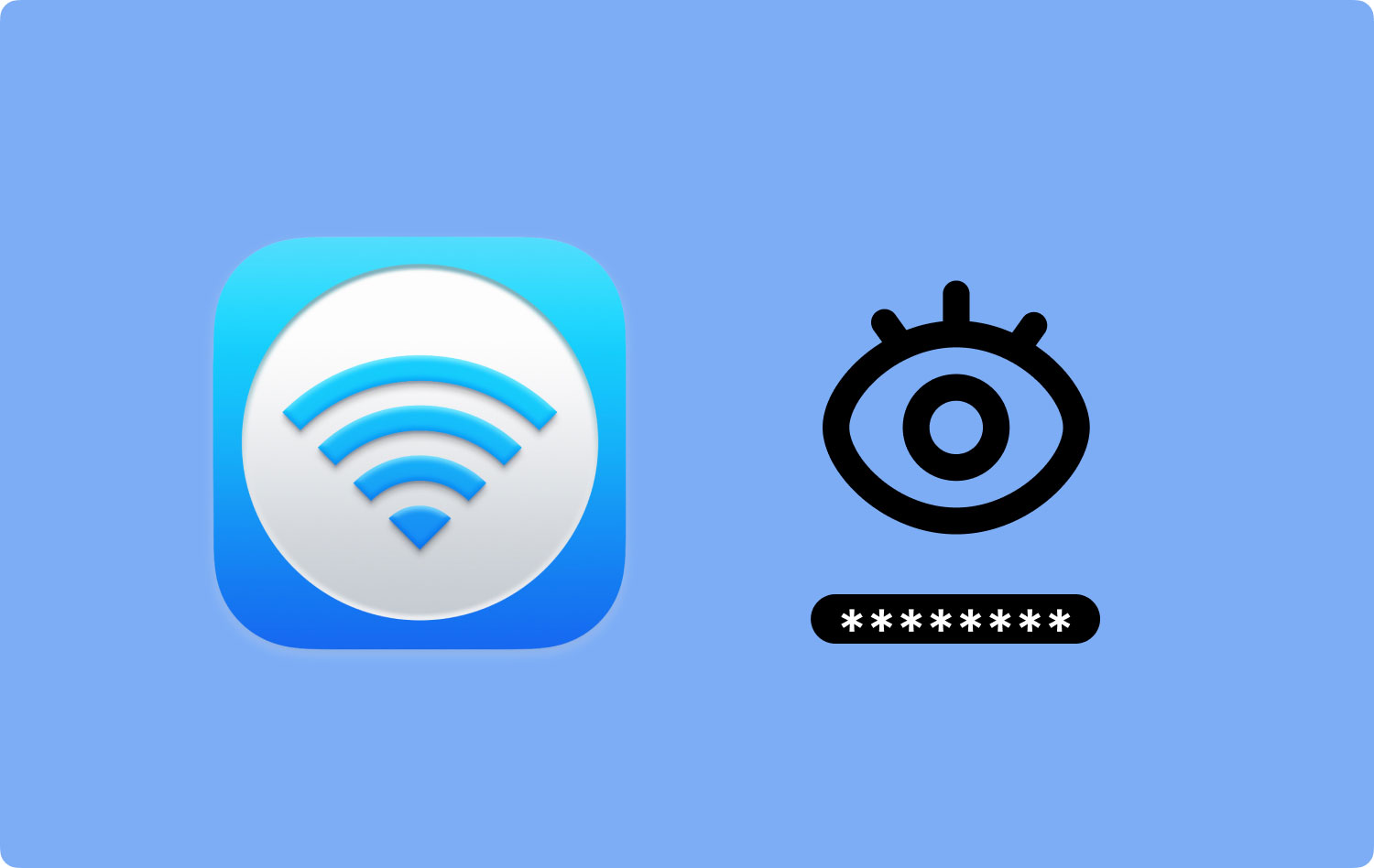
Paso 1: Continúe y ejecute Spotlight en su Mac.
Paso 2: después de eso, escriba "Acceso a llavero". (No incluir las comillas)
Paso 3: luego, desde la ventana Acceso a llaveros, continúe y elija la categoría Contraseña ubicada en la barra lateral izquierda de la ventana.
Paso 4: Y luego, ingrese el nombre de la red inalámbrica de la que desea ver la contraseña. Escríbalo en la barra de búsqueda provista.
Paso 5: Y luego, haga doble clic en la red de Wi-Fi para que pueda iniciarla.
Paso 6: luego, haga clic en la casilla de verificación que se encuentra junto al cuadro de texto Mostrar contraseña.
Paso 7: Después de eso, confirme la acción ingresando su nombre de usuario y contraseña de administrador.
Paso 8: Luego, la contraseña que está tratando de buscar aparecerá en su pantalla y se ubicará en el cuadro de texto Mostrar contraseña.
Así es como podrá mostrar la contraseña del Wi-Fi al que está tratando de conectarse en caso de que lo haya olvidado.
La gente también Leer ¡Razones de 17 por las que tu Mac se está ejecutando lentamente! ¿Cómo acelerar tu Mac?
Parte 2: Mostrar detalles de Wi-Fi en Mac por TechyCub Mac Cleaner
Otra forma de mostrar la contraseña de Wi-Fi en Mac es mediante el uso de una potente aplicación de terceros. De esta manera, encontrar la contraseña para esa red en particular será mucho más fácil. Y como recomendación, TechyCub Mac Cleaner te ayudará con este tipo de problema.
Esto es porque TechyCub Mac Cleaner no es solo un limpiador de Mac típico, sino que se considera una aplicación de Mac todo en uno. Esto se debe a que, además de limpiar todos los archivos innecesarios en su Mac, también puede ser su propio conjunto de herramientas digitales que podría ayudarlo cuando tenga problemas con su Mac.
Gracias a TechyCub Mac Cleaner, podrá verificar su información de Wi-Fi. Entonces, debido a esto, podrá ver el nombre de la red Wi-Fi y su contraseña.
Mac Cleaner
Escanee su Mac rápidamente y limpie los archivos basura fácilmente.
Verifique el estado principal de su Mac, incluido el uso del disco, el estado de la CPU, el uso de la memoria, etc.
Acelera tu Mac con simples clics.
Descargar gratis
Parte 3: Administre Wi-Fi fácilmente en Mac
Hay algunas formas en que puede administrar fácilmente su Wi-Fi en su Mac. Y una forma es usando el TechyCub Mac Cleaner.
También puede ejecutar una prueba en su conexión Wi-Fi usando TechyCub Limpiador de Mac. De esta manera, sabrás la velocidad de tu internet en el momento en que lo estés usando. También podrá ver la dirección IP de su red inalámbrica, la potencia de su señal Wi-Fi, la cantidad de dispositivos conectados a su Wi-Fi y más.
Aparte de eso, también hay otras formas en las que puede administrar fácilmente su Wi-Fi usando su Mac. Aquí hay otros consejos sobre cómo puedes hacerlo en tu Mac.
- La mayoría de las redes Wi-Fi emiten su publicidad de red. Es por eso que cada vez que abra el menú Wi-Fi en su mac, podrá elegir la red, ingresar la contraseña y conectar su dispositivo a ella. Pero en realidad este no es el caso más común. Si está seguro de que se encuentra en el área de una determinada red Wi-Fi pero no puede verla, continúe e intente ingresar el nombre de la red Wi-Fi y la contraseña. Aquí está cómo hacer esto.
- Continúe y haga clic en el ícono de Wi-Fi en su Mac.
- Y luego, haga clic en "Unirse a otra red".
- Una vez hecho esto, aparecerá un cuadro de diálogo en su pantalla en el que podrá ingresar el nombre y la contraseña del Wi-Fi que está tratando de conectar.
- Otra forma en que puede administrar su Wi-Fi es que debe eliminar todo lo que ya no usa. Se considera que esta es la forma más eficiente, especialmente si tiene una gran cantidad de listas de redes Wi-Fi en su Mac. Pero mantener los que tienen la conexión de señal más fuerte también será una buena idea. Siga los pasos a continuación para hacerlo.
- Inicie Preferencias del sistema en su Mac.
- Después de eso, elija "Red".
- Y luego, elige "Wi-Fi".
- Y luego elige "Avanzado".
- Desde la ventana Avanzado, continúe y elija la pestaña Wi-Fi y podrá ver una lista en su pantalla de las redes Wi-Fi a las que se ha conectado.
- Luego, mantenga presionada la tecla MAYÚS o COMANDO en su Mac y luego elija todas las redes Wi-Fi de las que desea deshacerse. Al presionar esas teclas, podrá elegir varios elementos de la lista.
- Luego, después de eso, haga clic en el signo negativo (-) para que elimine las redes Wi-Fi que haya elegido.

Parte 4: ¿Algún otro consejo sobre Wi-Fi?
Bueno, como puede ver, tratar de mostrar su contraseña de Wi-Fi en su Mac en realidad no es algo imposible de hacer y también es muy fácil. ¡Todo lo que necesita tener es el conocimiento adecuado sobre cómo hacerlo y está listo para comenzar!
Y sobre todo porque tienes la TechyCub Mac Cleaner instalado en su Mac, obtener su contraseña de Wi-Fi en caso de que los olvide será más fácil de hacer. No es necesario luchar para recordar cuál es su contraseña o dónde puede obtenerla. Porque todo lo que necesitas es TechyCub Limpiador de Mac.
Ahora, si tiene más consejos que le gustaría compartir con nosotros con respecto a las conexiones Wi-Fi, no dude en comentar a continuación. Y, por supuesto, si este artículo pudo ayudarlo con su inquietud sobre cómo mostrar la contraseña de Wi-Fi en su Mac, no dude en compartir este artículo también.
