¿Alguna vez ha tenido algunos archivos en su Mac que le gustaría mantener en privado para que solo usted pueda verlos? Bueno, en este artículo, le mostraremos cómo puede poner una contraseña en la carpeta de su Mac.
Tu Mac en realidad viene con varias características sobre cómo puede mejorar su privacidad. Esto incluye tener protección con contraseña en sus archivos. Es por eso que le mostraremos aquí algunas formas para que pueda proteger con contraseña sus carpetas o sus archivos en su Mac y cómo puede cifrarlos también. De esta manera, podrá aplicar estos métodos cuando necesite proteger sus archivos de otras personas.
Parte 1: Cómo poner una contraseña en una carpeta en Mac de varias manerasParte 2: la mejor manera de poner una contraseña en su carpeta en su Mac. Parte 3: Conclusión
La gente también Leer ¿Cómo acelerar tu Mac? ¿Cómo arreglar mi Mac funcionando lento?
Parte 1: Cómo poner una contraseña en una carpeta en Mac de varias maneras
Aquí hay algunas formas para usted sobre cómo puede poner una contraseña en una carpeta que le gustaría mantener privada. Todo lo que tienes que hacer es seguir estos pasos y podrás poner una contraseña en tu carpeta.
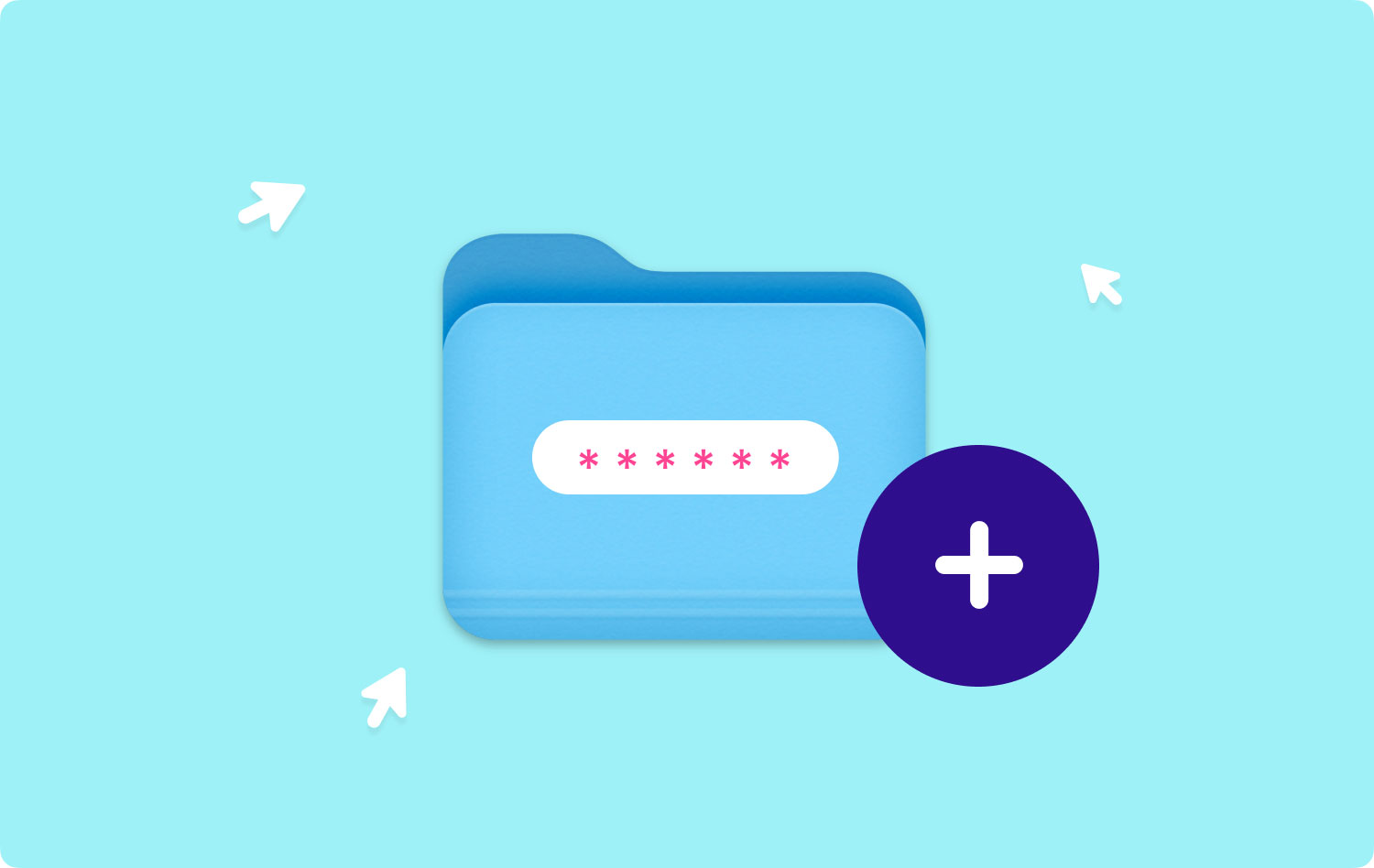
Método #1: Cree una carpeta protegida con contraseña en Mac a través de la Utilidad de disco
Se sabe que la Utilidad de disco es una de las funciones integradas que tiene en su Mac. Esto se usa comúnmente para administrar sus aplicaciones, unidades y particiones. Aparte de eso, también puede ayudarlo a proteger con contraseña las carpetas que tiene. Y que también podrá administrar sus archivos. Aquí está cómo hacerlo.
Paso 1: Primero, debe iniciar la aplicación Disk Utility en su Mac. Puede hacer esto simplemente buscando la aplicación usando su Spotlight o puede ubicarla yendo a sus Utilidades y luego a la aplicación de la subcarpeta.
Paso 2: después de eso, continúa y haz clic en la opción Archivo.
Paso 3: Lo siguiente es elegir Nueva imagen.
Paso 4: Y luego, continúa y elige Imagen de la carpeta. O también puede hacer un paso alternativo presionando las teclas Shift + Command + N en su teclado.
Paso 5: después de eso, continúa y elige la carpeta en la que deseas ponerle una contraseña.
Paso 6: en la siguiente ventana que aparecerá en su pantalla, deberá elegir algunas cosas, como el nombre y el tipo de seguridad.
- Continúe y cree un nombre para la carpeta protegida con contraseña.
- Luego proporcione algunas etiquetas y luego elija la ubicación en la que desea guardarlo.
- Y si va a realizar el cifrado, continúe y elija el cifrado AES de 128 bits y luego proporcione una contraseña.
- Si le preocupa el formato de la imagen, puede elegir entre Comprimido, lectura/escritura, imagen híbrida y solo lectura. Continúe y seleccione una de esas opciones.
Paso 7: Una vez que haya terminado, continúe y haga clic en el botón "Guardar".
NOTA: Ahora, dependiendo del tamaño de la carpeta, el proceso de cifrado puede tardar unos minutos. Y una vez que haya recibido el mensaje de confirmación, todo lo que tiene que hacer es ir a la ubicación de la carpeta y comprobarlo. Escriba la contraseña que ha proporcionado y luego haga clic en el botón "Aceptar".

Método n.º 2: Cifrar sus archivos usando Terminal y OpenSSL
Al igual que la Utilidad de disco de Mac, aquí hay otra función integrada que puede usar para proteger sus archivos y carpetas. También puede usar esto para poder agregar algunos archivos en la carpeta cifrada en su Mac. Y esto es mediante el uso de su Terminal. Entonces esto significa que vas a usar algunos códigos. Para que empieces, sigue la guía que te proporcionamos a continuación.
Paso 1: Continúe e inicie la aplicación Terminal en su Mac.
Paso 2: después de eso, continúe e ingrese estos comandos: openss1 aes-cbc -in ~/Desktop.Photo.jpg -out ~Desktop/Encrypted.file
El comando openssl1 y aes 256-cbc designa el tipo de cifrado, mientras que -in ~/Desktop/Photo.jpg designará los archivos que desea cifrar, así como la ubicación. Y -out ~/Desktop/Encypted.file designará la ubicación del archivo que desea guardar.
Paso 3: después de eso, continúe e ingrese el comando y luego proporcione una contraseña que desee cuando se le solicite.
Paso 4: Confirme la contraseña para continuar.
Paso 5: Ahora, podrá ver el documento Encrypted.file en el escritorio de su Mac. También puede cambiar el método de cifrado y el directorio que será según lo que necesite.
NOTA: Para que pueda cifrar el mismo archivo, todo lo que tiene que hacer es ingresar estos comandos:
openss1 aes-256-cbc -in -d ~Desktop/Encrypted.file -out ~Desktop/Photo.jpg
Como mencionamos anteriormente, puede utilizar este método para encriptar y luego proteger sus archivos individuales. Hoy en día, todo se puede gestionar desde tu Terminal. Sin embargo, la limitación es que no podrá hacer esto en una carpeta determinada.
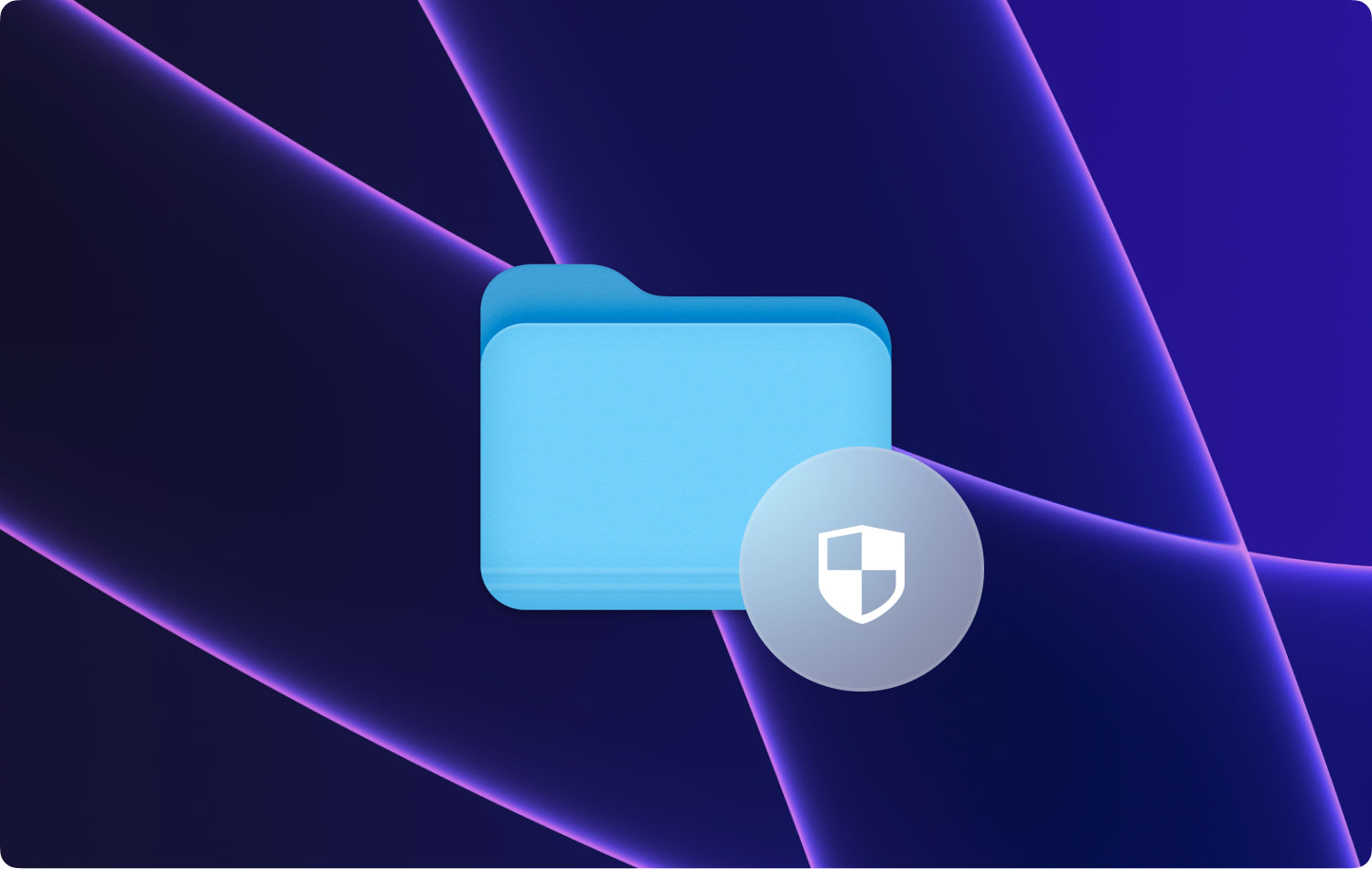
Método #3: Ponga una contraseña en la carpeta y más usando el corrector
Se sabe que Concealer es una de las aplicaciones de Mac que es tecnología avanzada. Puede usarlo para poder cifrar y almacenar sus archivos y carpetas. Otra cosa es que también podrá cuidar cualquier documento confidencial en su Mac, como sus notas, tarjeta de crédito y las licencias de su software. Todo esto se puede proteger con una sola contraseña.
El Concealer también te permitirá establecer una contraseña individual para los archivos que tengas almacenados. También hay algunas otras características que le permitirán usar. Todo lo que tienes que hacer en esta aplicación es arrastrar y soltar los archivos que deseas proteger y cifrarlos con la mejor contraseña.
Sin embargo, no podrá compartir estos archivos fácilmente. Lo que tendría que hacer es tener una aplicación Concealer para el cifrado y descifrado.
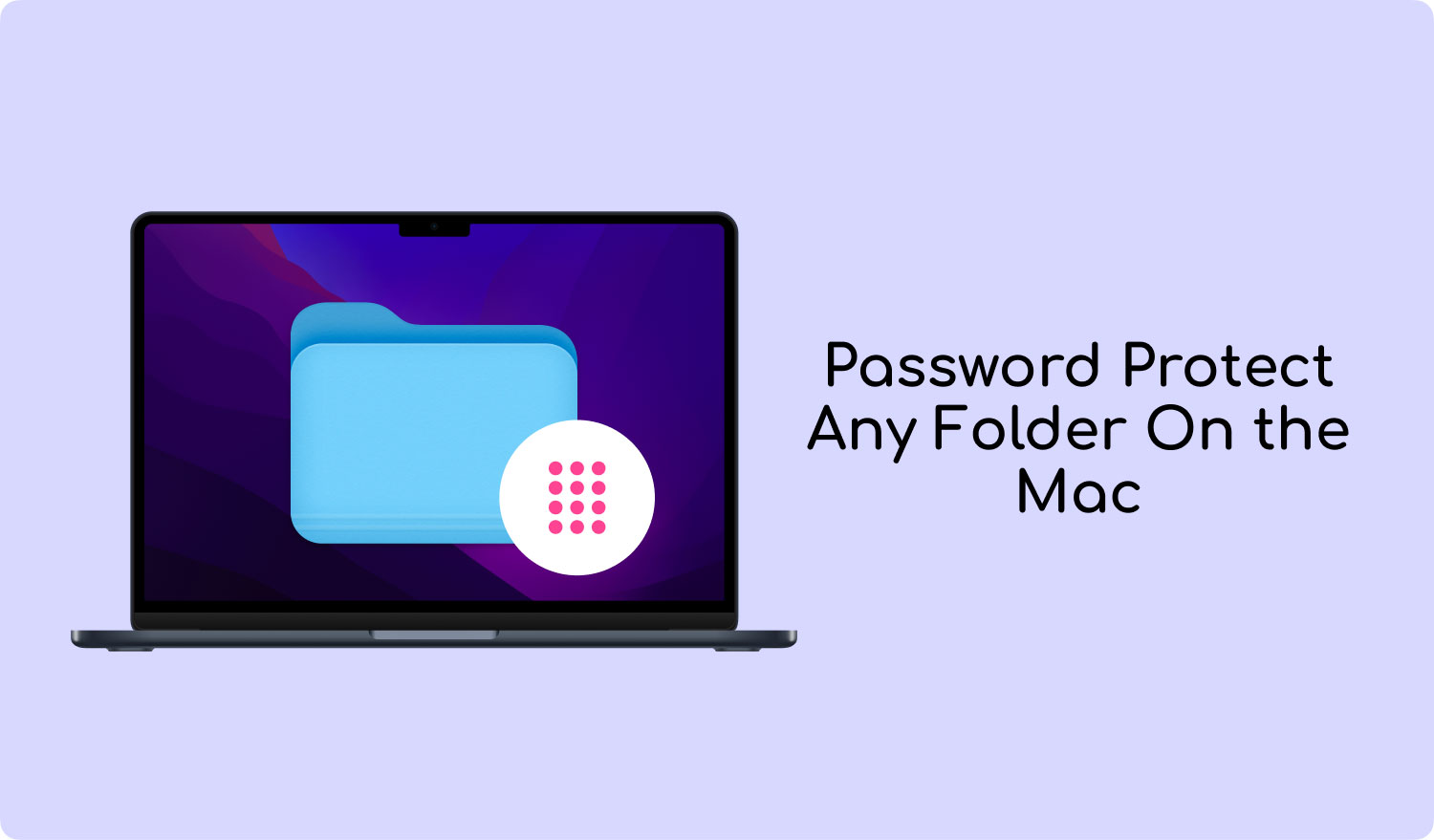
Método #4: Poner una contraseña en la carpeta por compresión
Este método también se realiza mediante la aplicación Terminal en su Mac. No obstante, lo que vamos a hacer es comprimir la carpeta o el archivo que queramos y luego hacer una contraseña. Hacer esto no permitirá que nadie acceda a tu archivo sin tener la contraseña que pondrás. Lo bueno de esto es que se considera un archivo Zip, por lo que podrá enviarlo a quien desee.
Entonces, para que comiences con esto, estas son las cosas que debes hacer.
Paso 1: Continúe e inicie la herramienta Terminal en su Mac.
Paso 2: después de eso, continúa e inicia el archivo que deseas.
Paso 3: Y una vez que haya recibido la confirmación, todo lo que necesita hacer es ingresar estos comandos: zip -e photo.zip photo.jpg
El comando que ingresará significa que el archivo Photo.jpg se convertirá en un archivo Zip con el nombre photo.zip.
Paso 4: luego, continúe e ingrese una contraseña segura después del comando que ingresó. Y luego repita la contraseña una vez que haya terminado.
Aquí, ahora podrá ver su archivo ZIP en el escritorio de su Mac. Entonces, si alguien quisiera acceder, se le pedirá que ingrese la contraseña que configuró. Además, es mejor si va a eliminar la copia original de los archivos, ya que tiene el mismo archivo en el archivo ZIP que ha creado.
Como puede notar, este método es realmente muy fácil de hacer. De esta manera, no tendrá que preocuparse por alguien que pueda acceder a sus archivos privados, especialmente porque ya ha eliminado los originales.
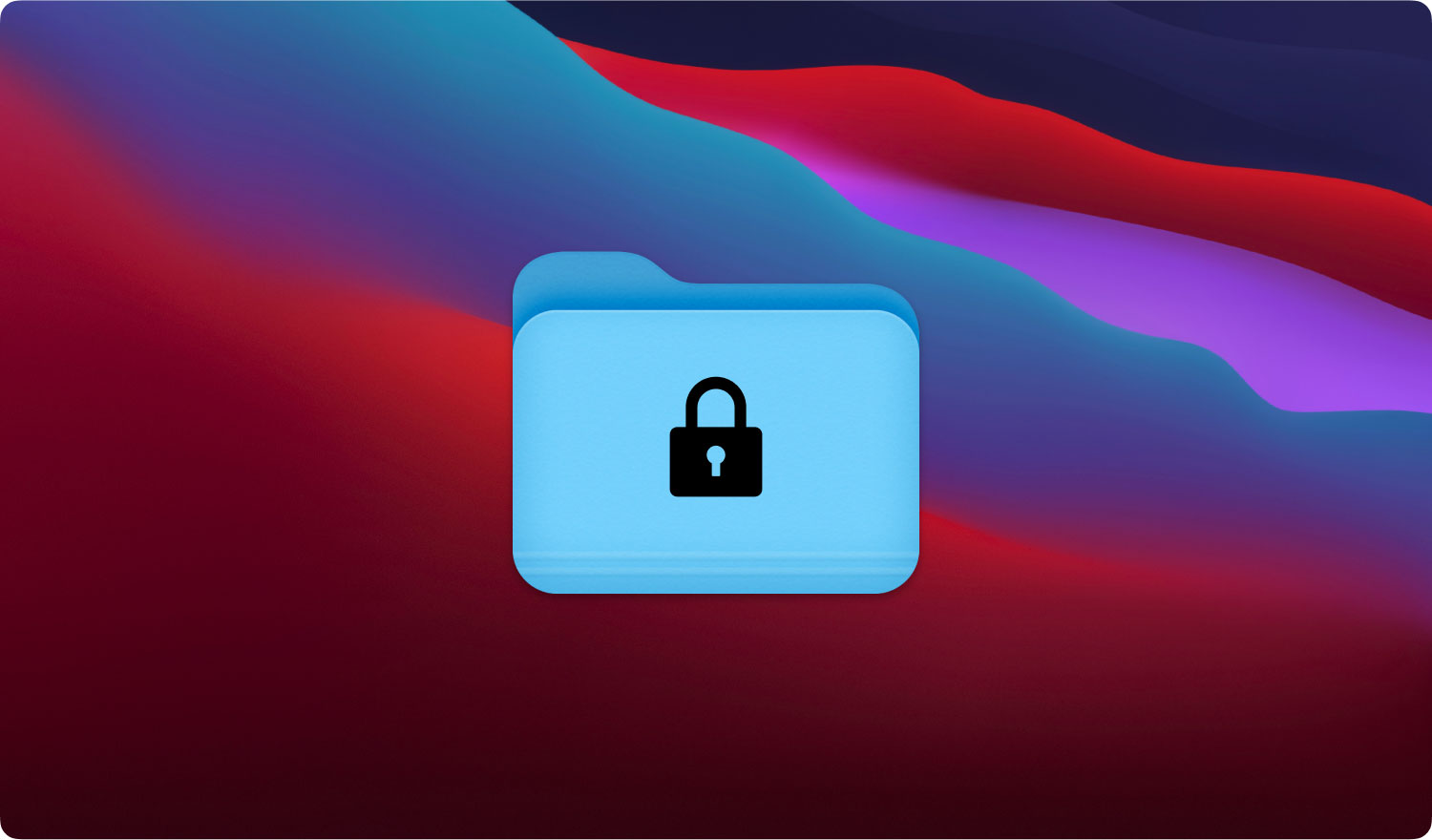
Parte 2: la mejor manera de poner una contraseña en su carpeta en su Mac.
Además de los métodos que le proporcionamos anteriormente, existe una de las mejores maneras para que pueda poner una contraseña en una carpeta o archivos que desea proteger, y esto es mediante el uso de la herramienta FoneDog PowerMyMac.
Se registra en la FoneDog PowerMyMac se considera una aplicación Mac todo en uno. Este programa podrá ayudarlo a poner una contraseña en sus preciosos archivos o carpetas. Dado que es una aplicación de Mac todo en uno, puede convertirse en lo que quieras que sea y no solo en una simple herramienta para poner una contraseña en tu archivo y carpeta. También puede quedar de la siguiente manera.
- PowerMyMac, que lo ayudará a limpiar toda la basura que tiene en su Mac.
- Desinstalador de aplicaciones: esto lo ayudará a desinstalar completamente una determinada aplicación junto con los archivos asociados con la aplicación.
- Monitor de rendimiento: en el que podrá ver el estado del sistema de su Mac.
- Secret Keeper: para ocultar o cifrar sus archivos o carpetas
- Desarchivar archivo
- Sprite wifi
El uso de este programa también lo ayudará a liberar más espacio de almacenamiento en su Mac. Y al mismo tiempo, FoneDog PowerMyMac también hará que tu Mac quede como nueva.
Entonces, para que comience a cifrar su carpeta en su Mac, aquí hay un método paso a paso para usted.
Paso 1: descargar e instalar
Primero, necesitaría descargar FoneDog PowerMyMac de nuestro sitio web oficial. Y una vez que haya terminado, continúe e instálelo en su Mac.
¡Esto es un párrafo!
Después de eso, continúe e inicie la herramienta FoneDog PowerMyMac en su Mac. Ahora, en la interfaz principal del programa, podrá ver tres opciones. El “Estado”, el “Limpiador” y el “Juego de herramientas”.
De esas opciones, siga adelante y haga clic en las opciones de "Juego de herramientas".
Paso 3: elige el módulo
Una vez que haya elegido la opción Kit de herramientas, continúe y haga clic en el botón "Ocultar".
SUGERENCIA: Continúe y configure una contraseña la primera vez que ingrese a esta página del programa.
Paso 4: oculta tus archivos
Después de eso, continúe y arrastre su archivo en la pantalla. Después de eso, continúa y presiona el botón "Ocultar".
NOTA: Podrá ver un botón de cambio a continuación. Todo lo que tiene que hacer es apagar el botón y el archivo que arrastró anteriormente no podrá aparecer en la pantalla de su Mac.
Paso 5: Cifre su archivo
También puede cifrar sus archivos con FoneDog PowerMyMac. Todo lo que tiene que hacer es volver a la página anterior y luego ingresar la contraseña que creó anteriormente. Y luego, después de eso, continúe y haga clic en el botón Cifrar en Ocultar y luego Cifrar.
NOTA: También puede arrastrar un archivo determinado y luego hacer clic en el botón Cifrar. Ahora, el archivo que ha cifrado no podrá ser visto por otras personas. Pero hay que recordar algunas cosas.
- Si va a cifrar algunos archivos que ya están en su carpeta Ocultar, primero deberá eliminar esos archivos de la lista. Todo lo que tienes que hacer es lo siguiente
o Continúe y marque el archivo de la lista.
o Y luego, continúe y cambie a la derecha del archivo para ENCENDERLO.
o Después de eso, continúe y presione el botón Restablecer ubicado en la parte inferior de su pantalla.
Parte 3: Conclusión
Entonces, ya le mostramos diferentes formas de cómo puede poner una contraseña en un archivo determinado desde su Mac. De esta manera, otras personas además de usted no podrán acceder fácilmente a esos archivos. Y si nos vas a preguntar cuál es el método más efectivo. Entonces, lo que le recomendamos encarecidamente es que utilice el FoneDog PowerMyMac herramienta. De esta manera, podrá proteger sus carpetas al 100%.
