La terminal de tu Mac se considera una de las herramientas más utilizadas que existen. Sin embargo, no todos saben qué es realmente Terminal y cómo pueden usarlo. Pero no te preocupes, porque en este artículo te mostraremos las cosas que debes saber sobre Terminal. Aparte de eso, también te enseñaremos cómo abrir Terminal en tu Mac.
Parte 1: ¿Qué es Terminal en Mac?Parte 2: Cómo abrir Terminal en MacParte 2: Comando básico para usar en la terminalParte 3: Reglas de la TerminalParte 4: Otros comandos de terminal avanzadosParte 5: Conclusión
Parte 1: ¿Qué es Terminal en Mac?
La Terminal en tu Mac es en realidad la que controla tu sistema usando un comando específico dependiendo de lo que necesites hacer. Y realmente puedes usar la Terminal en tu Mac cuando eres una de esas personas que realmente están acostumbradas a trabajar en una línea de comando como el sistema basado en Unix. Porque si es así, entonces preferiría usar la Terminal en su Mac.
La terminal de su Mac también se conoce como la interfaz de línea de comandos. Y debido a esto, en realidad hay muchas ventajas cuando usa la aplicación Terminal en su Mac porque normalmente es más rápido y mucho más. Sin embargo, para que pueda usar la aplicación Terminal, necesitará saber más sobre los comandos y funciones básicos que usará en Terminal. Y una vez que haya hecho eso, ese es el momento en que realmente puede profundizar y aprender más sobre los comandos avanzados. Todos estos se pueden usar cuando intenta usar la Terminal en su Mac.
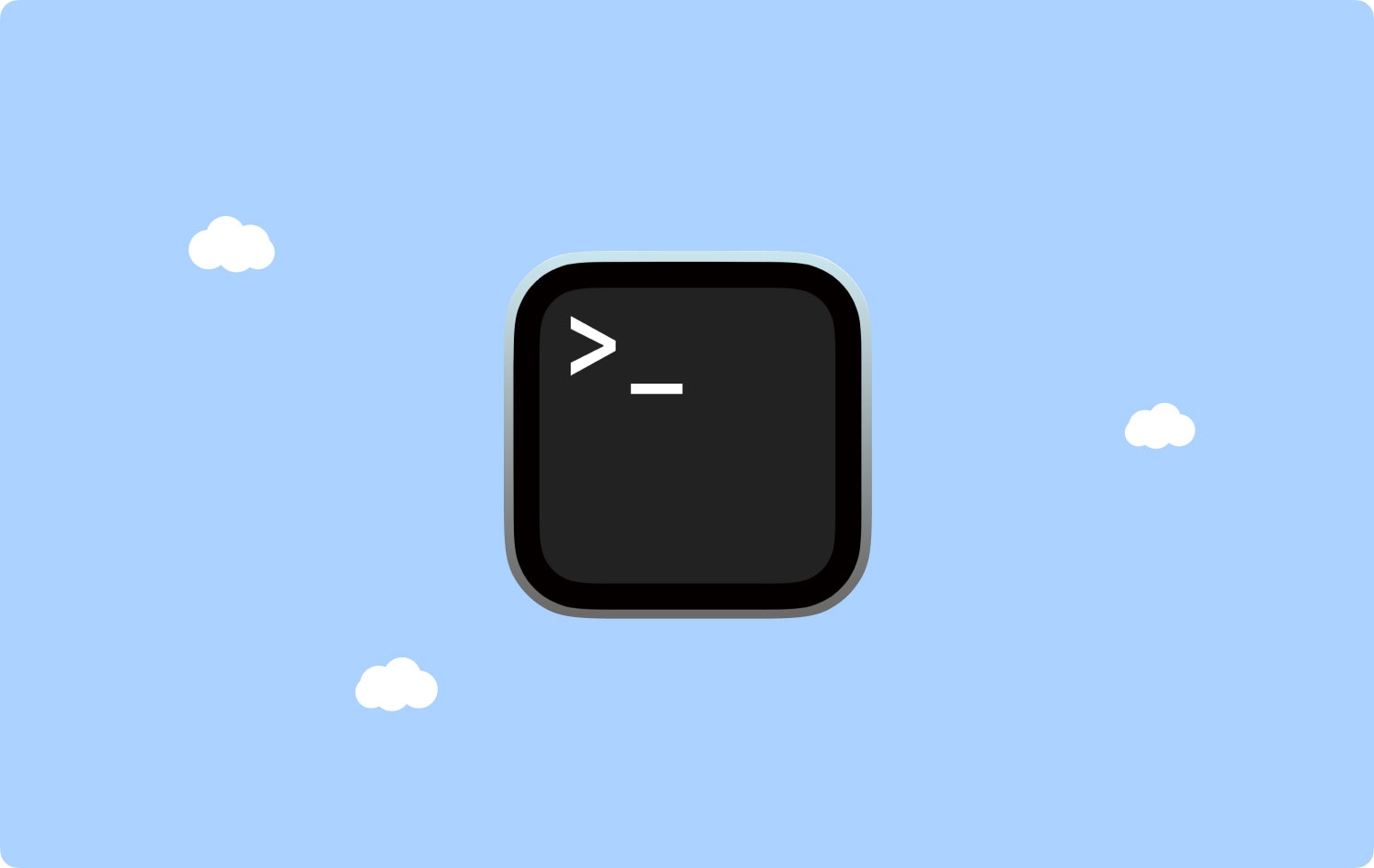
Parte 2: Cómo abrir Terminal en Mac
La aplicación Terminal se puede encontrar cuando intenta iniciar su carpeta de Utilidades en la Aplicación. Para abrir Terminal, en realidad tiene dos formas de abrir Terminal en su Mac.
• Método n.º 1: Abrir Terminal en Mac usando Finder
Paso 1: Continúe y haga clic en la aplicación Finder en su base.
Paso 2: Después de eso, haz clic en el botón Ir ubicado en la barra de menú en la parte superior de tu pantalla.
Paso 3: Después de eso, continúa y haz clic en Utilidades.
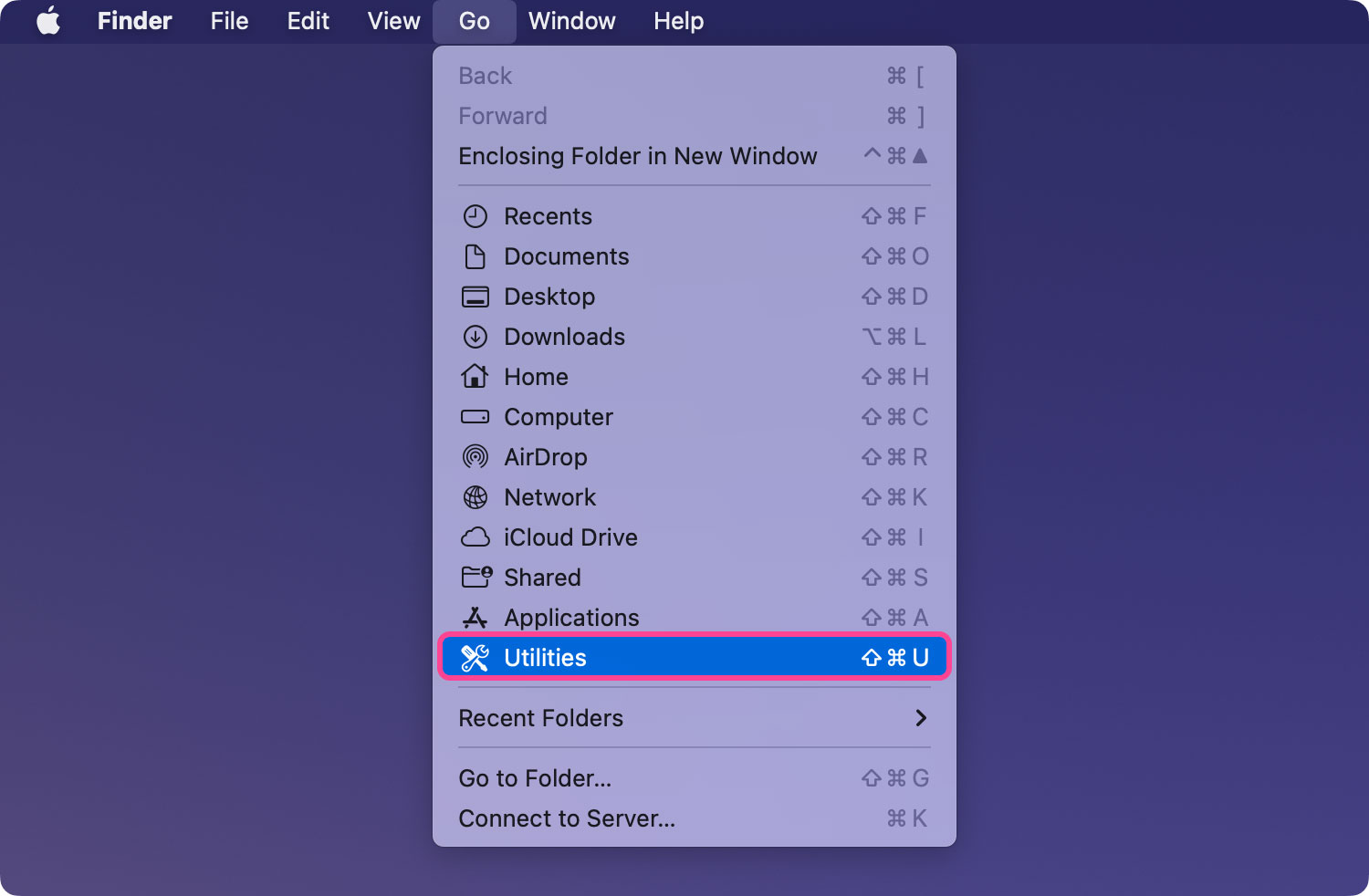
Paso 4: Y luego, continúe y desplácese hacia abajo y luego haga doble clic en Terminal ubicado en la ventana Utilidades.

• Método #2: Apertura de Terminal en Mac usando Spotlight
Paso 1: Continúe y haga clic en el ícono Spotlight ubicado en la esquina superior derecha de su pantalla.
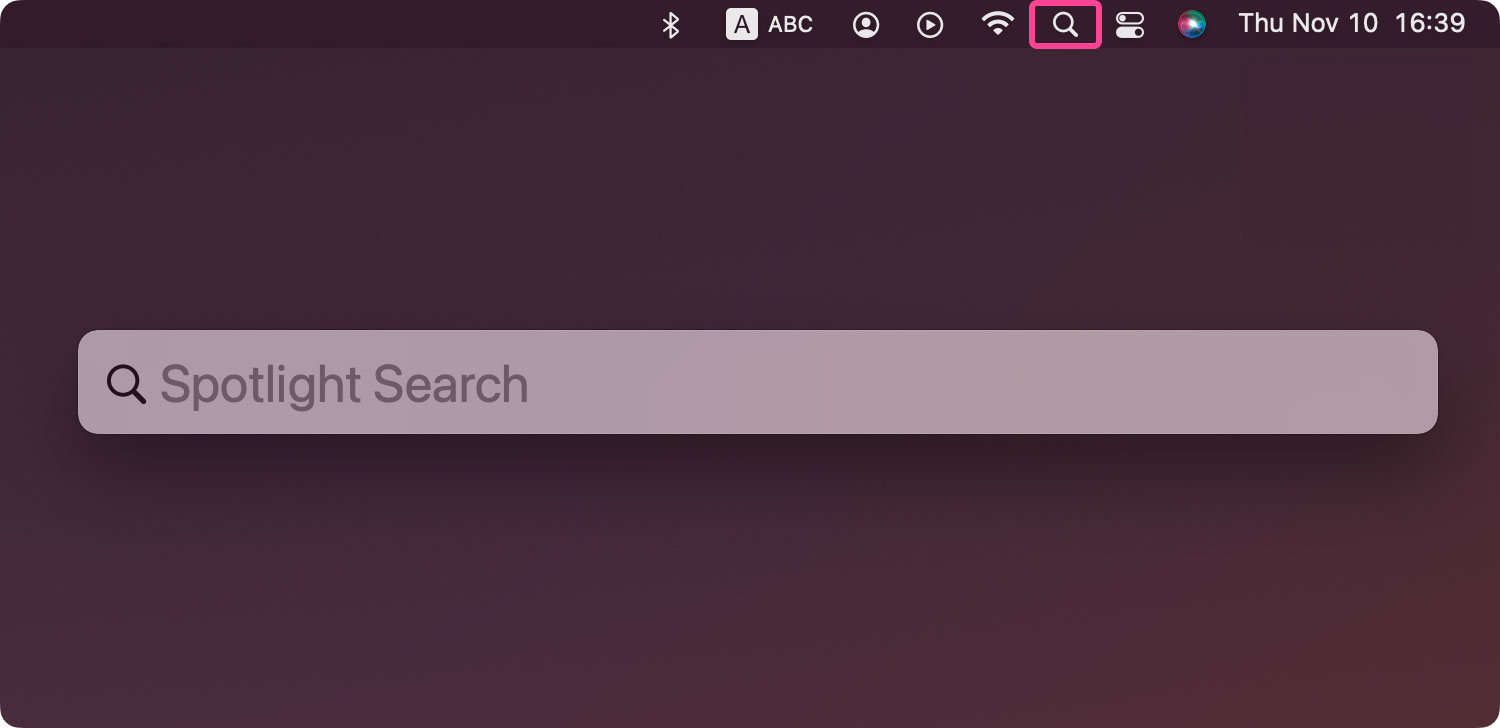
Paso 2: Y luego, continúa y escribe "Terminal" en la barra de búsqueda. Espere a que aparezca el icono de Terminal en su pantalla.
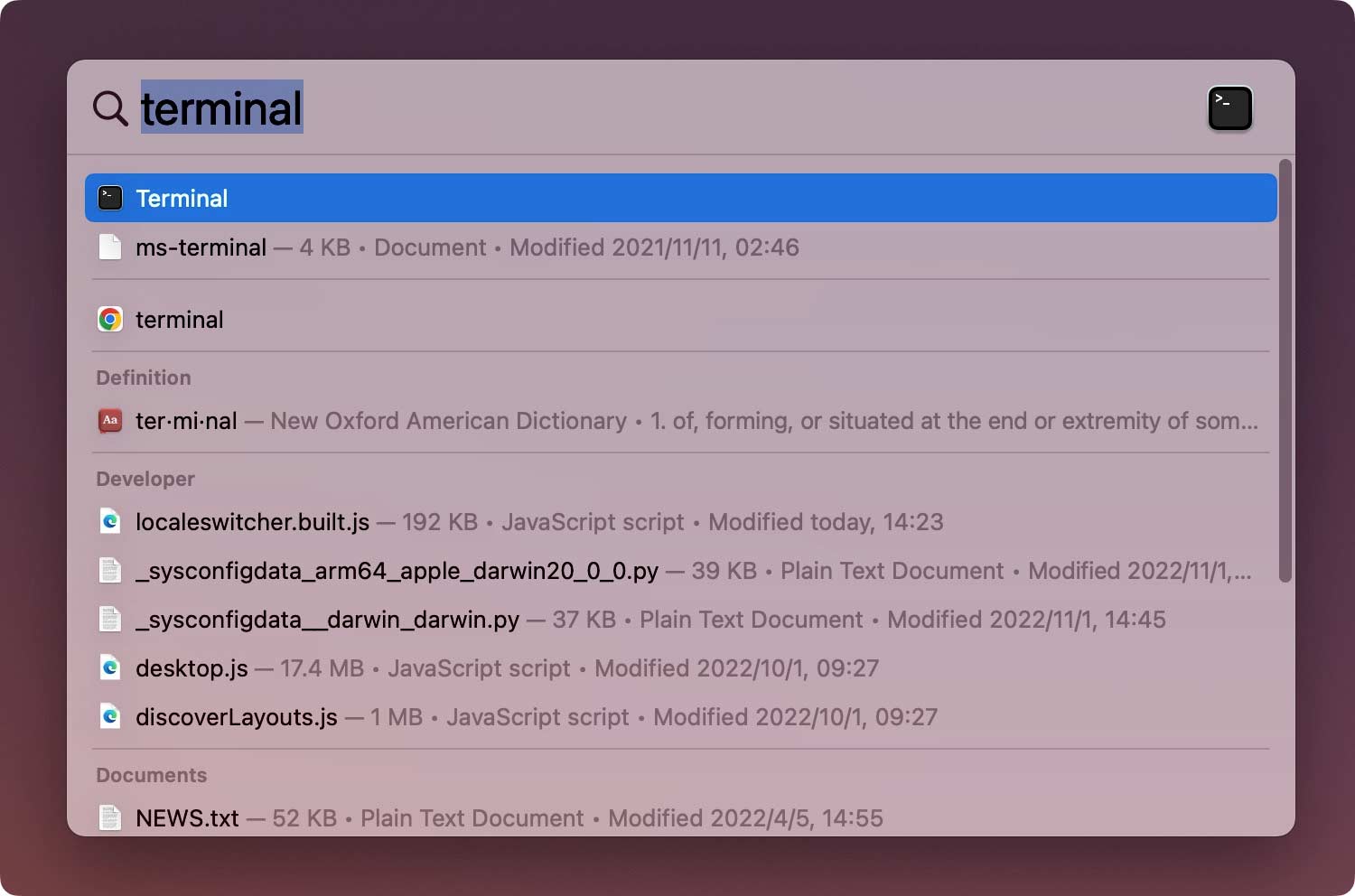
Paso 3: Y luego, continúa y haz doble clic en Terminal, y la ventana de la terminal se abrirá en tu pantalla.
Así que eso es todo. Puede hacer cualquiera de las dos opciones sobre cómo puede abrir Terminal en su Mac. Luego, una vez que haya terminado, podrá ver en su pantalla una pequeña ventana que tiene un fondo blanco. En la barra de título, podrá ver dónde está su nombre de usuario, la palabra "bash" y también la dimensión de la ventana en píxeles. En caso de que esté preguntando qué significa "bash", en realidad significa "Bourne otra vez shell".
En realidad, hay muchos shells diferentes que se pueden ejecutar en un comando de Unix y Mac Bash es en realidad el que usa Terminal.
Y en caso de que desee agrandar su ventana, todo lo que tiene que hacer es hacer clic en la esquina inferior derecha y luego simplemente arrastrarla. Y en caso de que no se sienta cómodo con el fondo blanco y el texto negro, simplemente puede ir al menú Shel y luego seleccionar "Nueva ventana". Después de eso, continúe y elija de la lista de opciones que se muestran en su pantalla.
La gente también Leer Cómo mostrar archivos ocultos en Mac
Parte 2: Comando básico para usar en la terminal
Como mencionamos anteriormente, en realidad hay un comando básico que necesita saber que puede usar en la Terminal de su Mac. Conocer los conceptos básicos es en realidad la clave para que pueda avanzar en su conocimiento en cualquier aspecto, como su Terminal.
Tenga en cuenta que cada comando en realidad se compone de tres elementos que son los siguientes.
• El comando en sí
• El argumento: que le dice al comando que está ingresando en qué fuente está tratando de ingresar.
• La opción que modifica la salida.
Un ejemplo de esto es que cuando intenta mover un archivo de una carpeta a otra, debe usar el comando "mv" y luego ingresar la ubicación a la que desea moverlo, y luego incluir el nombre del archivo y la ubicación donde desea moverlo.
También puede ingresar cd~/Documento y luego presionar el botón Volver para poder ir a su carpeta de inicio. También puede escribir Is y luego ingresar la palabra Return.
Después de eso, podrá ver en su pantalla una lista de archivos en su carpeta Documentos: ls es el comando utilizado para enumerar los archivos.
Y para que pueda ver todos los comandos que están disponibles en su Terminal, todo lo que tiene que hacer es mantener presionado el botón Escape y luego presionar Y una vez que vea una pregunta que le pregunta si desea verlos. todo. Y si desea ver más de los comandos, todo lo que tiene que hacer es presionar Retorno.
Otra información que necesita saber es que Unix normalmente tiene su propio manual incorporado. Y la forma de conocerlos todos es escribir man[nombre del comando].
Parte 3: Reglas de la Terminal
Al igual que cualquier otro programa, Terminal también tiene sus propias reglas que deberá seguir. De esta manera, podrá saber si está ingresando el comando correcto o si tiene el formato correcto.
Lo primero que debes saber es que debes tener en cuenta que todos los personajes importan. Esto incluye los espacios en el comando. Por lo tanto, siempre debe asegurarse de tener los espacios correctos y los caracteres correctos y las letras en los casos correctos.
También puede intentar usar el mouse de su PC o el panel táctil en la Terminal. O también puede usar las teclas de flecha en su teclado para navegar. Si alguna vez desea volver a ejecutar un determinado comando, todo lo que tiene que hacer es presionar la flecha hacia arriba hasta que alcance su objetivo. Y una vez que esté en su objetivo, simplemente continúe y presione Retorno. Y si desea interrumpir un determinado comando que se está ejecutando, todo lo que tiene que hacer es escribir Control-C.
Además, debe recordar que el comando también debe ingresarse en la ubicación correcta. Entonces, si no incluyó la ubicación en el comando, simplemente irá a la última carpeta en la que movió algo por última vez. También puede ir al último comando que ingresaste. Puede usar el comando cd, seguido de la ruta del directorio.
Aparte de eso, también hay otra forma de poder especificar una determinada ubicación. Todo lo que tienes que hacer es ir a tu Finder. Después de eso, continúe y vaya al archivo o a la carpeta que desee y luego arrástrelo a la ventana de terminal. Asegúrese de hacer esto donde está escribiendo la ruta.
Aquí hay un ejemplo en el que realmente va a crear una nueva carpeta dentro de su directorio de Documentos que se puede llamar "TerminalTest".
Paso 1: Continúe e inicie Finder en su Mac.
Paso 2: después de eso, continúa y abre tu carpeta Documentos.
Paso 3: Y luego, ingrese el comando cd y luego arrastre la carpeta Documento hacia la ventana de su Terminal.
Paso 4: después de eso, continúe e ingrese mkdir "TerminalTest"
Paso 5: Después de eso, regrese a su Finder y luego abra Text Edit y cree un nuevo archivo llamado "TerminalTestFile.rtf".
Paso 6: Y luego, guárdelo en su carpeta TerminalTest en su carpeta Documentos.
Paso 7: Luego, en la ventana Terminal, continúa e ingresa este comando: cd ~/Documentos/TerminalTest
Paso 8: Después de lo cual, presiona Retorno.
Paso 9: Y luego, escriba el comando ls, y luego podrá ver el "TerminalTestFile" en su pantalla.
Y si deseas cambiar un determinado nombre de archivo, todo lo que tienes que hacer es escribir el siguiente comando que te mostraremos a continuación. Sin embargo, debe asegurarse de presionar el botón Volver después de cada paso.
Paso 1: cd~/Documentos/TerminalTest
Paso 2: mc TerminalTestFile TerminalTestFile2.rtf
De esta manera, podrá cambiar el nombre del archivo a "TerminalTestFile2" o puede cambiarlo a cualquier nombre que desee. También puede moverlo usando el comando mv. Todo lo que tienes que hacer es ingresar esto en la Terminal.
mv ~/Documentos/TerminalTest TerminalTestFile.rtf ~/Documentos/TerminalTest2 TerminalTestFile.rtf
Parte 4: Otros comandos de terminal avanzados
Una vez que esté realmente familiarizado con todos los comandos básicos que debe usar en Terminal, entonces es hora de que pase a los comandos avanzados. El terminal tiene la capacidad de usar diferentes tipos de tareas en tu Mac. Algunos de estos se pueden realizar usando la aplicación Finder, pero es más rápido si lo hace en la Terminal. Hemos incluido aquí algunas de las muestras que puede utilizar.
• Copiar archivos de una carpeta a otra carpeta
Paso 1: Vaya a Terminal y luego escriba el siguiente comando:
lo mismo
[carpeta 1][carpeta 2]: la carpeta 1 en realidad se refiere a su origen y la carpeta 2 es donde está copiando los archivos.
Paso 2: si desea ver el archivo que copió en la ventana de Terminal, continúe y escriba -v después del comando.
• Descargar archivos de Internet
Aquí necesitará tener la URL del archivo que desea descargar para poder usar Terminal.
Paso 1: Escriba el comando: cd ~/Descargas/
Paso 2: luego escriba el comando: -O [URL del archivo que desea descargar].
Si desea descargar ese archivo determinado a otra carpeta, todo lo que tiene que hacer es reemplazar ~/Descargas/ con el nombre de la carpeta que desea. O simplemente puede arrastrarlo a su ventana de Terminal después de escribir el comando cd.
• Cambiar la ubicación de las capturas de pantalla
Puede hacer esto si no desea guardar sus capturas de pantalla en su Escritorio.
Paso 1: los valores predeterminados escriben com.apple.
la captura de pantalla
ubicación [ruta a la carpeta donde desea guardar sus capturas de pantalla]
Paso 2: luego presione la tecla Retorno.
Paso 3: Y luego ingrese el comando:
Mátalos a todos
SystemUIServer
Paso 4: y luego presione la tecla Retorno.
• Cambiar el tipo predeterminado de las capturas de pantalla
Como formato predeterminado, su Mac guardará todas sus capturas de pantalla en un archivo .png. Ahora, para que pueda cambiar esto a .jpg usando su Terminal, esto es lo que debe hacer.
Paso 1: los valores predeterminados escriben com.apple.
la captura de pantalla
tipo JPG
Paso 2: luego, continúa y presiona la tecla Retorno.
Paso 3: Y luego ingrese este comando:
Mátalos a todos
SystemUIServer
Paso 4: Y luego presione Regresar
Además de todo esto, todavía hay otros comandos avanzados que puede usar en su aplicación Terminal.
Parte 5: Conclusión
Entonces, eso es todo. Es tan simple como puedes abre la aplicación Terminal en tu Mac. Además, hay muchas cosas que debe aprender sobre Terminal, especialmente los comandos que necesitará usar.
