Se sabe que la fusión es un proceso en el que está convirtiendo dos carpetas en una. La situación más común es en la que en realidad tiene dos o más proyectos iguales que necesitará fusionar en uno.
Si nos vamos a referir a los archivos que tienes en tu Mac, es si realmente hay las mismas carpetas que tienen el mismo nombre y que se conservó mediante fusión. Es por eso que en este artículo te vamos a mostrar cómo fusionar carpetas en Mac de la forma más sencilla y fácil para ti.
Debe tener en cuenta que cuando fusiona sus carpetas que tienen el mismo nombre, es como eliminarlas. Y debido a eso, puede ahorrar más espacio de almacenamiento en su Mac. Impresionante ¿no? Es por eso que sigue leyendo este artículo para obtener más información. porque te vamos a mostrar cómo puedes fusionar tus carpetas en tres formas.
Antes de fusionar carpetas en Mac
Habiendo pasado muchos años escribiendo aplicaciones para dispositivos iOS, hemos creado una buena herramienta para ti.
Un consejo para ti: Descargar TechyCub Mac Cleaner para administrar sus archivos en su dispositivo. Puede encontrar más buenas soluciones en esta guía.
Mac Cleaner
Escanee su Mac rápidamente y limpie los archivos basura fácilmente.
Verifique el estado principal de su Mac, incluido el uso del disco, el estado de la CPU, el uso de la memoria, etc.
Acelera tu Mac con simples clics.
Descargar gratis
Parte 1: Cómo fusionar carpetas usando TerminalParte 2: Cómo fusionar carpetas en FinderParte 3: Cómo fusionar carpetas usando TechyCub Mac Cleaner - Buscador de duplicadosParte 4: Conclusión
Parte 1: Cómo fusionar carpetas usando Terminal
Aquí, le mostraremos cómo puede encontrar los archivos duplicados que tiene en su Mac antes de continuar y fusionarlos. Lo vamos a hacer usando el terminal en su Mac y luego haga que los eliminen o cambien su nombre manualmente. Entonces ese es el momento en que puede copiar o combinar esas carpetas en su Mac.
Un recordatorio rápido para usted es que debe tener cuidado cuando usa Terminal para realizar esta tarea. Porque una vez que comete un error al usar el comando en la Terminal, existe la posibilidad de que arruine las cosas.
Entonces, estos son los pasos que puede seguir para poder buscar sus archivos duplicados en su Mac usando el comando Terminal.
Paso 1: Adelante, abre terminal en tu Mac. Puedes hacer esto en tu Destacado buscar un acceso más fácil.
Paso 2: Y luego, sigue adelante y entra en el comando cd~/(carpeta que desea escanear) y luego siga adelante y presione el botón Acceder para que abra la carpeta.
Paso 3: Después de eso, continúa e ingresa el siguiente comando:
find . -tamaño 20 \! -type d -exec cksum {} \; | ordenar | camiseta /tmp/f.tmp | corte -f 1,2 -d ' ' | uniq-d | grep -hif – /tmp/f.tmp > duplicados.txt
Paso 4: Después de ingresar el comando, continúe y presione la tecla Intro y luego podrá ver una lista de archivos duplicados que se encuentran en un documento de texto.
Paso 5: Luego, una vez que haya eliminado o cambiado el nombre de los archivos duplicados que tiene, puede continuar y mover y fusionar las carpetas en su Mac sin tener que ver ningún cuadro emergente de advertencia en su pantalla.
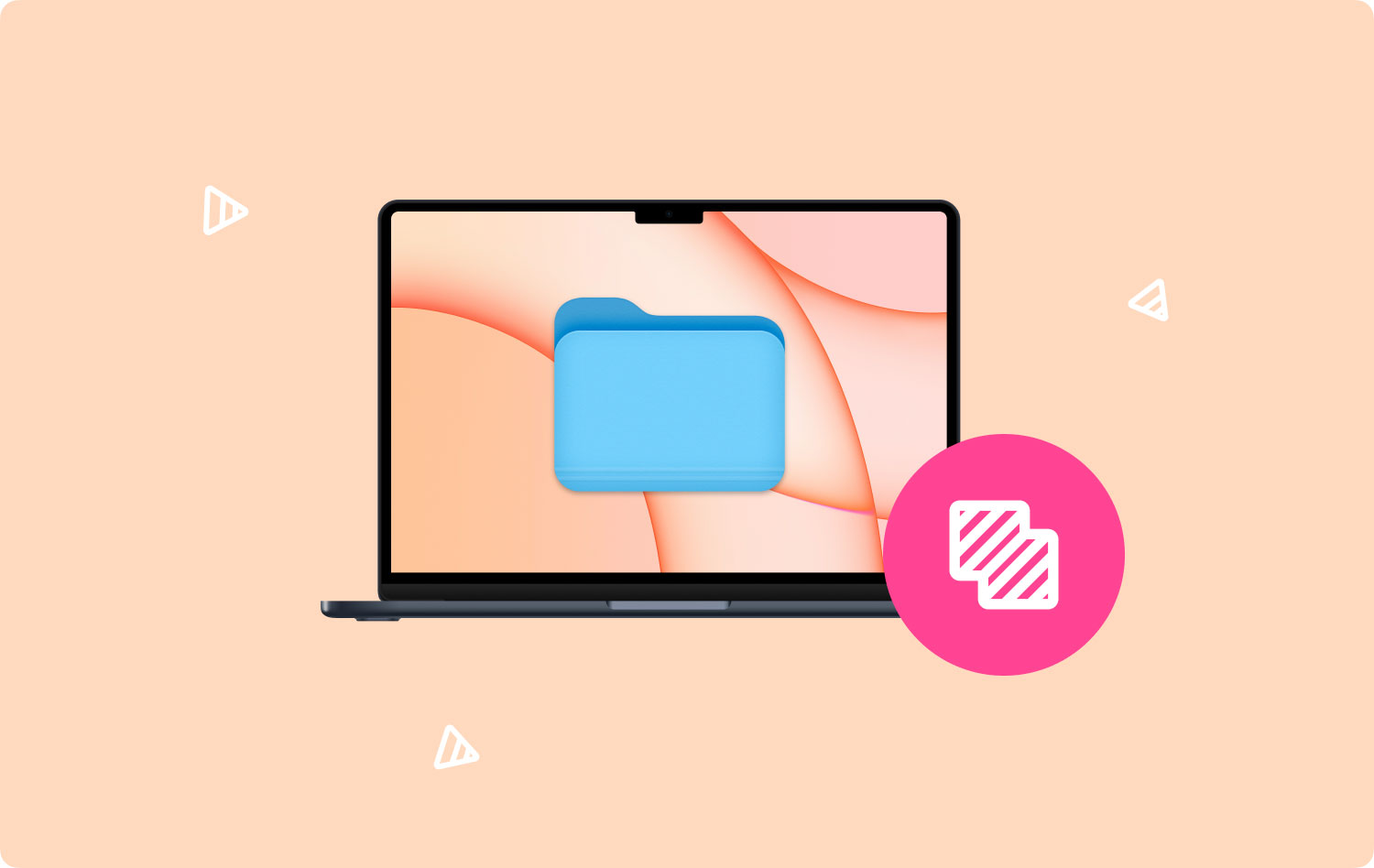
Como puede ver, puede encontrar los archivos duplicados que tiene en su Mac. Sin embargo, no podrá eliminar esos archivos automáticamente. Entonces, lo que deberá hacer es ir a la ubicación de los archivos y luego puede eliminarlos desde allí. Esto puede parecer que puede tomar mucho tiempo, pero al menos el método funciona, ¿verdad?
Parte 2: Cómo fusionar carpetas en Finder
El sistema Finder en su Mac es en realidad una de las aplicaciones integradas que tiene que en realidad viene con una función de combinación de carpetas. Sin embargo, es posible que no funcione de la manera que desea porque necesitará hacer algo para poder acceder a él.
Para aquellos que tienen Mac OS X 10.7 Lion, que se lanzó en el año 2011, en realidad tiene una opción oculta que es Merge. Y para que puedas acceder a este, tienes que pulsar el botón “Opción” en su Mac mientras arrastra y suelta la carpeta que va a la misma ubicación. Una vez que haga esto, podrá ver una ventana emergente que aparecerá en su pantalla que en realidad tiene la opción Fusionar.
También puede hacer esto desde la herramienta Terminal en su Mac o incluso puede comprar una aplicación como Kaleidoscope que en realidad contiene muchas opciones de fusión.
Incluso si usted es el Xcode en su Mac, existe la posibilidad de que no pueda usarlo tanto. Bueno, no a menos que seas un desarrollador de software para ganarte la vida. Sin embargo, aún vale la pena probar estas cosas, ya que pueden brindarle algunas herramientas que pueden resultarle útiles.
Puedes tratar de considerar el Fusión de archivos que puedes encontrar cuando intentas acceder /Desarrollador luego va a Aplicaciones, y entonces Departamento de Servicios Públicos. Este tipo de programa se usa comúnmente como una herramienta para comparar dos archivos de texto. Todo lo que necesita hacer es arrastrar los archivos hacia las zonas izquierda y derecha en la ventana de comparación de archivos. Y luego de eso, FileMerge hará una comparación para mostrarle la diferencia entre los archivos que ha arrastrado.
También puede usar esto si desea comparar dos carpetas. Todo lo que tiene que hacer es hacer el mismo proceso con la comparación de archivos.
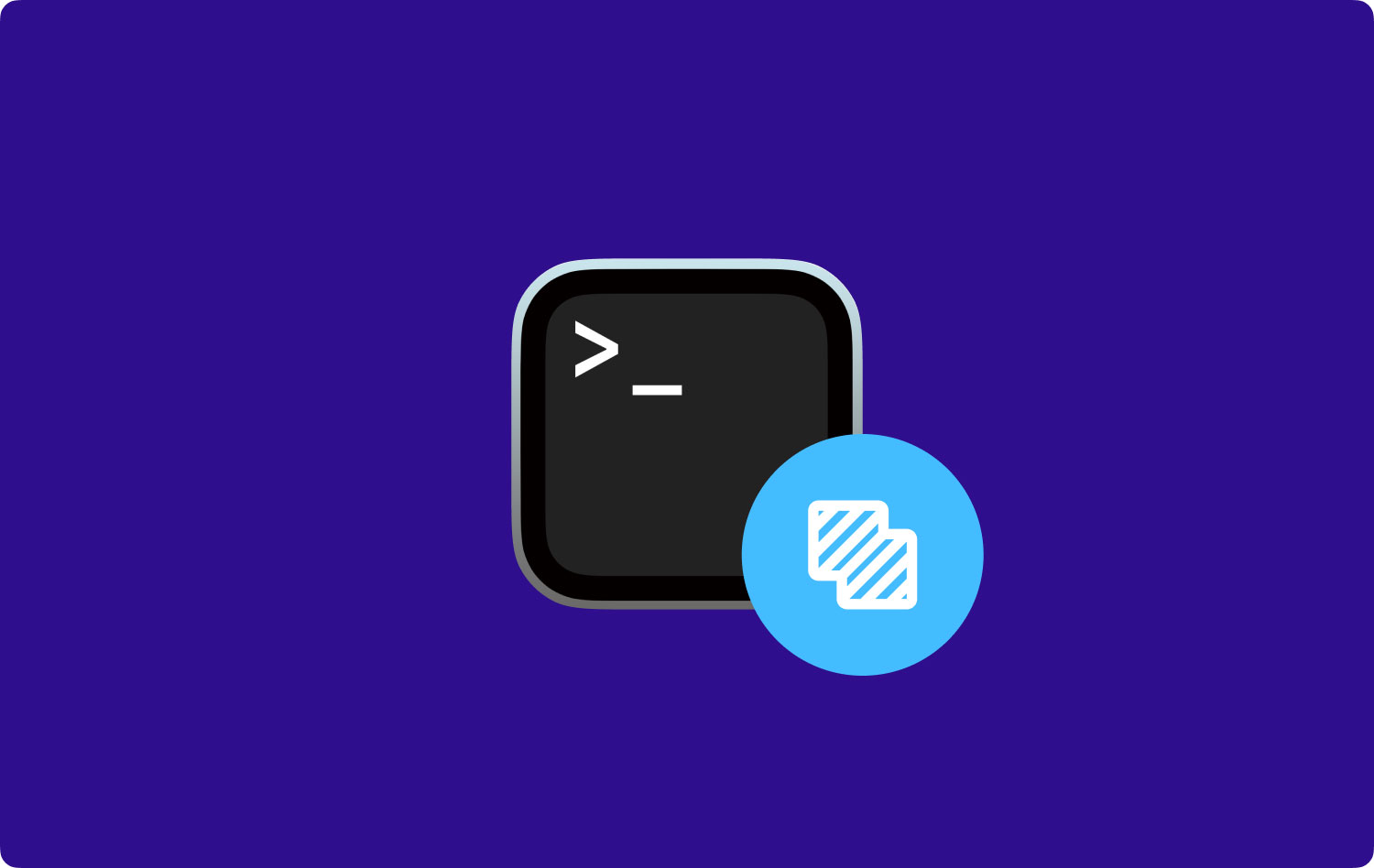
La gente también Leer ¿Cómo eliminar las cookies en su dispositivo Mac? ¿Cómo arreglar mi Mac funcionando lento?
Parte 3: Cómo fusionar carpetas usando TechyCub Mac Cleaner - Buscador de duplicados
Además de los métodos que hemos mencionado anteriormente, también hay otra forma de ubicar todos los archivos duplicados que tiene en su Mac de la manera más rápida y sencilla. Esto es mediante el uso de una determinada aplicación que puede ayudarlo a encontrar todos los archivos duplicados en su Mac. Y la mejor y más adecuada aplicación para ti es la TechyCub Mac Cleaner.
Mac Cleaner: Duplicate Finder es una poderosa herramienta que puede usar para poder encontrar todos los archivos duplicados que tiene en su Mac. No solo eso, sino que también puede ayudarlo a encontrar archivos, pero también puede buscar sus carpetas duplicadas, fotos, medios, documentos y más.
Además de ser un buscador de duplicados, Mac Cleaner también viene con tantas características que se considera una aplicación de Mac todo en uno. Esto se debe a que puede ser cualquier cosa que quieras que sea. Puede ser un Mac Cleaner que es perfecto para limpiar tu Mac para hacer más espacio y hacer que tu Mac funcione mejor. También puede convertirse en un guardián secreto, ya que puede proteger todos los archivos a los que no desea que nadie tenga acceso.
Además, Mac Cleaner se puede usar como un monitor de rendimiento, en el que puede usarlo para verificar el estado del sistema de su Mac. Entonces sabrá qué está pasando con su sistema. Todavía hay mucho más de lo que puede usar Mac Cleaner en su Mac. Esta es una poderosa herramienta que puede usar y la mejor aplicación para Mac que existe ahora.
Entonces, sigamos adelante y busquemos esos archivos duplicados que tiene en su Mac usando Mac Cleaner. Aquí hay un método paso a paso que puede seguir para buscar esos archivos duplicados que tiene.
Paso 1: Descargue, instale e inicie el programa
Primero es que necesitas descargar TechyCub Mac Cleaner desde nuestro sitio web oficial o simplemente puede hacer clic en el botón Descargar a continuación. Después de eso, instale el programa en su Mac.
Mac Cleaner
Escanee su Mac rápidamente y limpie los archivos basura fácilmente.
Verifique el estado principal de su Mac, incluido el uso del disco, el estado de la CPU, el uso de la memoria, etc.
Acelera tu Mac con simples clics.
Descargar gratis
Una vez que haya instalado con éxito Mac Cleaner en su Mac, continúe y ejecute el programa en su computadora.
Paso 2: elija Buscador de duplicados y haga clic en Escanear
Entonces, de la lista que se muestra en su pantalla, elija Duplicate Finder. Luego puede comenzar a buscar todos los archivos duplicados que tiene en su Mac.
Después de elegir la opción, Mac Cleaner le pedirá que escanee su Mac para encontrar todos los archivos duplicados que tiene. Entonces, desde aquí, todo lo que tiene que hacer es hacer clic en el botón “Escaneary el proceso comenzará.
Escanear sus archivos puede llevar algún tiempo. Todo esto dependerá de cuántos archivos tenga en su Mac y cuántos archivos duplicados haya almacenado en ella. Así que todo lo que tienes que hacer es esperar pacientemente a que termine el proceso.

Paso 3: Ver y seleccionar los archivos duplicados
Una vez que se complete el proceso de escaneo, podrá ver los archivos duplicados que tiene. ¡Todo lo que tienes que hacer es hacer clic en el botón "Ver" y listo! La lista de archivos se mostrará en su pantalla.
También podrá ver una lista de categorías desde el lado izquierdo de su pantalla. Verá Todo, Archivo, Carpeta, Imagen, Multimedia, Documentos y Otros. Y una vez que haga clic en una determinada categoría, los archivos que contiene aparecerán automáticamente en la parte derecha de su pantalla.
Tenerlo de esta manera le dará la seguridad de que todos los archivos que se muestran en su pantalla pertenecen a la lista de archivos no deseados e innecesarios que tiene en su Mac.

Paso 4: limpia tus archivos duplicados
Una vez que haya visto los archivos duplicados que tiene en su Mac, todo lo que tiene que hacer ahora es elegir cuáles de estos archivos son los que desea eliminar por completo de su Mac.
Entonces, si ya ha elegido los archivos que desea eliminar de su Mac, puede continuar y hacer clic en el botón "Limpiar".
Entonces se llevará a cabo el proceso de limpieza. Todo lo que tienes que hacer ahora es esperar a que termine. El período de limpieza dependerá de cuántos archivos haya elegido eliminar de su Mac, así que espere pacientemente y ya habrá terminado, y le avisará cuando se complete la limpieza.

Parte 4: Conclusión
¡Ahí tienes! Ahora, ha recibido información sobre cómo fusionar carpetas en su Mac. Y fusionar carpetas o archivos en tu Mac marcará una gran diferencia. Esto se debe a que hacer esto sin duda liberará algo de su espacio de almacenamiento que puede hacer que tu Mac funcione mejor de lo normal.
Basado en todos los métodos que le hemos proporcionado, la mejor solución es usar el Mac Cleaner - Buscador de duplicados. Esto se debe a que esta herramienta sin duda hará que su tarea sea mucho más fácil y rápida. También, TechyCub Mac Cleaner también podrá ayudarlo a liberar más espacio, ya que podrá eliminar todos los archivos innecesarios que tiene en su Mac.
