Si deseas crear una presentación de diapositivas en tu Mac, puede hacerlo utilizando varios métodos. Ya sea que desee crear uno para una presentación de trabajo o para una celebración de cumpleaños, puede crear fácilmente el suyo propio. En este pasaje, se introducen dos métodos útiles. Uno es crear una presentación de diapositivas usando Mac Finder, el otro está creando una presentación de diapositivas usando la Vista previa.
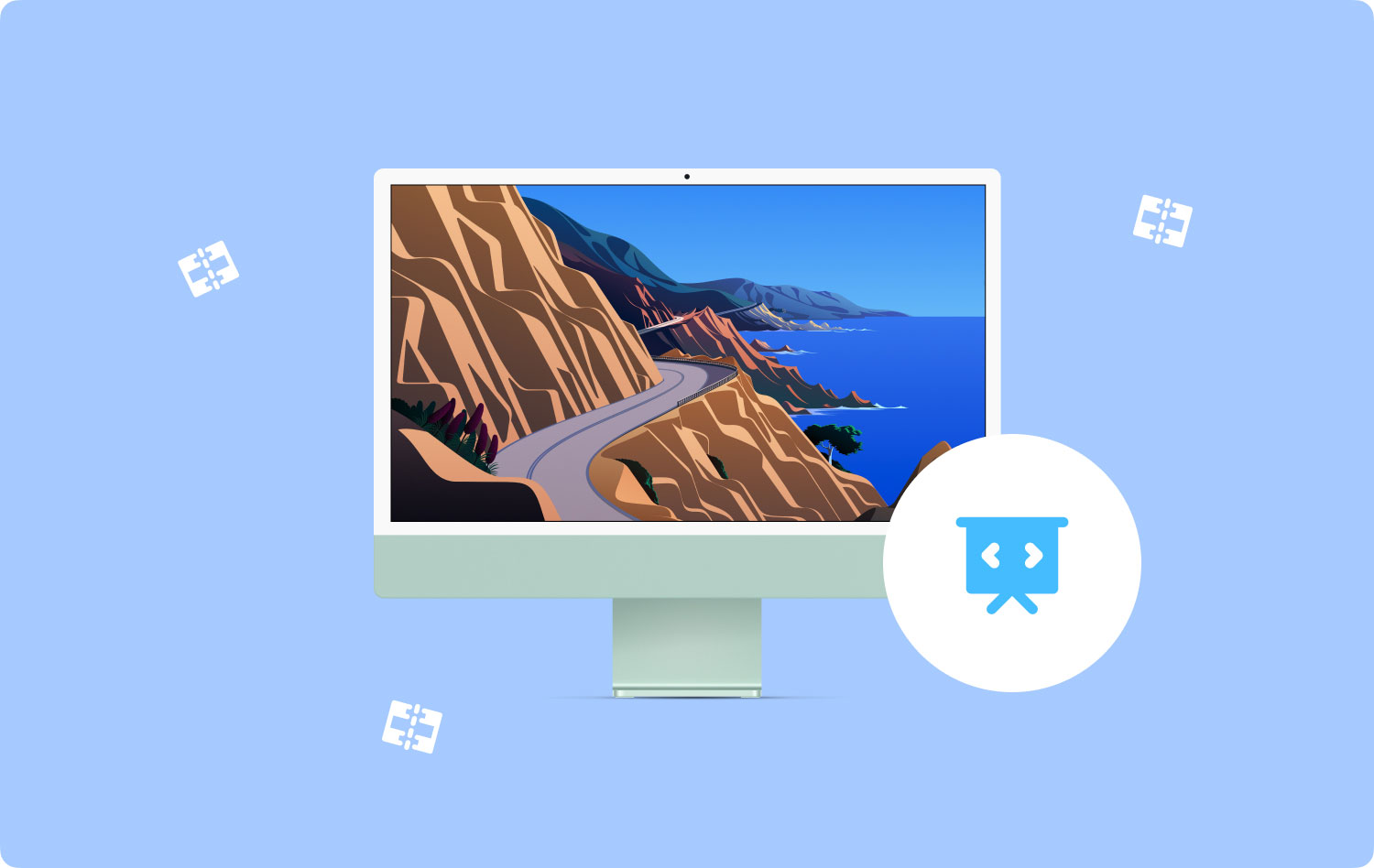
Antes de que se muestren los métodos, aprendamos un consejo rápido sobre cómo encontrar y eliminar imágenes duplicadas en Mac, lo que ocupará mucho espacio de almacenamiento y afectará el funcionamiento de su Mac.
Consejo rápido sobre el uso TechyCub Mac Cleaner - Buscador de imágenes similares2 métodos sobre cómo hacer una presentación de diapositivas en MacVamos a envolverlo
Consejo rápido sobre el uso TechyCub Mac Cleaner - Buscador de imágenes similares
Dado que está creando una presentación de diapositivas en su Mac, es posible que tenga varios duplicados o que ya no necesite. En tales casos, se recomienda utilizar una herramienta que elimine fotos similares o duplicadas en su dispositivo. Una herramienta sugerida es TechyCub Mac Cleaner.
En general, las imágenes pueden ocupar mucho espacio en su dispositivo. Para algunos, tienen varias copias o duplicados de cada foto que tienen diferentes nombres y tamaños de archivo. Aquí es donde TechyCub Mac Cleaner – Buscador de imágenes similares será útil. Esta herramienta puede encontrar y limpiar de manera eficiente fotos similares en su Mac.
Mac Cleaner
Escanee su Mac rápidamente y limpie los archivos basura fácilmente.
Verifique el estado principal de su Mac, incluido el uso del disco, el estado de la CPU, el uso de la memoria, etc.
Acelera tu Mac con simples clics.
Descargar gratis
Después de crear su presentación de diapositivas en su Mac, es posible que tenga algunas fotos duplicadas sobrantes. Echemos un vistazo de cerca a los pasos para usarTechyCub Mac Cleaner para eliminar fotos duplicadas y liberar espacio.
- después de la apertura TechyCub Mac Cleaner, toque la herramienta "Buscador de imágenes similares".
- Haga clic en el botón "+" para elegir una carpeta para escanear todas las fotos similares.
- Toque el botón "Escanear" en la interfaz. La herramienta comienza a buscar y detectar fotos similares en su Mac.
- Después del escaneo, puede verificar las fotos similares detectadas en su dispositivo. Simplemente haga clic en el nombre del archivo para obtener una vista previa.
- Elija fotos similares o duplicadas para eliminarlas de su dispositivo.
- Toque el botón "Limpiar" que encontrará en la esquina inferior derecha de la pantalla para eliminar fotos similares.
- Espere unos segundos. La duración del proceso se basa en el tamaño de sus fotos similares.

2 métodos sobre cómo hacer una presentación de diapositivas en Mac
Dependiendo de la razón por la que necesite una presentación de diapositivas, hay varias formas de cómo hacer una presentación de diapositivas en Mac.
1. Crear una presentación de diapositivas con Mac Finder
Una vez que decida crear una presentación de diapositivas en su Mac, es posible que se sorprenda al descubrir que el Finder en Mac OS X tiene una función de presentación de diapositivas de imágenes instantáneas incorporada. En general, es un componente de Quick Look que existe desde hace algún tiempo, pero es una característica menos conocida que es ideal si desea mostrar un lote de fotos. Además, es una buena opción si desea mostrar una sola foto en pantalla completa sin necesidad de abrir una aplicación como Preview.
Echemos un vistazo de cerca a los trucos al usar Mac Finder.
El movimiento inicial es elegir una foto o un lote de fotos de su escritorio y utilizar lo siguiente:
- Pulse en "Opción+Barra espaciadora" para ver la(s) imagen(es) en modo de presentación de diapositivas a pantalla completa
- Haga clic en la barra espaciadora para reproducir/pausar la presentación de diapositivas
- Toque la "Flecha izquierda" para regresar o retroceder, mientras que la "Flecha derecha" le permitirá avanzar
- Haga un gesto con dos dedos hacia la izquierda para avanzar o un gesto con dos dedos hacia la derecha para regresar
- Haga clic en la opción para mostrar imágenes más pequeñas en su tamaño real
- Toque en la hoja de índice para mostrar las miniaturas de las imágenes en la presentación de diapositivas
- Toque "Agregar a iPhoto" para que pueda importar el archivo de imagen a iPhoto
- Haga clic y mantenga presionada la tecla Control y utilice un deslizamiento de dos dedos hacia adelante o hacia atrás para acercarse a la foto
- Para salir de la aplicación, haga clic en Escape
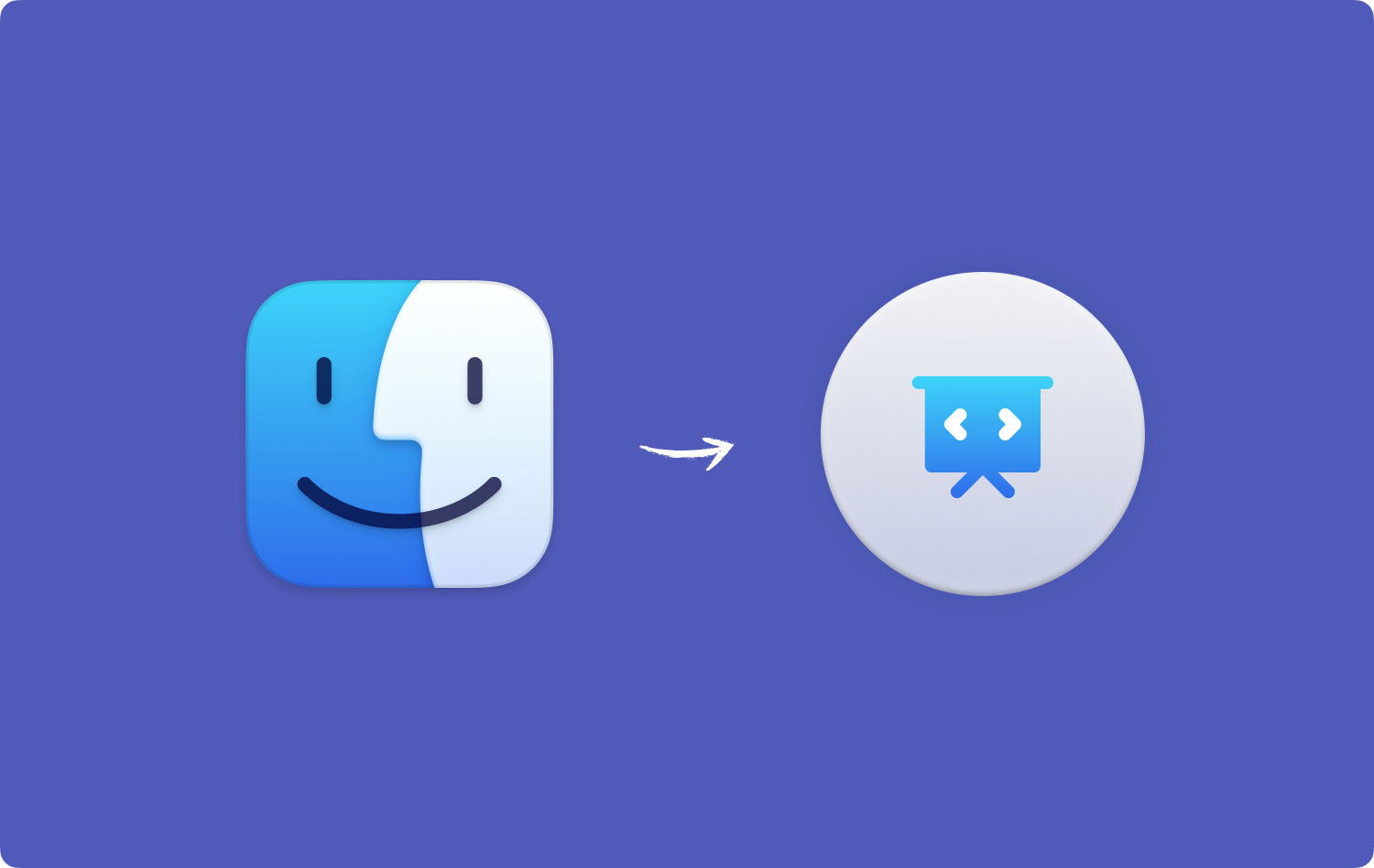
Por lo general, las funciones de zoom están separadas de la presentación de diapositivas. Debe habilitarlos para que las funciones funcionen, lo cual es fácil de hacer en dispositivos con OS X Mountain o Maverick. Puede activar las funciones con un atajo de teclado.
Para aquellos que tienen versiones anteriores de OS X, puede ingresar una presentación de diapositivas limitada a través de Vista rápida usando Comando + Opción + Y. Recuerde que esto no ofrece todas las funciones añadidas en el sistema operativo Lion o Mountain Lion, pero seguramente disfrutará de una buena presentación de diapositivas.
2. Crear una presentación de diapositivas usando la vista previa
Otra opción como hacer una presentación de diapositivas en Mac está usando Vista previa. Cuando hace doble clic en una foto en el explorador de archivos de Windows, puede usar fácilmente las teclas de flecha para ver todas las fotos en esa carpeta. En cuanto a los usuarios de Mac, cuando se abre una foto en Vista previa, no sucede nada al presionar las teclas de flecha. En general, esta es la razón por la que es difícil disfrutar de una vista rápida de la presentación de diapositivas.
Aunque puede crear sin esfuerzo una presentación de diapositivas usando Fotos, solo muestra las fotos que ha importado allí. Incluso puede presionar la barra espaciadora para ver las imágenes en Quick Look, pero no puede hacerlo en una vista de presentación de diapositivas de pantalla completa.
Echemos un vistazo de cerca a cómo usar Vista previa para crear una presentación de diapositivas.
- El paso inicial es asegurarse de que la Vista previa esté en su base. Si no, simplemente ábralo.
- Arrastre o mueva todas las imágenes que desee al icono de vista previa. Como sugerencia, vaya a una carpeta, presione Comando + A para elegir todo y arrastre a Vista previa.
- Vista previa abrirá una nueva ventana con una barra lateral que muestra todas las fotos que abrió.
- Usando las teclas de flecha, puede cambiar fácilmente entre las fotos. Puedes tocar el botón verde de pantalla completa que encontrarás en la parte superior izquierda para disfrutar de la presentación de diapositivas. Generalmente, esta es la solución si desea presentar un lote de fotos en una carpeta.
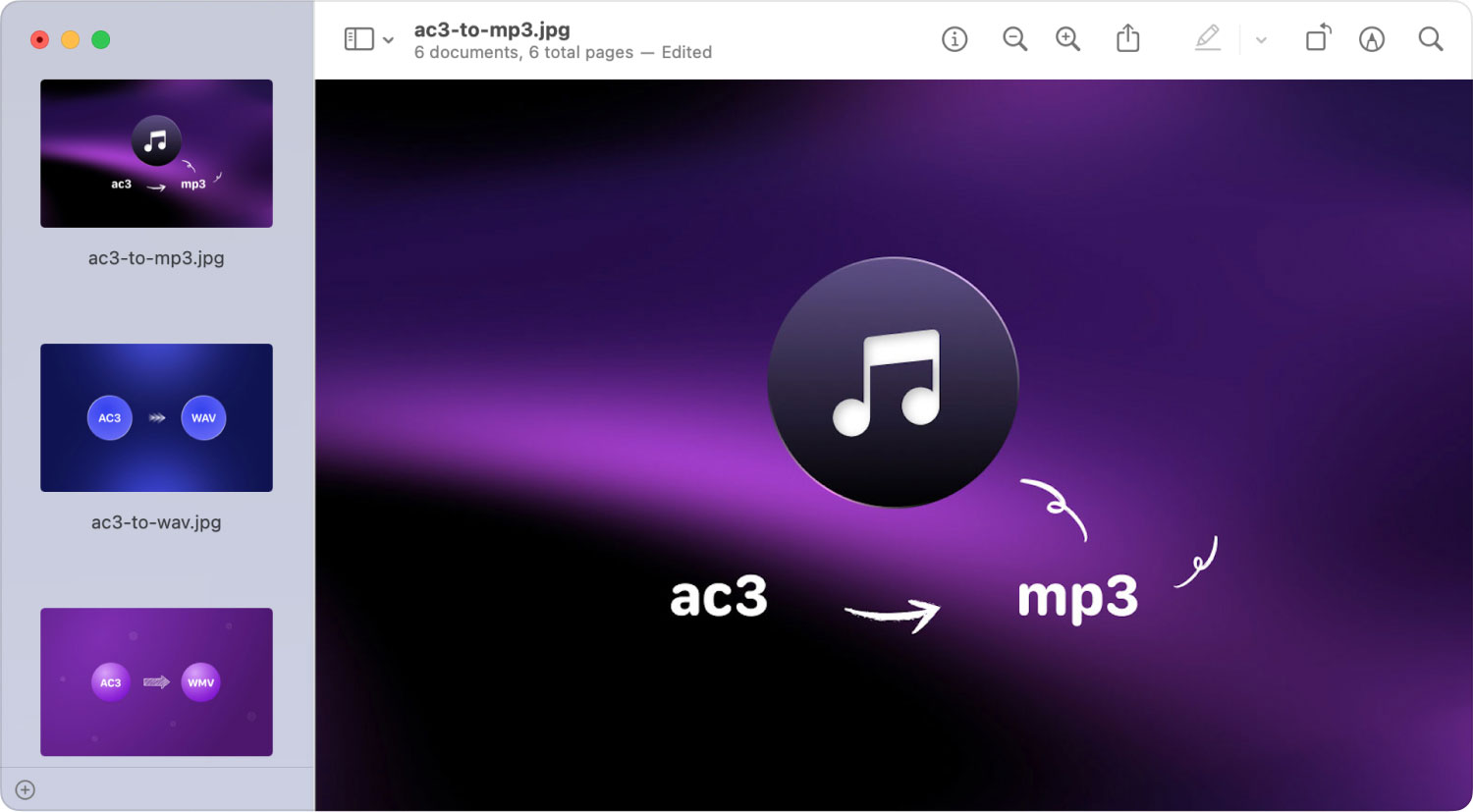
Hay casos en los que una serie de imágenes se abren en varias ventanas. Esto se puede evitar tocando Vista previa > Preferencias en la barra de menú y yendo a la pestaña "Imágenes".
Al lado de “Al abrir archivos”, tienes que marcar “Abrir grupos de archivos en la misma ventana”. Al hacer esto, su presentación de diapositivas incluirá todas las fotos que haya elegido.
Vamos a envolverlo
Creando tu propia presentación de diapositivas en tu Mac es un proceso simple. Con los métodos en como hacer una presentación de diapositivas discutido anteriormente, simplemente elija uno que prefiera.
Una vez que haya terminado con su presentación de diapositivas, no olvide elimine cualquier duplicado sobrante o fotos similares de su proyecto de presentación de diapositivas. Con la ayuda de TechyCub Mac Cleaner, puede encontrar y eliminar de manera eficiente cualquier foto similar no deseada para liberar espacio en su Mac.
Mac Cleaner
Escanee su Mac rápidamente y limpie los archivos basura fácilmente.
Verifique el estado principal de su Mac, incluido el uso del disco, el estado de la CPU, el uso de la memoria, etc.
Acelera tu Mac con simples clics.
Descargar gratis
