Suponga que tiene datos confidenciales o sensibles almacenados en su MacBook destinados a uso privado. Y entrega esta computadora portátil sistemáticamente, u ocasionalmente, a otra persona que puede usar la misma cuenta de usuario que usted por alguna razón. Por lo tanto, debe ocultar sus archivos y asegurarse de que nadie acceda a ellos sin su conocimiento.
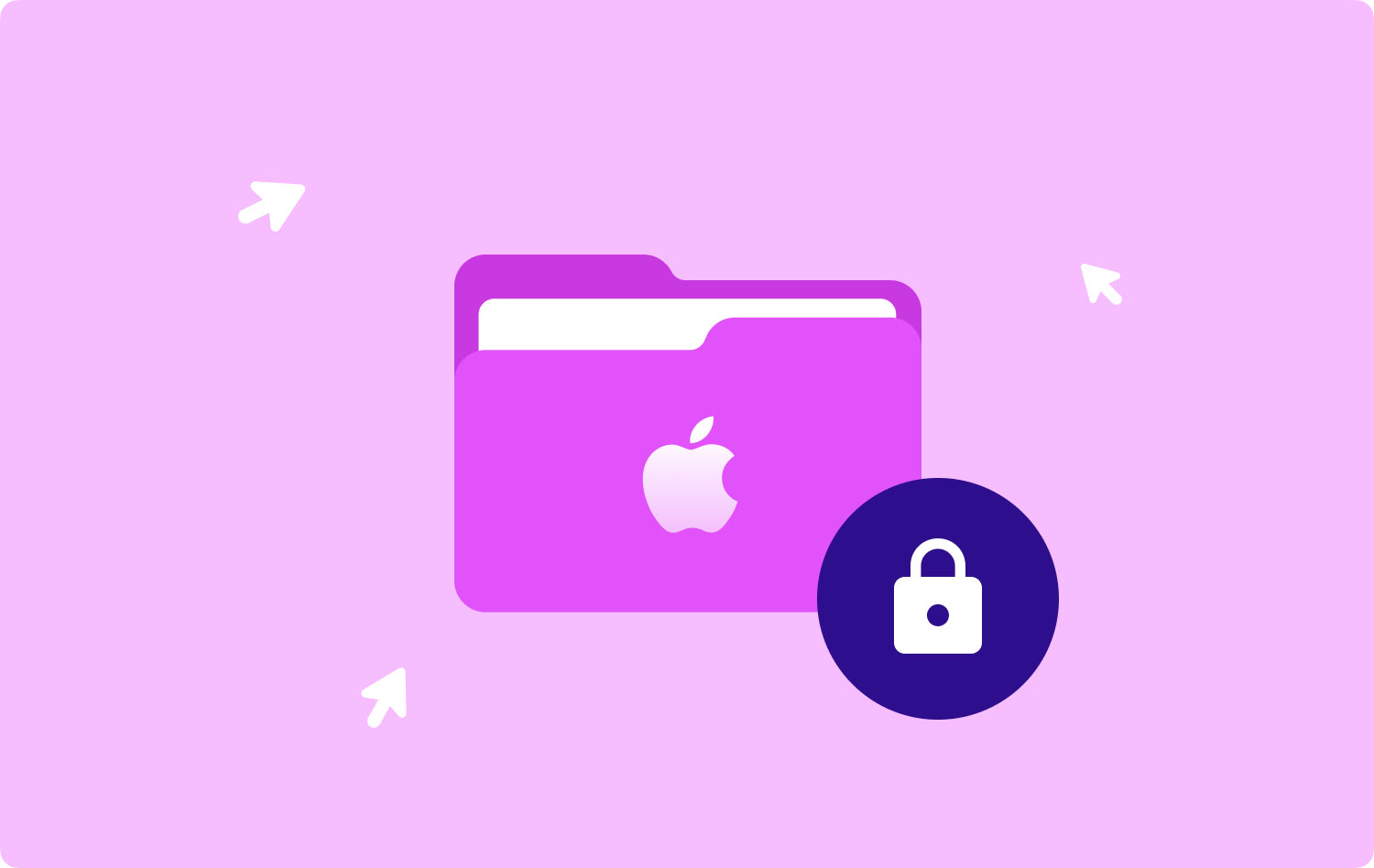
Como sabe, ciertos archivos pueden estar totalmente protegidos de la vista de otra persona. Todo lo que necesitas es bloquea tu Mac con una contraseña para la carpeta requerida. Por supuesto, puede usar una entre una gran cantidad de aplicaciones de terceros que brindan cifrado de archivos y directorios, pero le sugerimos que primero pruebe las aplicaciones integradas de Mac.
Método 1: Cómo bloquear una carpeta en Mac usando TechyCub Limpiador de Mac (Recomendado)Método 2: Cómo bloquear una carpeta en Mac manualmenteConclusión
Método 1: Cómo bloquear una carpeta en Mac usando TechyCub Limpiador de Mac (Recomendado)
Es posible que desee ocultar y cifrar archivos en Mac, pero no encuentra los métodos de procesamiento adecuados.
Es tan sencillo de lo que te imaginas, solo tienes que ir a TechyCub Mac Cleaner y encuentre una herramienta trituradora para hacerlo.
Mac Cleaner
Escanee su Mac rápidamente y limpie los archivos basura fácilmente.
Verifique el estado principal de su Mac, incluido el uso del disco, el estado de la CPU, el uso de la memoria, etc.
Acelera tu Mac con simples clics.
Descargar gratis
1. corrida TechyCub Mac Cleaner
Inicie su dispositivo Mac con TechyCub Limpiador de Mac. Se mostrará una variedad de estados del dispositivo en la interfaz principal.
2. Seleccione Trituradora
La página le muestra una amplia selección de herramientas, para continuar con el proceso, seleccione Shredder.

3. Elija una carpeta
Haga clic en el botón "+" para elegir una carpeta para escanear. Después de elegir los archivos, para completar este paso, presione el botón Triturar.
4. Comience a triturar archivos
Luego, verá todos los archivos de la carpeta enumerados en la pantalla. Simplemente marque los archivos que desea eliminar de forma permanente y haga clic en el botón "Triturar" nuevamente. Espere hasta que finalice el proceso.
Usando esta herramienta para triturar archivos, nadie podrá recuperar estos archivos porque se eliminarán para siempre. Así es como ocultas estos archivos en tu Mac.
¡Eso es todo! ¡Ya terminaste! Una forma tan sencilla de ocultar/encriptar tus archivos en Mac, ¿verdad?
Método 2: Cómo bloquear una carpeta en Mac manualmente
Deberá abrir la Utilidad de disco y generar una imagen del disco en la carpeta para el cifrado y la contraseña para proteger sus carpetas de Mac. Puede hacerlo buscando en Spotlight o abriendo Aplicaciones > Utilidades > Utilidad de disco. Sigue estos pasos entonces.
- Seleccione archivo > imagen nueva > imagen de carpeta en la barra de menú después de abrir la Utilidad de disco.
- Busque, seleccione y haga clic en la carpeta que desea proteger.
- Seleccione la ubicación de la nueva imagen de directorio en la siguiente ventana y asígnele un nombre adicional o agregue una etiqueta como opción.
- Luego, de las dos opciones, seleccione su Cifrado. El cifrado con AES de 128 bits es un poco más rápido, sin embargo, 256 bits es más seguro para el cifrado/descifrado.
- A continuación, se solicita la contraseña que desea especificar para la carpeta de imágenes para su creación y verificación. Asegúrese de recordar o escribir una contraseña en alguna parte. No puede acceder a la imagen de la carpeta si la olvida.
- A continuación, elige el formato de la imagen. Puede seleccionar Solo lectura si solo desea ver la carpeta. Sin embargo, si desea un cambio en la carpeta, como agregar otros elementos, seleccione Leer/Escribir.
- Haga clic en Guardar al completar el proceso. En la ventana de la Utilidad de Discos, puede ver el progreso de la operación. Puede tardar unos minutos dependiendo de cuántos elementos tenga en la carpeta. Cuando haya terminado, haga clic en Listo.
- Navegue hasta donde se almacenó la carpeta de imágenes y haga doble clic. Tiene el formato DMG.
- Cuando se le solicite en la carpeta de imágenes, ingrese su contraseña creada y haga clic en Aceptar. Alternativamente, puede marcar la casilla del llavero para recordar su contraseña. Sin embargo, marcar esta casilla no significa que se requiera una contraseña para abrirlo. Sin embargo.
- Ahora verá la imagen de disco montada de su carpeta. Solo un doble clic lo abrirá y agregará, accederá o eliminará elementos como de costumbre.
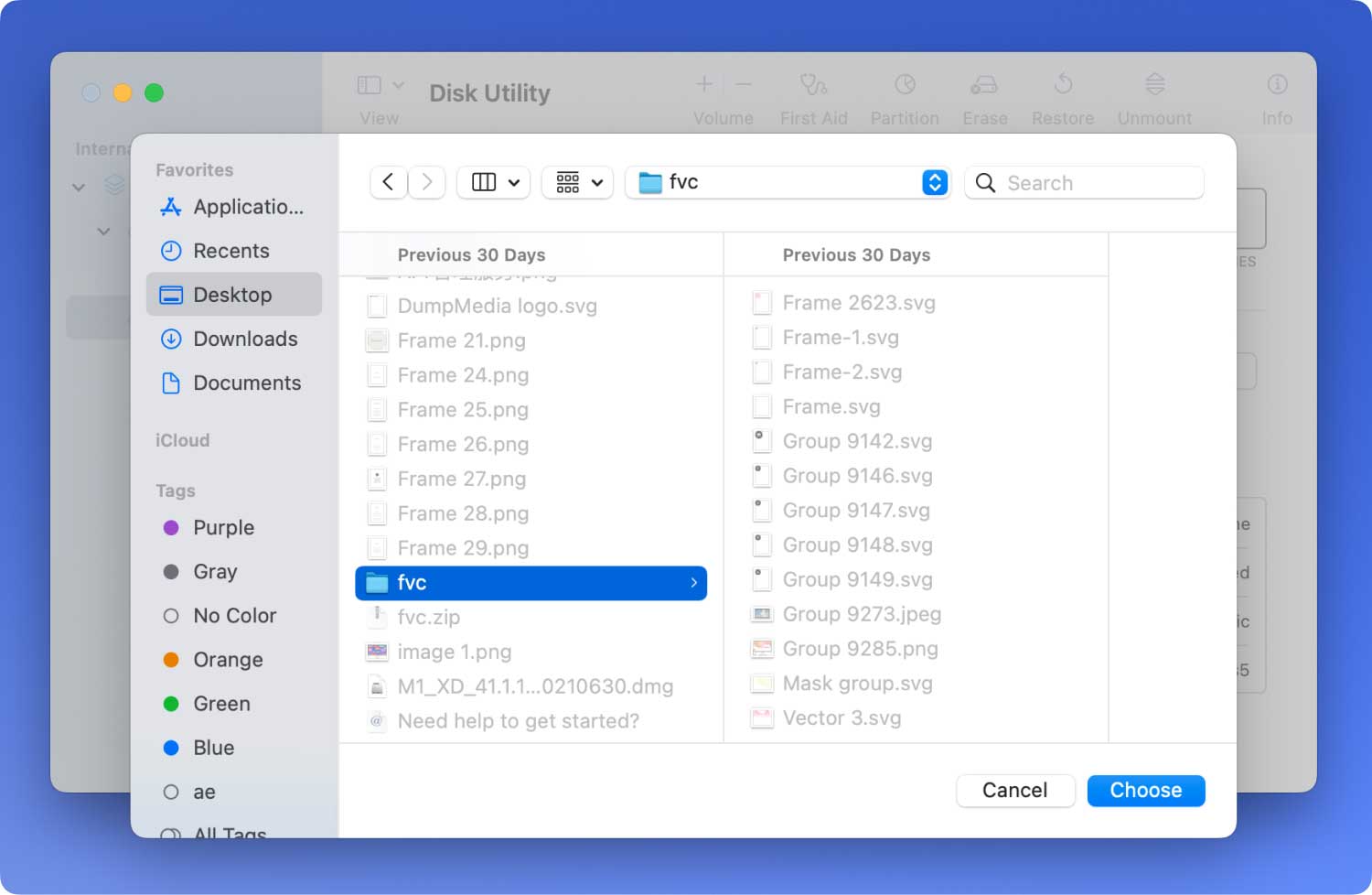
Querrás proteger con contraseña eliminándola cuando termines de usar la carpeta. Haga clic derecho y elija "nombre de carpeta" para Expulsar.
La próxima vez que desee acceder al directorio, simplemente haga doble clic en el archivo DMG e ingrese la contraseña.
Notará la naturaleza intacta de su carpeta original. Este proceso crea una imagen de disco de su carpeta con los pasos anteriores. Por lo tanto, su original no sucede. Si lo desea, puede moverlo o eliminarlo y simplemente usar el archivo DMG protegido con contraseña.
Como se indicó anteriormente, ¡simplemente tenga en cuenta esa contraseña o guárdela! Si la imagen del disco no se elimina y simplemente se cierra expulsándola como se describe anteriormente, no se le pedirá que use la contraseña si se vuelve a abrir. Desmonta la imagen del disco para mantenerla segura y cada vez que usa el archivo DMG, requiere una contraseña.
Conclusión
Lo tienes, aprendimos cómo bloquear una carpeta en Mac usando la herramienta Trituradora deTechyCub Mac Cleaner. Los dos métodos que elijas son los más adecuados para tu comodidad. Además de los archivos ocultos, la aplicación dispone de hasta 6 herramientas más potentes. Tiene una guía detallada sobre cómo bloquear una carpeta en Mac para evitar estresarse al respecto.
Y, naturalmente, puede mejorar su Mac con los consejos que le dimos anteriormente después de bloquear con éxito su archivo de forma segura. Esperamos que haya aprendido a aprovechar al máximo su dispositivo para hacer más. ¡No olvides hablar con tus amigos sobre estos consejos!
