Hay algunos archivos ocultos que ya están marcados como archivos ocultos en tu Mac. La razón de esto es que en realidad son archivos que no debe eliminar, cambiar o mover. Por lo general, estos son los que contienen cosas importantes relacionadas con su sistema operativo.
Sin embargo, a diferencia del sistema operativo Windows, Mac lo había hecho un poco complicado. cómo ocultar archivos en Mac. Por eso, en este artículo, te mostraremos cómo puedes ocultar esos archivos importantes que tienes en tu Mac. De esta manera, nadie podrá verlos en caso de que alguien entre en su Mac. Esta es una forma de proteger sus archivos importantes para que solo puedan acceder a ellos.
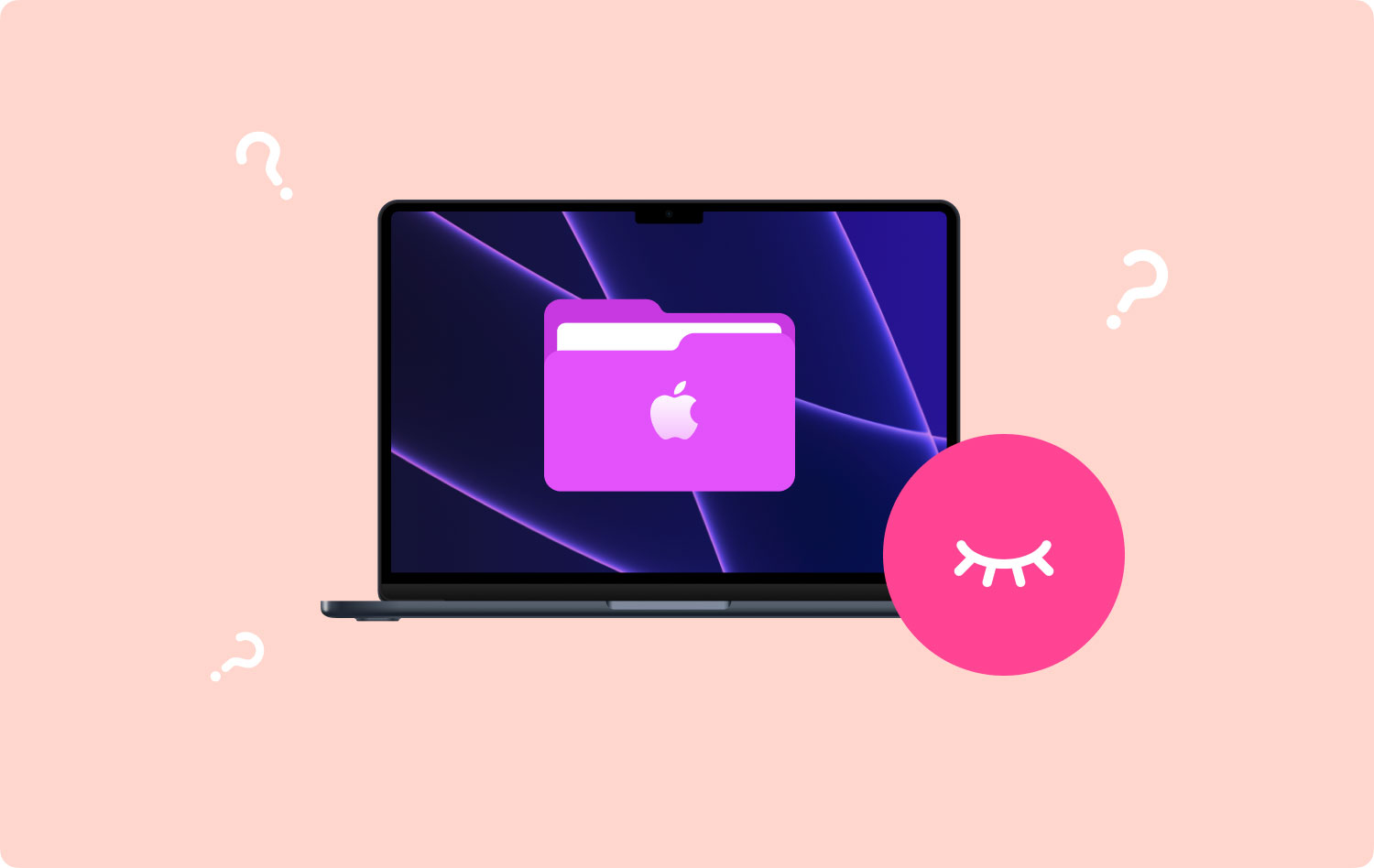
En realidad, hay varias formas de ocultar tus archivos en tu Mac. Y estas son algunas de las formas en que puede hacerlo.
Opción 1. Cómo ocultar archivos en Mac con un clicOpción 2. Cómo ocultar archivos habilitando su FileVaultOpción 3. Cómo ocultar sus archivos en la bibliotecaOpción 4. Cómo ocultar archivos en otra cuentaOpción 5. Cómo ocultar archivos usando TerminalBONUS: Más cosas sobre archivos ocultos
Opción 1. Cómo ocultar archivos en Mac con un clic
La TechyCub Mac Cleaner se considera una de las mejores aplicaciones Mac Cleaner que puede usar para limpiar todos los archivos basura innecesarios que tiene en su Mac. De esta manera, podrá liberar más espacio de almacenamiento y hacer que su Mac funcione más rápido.
Pero hay algo especial en TechyCub Herramienta Limpiador de Mac. Esta herramienta no es solo para limpiar su Mac y liberar su espacio de almacenamiento. Puede realizar más de lo que cree, por ejemplo, cifrar sus archivos.
Aquí hay una guía rápida que puede seguir:
Paso 1: descargar e instalar
Lo primero es que tienes que descargar TechyCub Mac Cleaner de nuestro sitio web. Y una vez que se complete la descarga, continúe e instálela en
tu Mac
Mac Cleaner
Escanee su Mac rápidamente y limpie los archivos basura fácilmente.
Verifique el estado principal de su Mac, incluido el uso del disco, el estado de la CPU, el uso de la memoria, etc.
Acelera tu Mac con simples clics.
Descargar gratis
Paso 2: Inicie el programa
Una vez que se complete el proceso de instalación, continúe y ejecute el programa en su Mac. Ahora, en la interfaz principal del programa, podrás ver el estado de tu Mac. Además, podrá ver tres opciones en la parte superior de su pantalla. El estado, el limpiador y el kit de herramientas. Desde aquí, siga adelante y elija "Juego de herramientas".
Paso 3: elige la opción
Después de esto, TechyCub Mac Cleaner le mostrará todas las opciones en Toolkit. De esa lista, continúe y elija "Ocultar". Y la primera vez que acceda a esta página, el programa le pedirá que configure y confirme su propia contraseña.
Paso 4: comience a ocultar sus archivos
Ahora, aquí en esta página, puede arrastrar y soltar fácilmente en la ventana Mac Cleaner y luego continuar y hacer clic en el botón "Ocultar".
NOTA: Podrá ver un botón de cambio debajo del archivo que ha ocultado. Una vez que active este botón, el archivo volverá a aparecer visible en su Mac.
¡Y eso es todo! Sencillo, ¿verdad? De esta manera, podrá ocultar sus archivos o carpetas en su Mac sin tener que tener la molestia de recordar qué ruta debe ingresar solo para acceder o ver sus archivos ocultos.
Opción 2. Cómo ocultar archivos habilitando su FileVault
Este método se considera una de las formas más sencillas de ocultar algunos archivos en su Mac. Y para que hagas esto, solo sigue adelante y sigue los pasos a continuación.
Paso 1: en su Mac, continúe e inicie "Preferencias del sistema".

Paso 2: después de eso, continúa y ve a "Seguridad y privacidad".

Paso 3: A partir de ahí, simplemente continúe y encienda su FileVault.
Hacer este método le permitirá tener una determinada contraseña para todo su disco duro para que nadie pueda acceder a él porque necesitarán una contraseña antes de poder hacerlo.
Opción 3. Cómo ocultar sus archivos en la biblioteca
Digamos que su carpeta / Biblioteca está realmente oculta en su Mac. Entonces, para ocultar más archivos, todo lo que tiene que hacer son los pasos a continuación.
Paso 1: Continúe y mantenga presionada la tecla Opción cuando abra el menú Ir de Finder.
Paso 2: Y luego, continúa e inicia tu carpeta Biblioteca.
Paso 3: a partir de ahí, continúe y cree una nueva carpeta o puede continuar y simplemente arrastrar los archivos que desea ocultar a su carpeta Biblioteca.
Opción 4. Cómo ocultar archivos en otra cuenta
Este método es una de las formas más fáciles de ocultar sus archivos. Todo lo que tiene que hacer es crear otra cuenta en su Mac y usarla para almacenar todos sus archivos importantes. Para que hagas esto, esto es lo que debes hacer.
Paso 1: en las Preferencias del sistema, siga adelante y elija "Usuarios y grupos".

Paso 2: A partir de ahí, continúa y crea otra cuenta para tu Mac.
Paso 3: después de eso, puede continuar y colocar todos los archivos y carpetas que desea ocultar en la nueva cuenta que creó.
Aquí, debe asegurarse de haber cifrado una contraseña en la nueva cuenta para que nadie más que usted pueda acceder a ella.
Opción 5. Cómo ocultar archivos usando Terminal
Aquí, en lugar de ocultar sus archivos individualmente, será más fácil para usted simplemente crear una carpeta oculta para que los oculte fácilmente. Los pasos que le mostraremos a continuación se pueden usar si solo desea ocultar archivos individuales en su Mac, o si desea ocultar una carpeta completa.
Paso 1: en su Mac, continúe e inicie la ventana de Terminal. Para hacer esto, todo lo que necesita hacer es presionar la tecla Comando + Espacio y luego presionar la tecla Intro.
Paso 2: una vez que esté en la Terminal, continúe y escriba el siguiente comando. Asegúrate de incluir un espacio al final.
chflags
hidden
Paso 3: después de eso, siga adelante y arrastre y suelte un determinado archivo o carpeta que desee ocultar en la ventana de su Terminal.
Paso 4: Luego, la ruta del archivo aparecerá en la ventana de tu Terminal. Todo lo que tiene que hacer es presionar Enter para que pueda ejecutar el comando. Entonces notarás que el archivo o carpeta que has puesto desaparecerá. Eso significa que en realidad ha ocultado el archivo y Finder no se lo mostrará de forma predeterminada.
BONUS: Más cosas sobre archivos ocultos
I. Cómo acceder a archivos o carpetas ocultos en Mac
Por supuesto, una vez que haya ocultado una determinada carpeta en su Mac, es posible que necesite acceder a ella en el futuro. Entonces, aquí le mostraremos cómo puede acceder a los archivos ocultos que tiene en su Mac. Aquí le mostraremos cómo puede acceder rápidamente a sus archivos ocultos. Todo lo que tienes que hacer es seguir los pasos a continuación.
Paso 1: Continúe e inicie Finder en su Mac.
Paso 2: A partir de ahí, sigue adelante y elige el menú "Ir" y elige "Ir a la carpeta".
Paso 3: después de eso, continúe e ingrese la ruta de la carpeta en el cuadro de diálogo y luego presione la tecla Intro.
Normalmente, los archivos ocultos en su Mac en realidad no aparecen en su Finder. Sin embargo, seguir los pasos anteriores le permitirá hacerlo fácilmente.
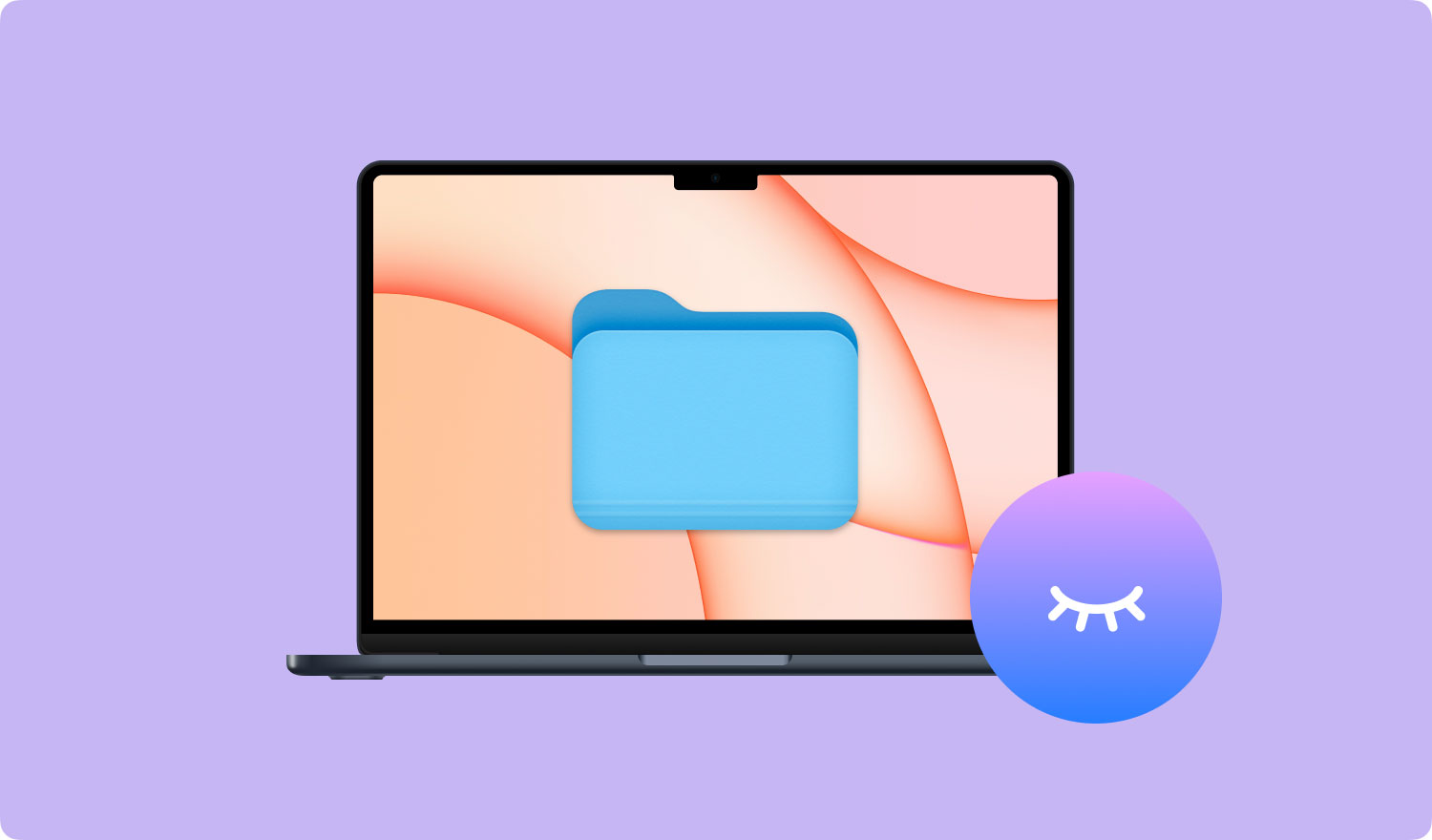
II. Cómo ver archivos ocultos en Finder
El uso de su Finder en realidad no le da una opción para que pueda ver cualquier archivo oculto en tu Mac. Sin embargo, hay una forma posible de hacerlo. Y esto es habilitándolo usando un comando de terminal y reiniciando su Finder. De esta manera, podrás hacerlo efectivo. Para que pueda ver los archivos ocultos en Finder, esto es lo que debe hacer.
1. Continúe, inicie la ventana de Terminal e ingrese el siguiente comando. Asegúrate de presionar el botón Enter después de cada uno:
defaults write AppleShowAllFiles com.apple.finder VERDADERO
killall Finder
Este comando le mostrará todos los archivos ocultos en su Finder y luego lo reiniciará. Se mostrarán como parcialmente transparentes para que puedas saber qué archivos y carpetas están ocultos.
2. Y si desea evitar que su Finder muestre todos los archivos ocultos que tiene, todo lo que tiene que hacer es ingresar este comando en la ventana de la terminal.
los valores predeterminados escriben com.apple.finder AppleShowAllFiles FALSE
killall Finder
También puede configurar un script de Automator si desea ver sus archivos ocultos con solo presionar un botón o simplemente presionando una opción de menú.
tercero Cómo mostrar su archivo o carpeta
Como ya sabe cómo puede ocultar un determinado archivo o carpeta en su Mac, es hora de que sepa cómo mostrarlos. Para hacerlo, todo lo que tiene que hacer es seguir los pasos a continuación.
Paso 1: Continúe e inicie Terminal en su Mac.
Paso 2: en la ventana de su Terminal, continúe e ingrese el siguiente comando. Asegúrese de presionar la tecla de espacio después del comando. chflags no ocultos
Paso 3: Y luego, ingrese la ruta del archivo o carpeta que desea ocultar de su Mac e ingréselo en la ventana de Terminal.
Paso 4: Una vez que haya ingresado la ruta, continúe y presione la tecla "Enter". Luego, el archivo o la carpeta en la que está trabajando se mostrará y podrá acceder a él de manera normal.
La gente también Leer Cómo encontrar y eliminar imágenes similares en MacBook Cómo limpiar una Mac
Como puede ver, hay muchas formas de ocultar sus archivos o carpetas en su Mac. Aunque este método es un poco complicado porque, por supuesto, debe recordar una ruta determinada solo para acceder o ver sus archivos ocultos.
Pero no se preocupe más porque tenemos la herramienta perfecta que puede usar. Y esta herramienta se llama TechyCub Mac Cleaner herramienta. Seguro que esto te ayudará a ocultar todos los archivos y carpetas que quieras en tan solo unos minutos y de una forma muy sencilla. TechyCub Mac Cleaner también tiene muchas funciones que puede usar en su Mac para que pueda garantizar la seguridad de los archivos que tiene y otros datos.
Mac Cleaner
Escanee su Mac rápidamente y limpie los archivos basura fácilmente.
Verifique el estado principal de su Mac, incluido el uso del disco, el estado de la CPU, el uso de la memoria, etc.
Acelera tu Mac con simples clics.
Descargar gratis
