Uno de los dispositivos más útiles que tenemos hoy en día es una unidad USB. Es debido a su maravilloso uso que nos permite almacenar más datos en él. Mediante el uso de un dispositivo USB, podrá cargar sus archivos o también puede utilizarlo como método de copia de seguridad.
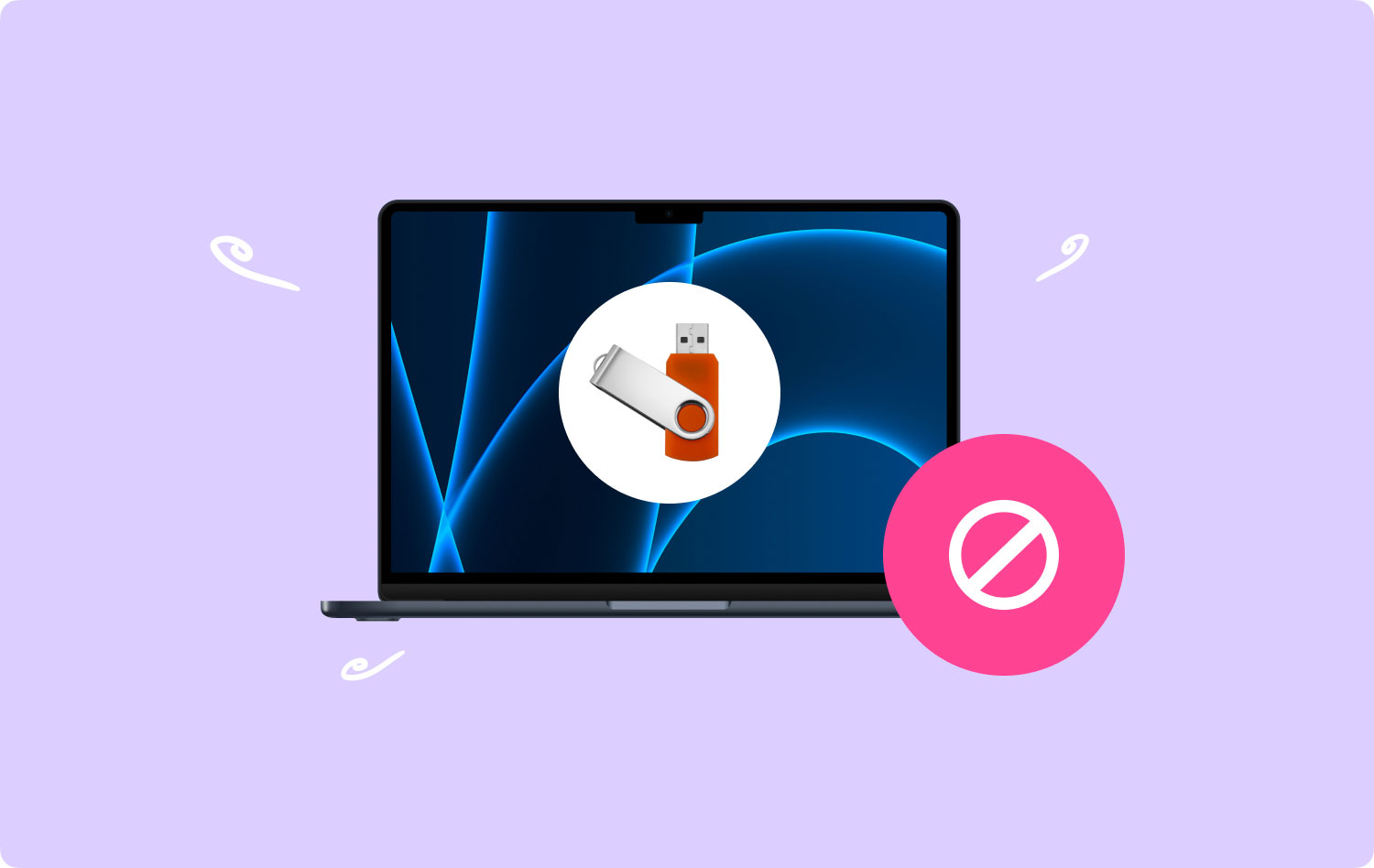
Otro uso de un dispositivo USB es que también puede usarlo y cargar sus canciones y sus películas y compartirlas con sus amigos. Sin embargo, hay casos en que llegará el momento en que necesitará los métodos de cómo formatear USB en un dispositivo Mac.
La gente también Leer ¿Cómo acelerar tu Mac? ¿Por qué mi MacBook Pro es tan lenta y qué hacer al respecto?
Parte 1: Cosas que debe saber al formatear USB en MacParte 2: ¿Cómo puedo formatear una unidad flash USB en una Mac?Parte 3: Formateo de la unidad USB a FAT32 usando una MacParte 4: Eliminación de archivos de Mac - Irrecuperable
Parte 1: Cosas que debe saber al formatear USB en Mac
- Debe saber que la unidad flash está formateada de forma predeterminada para esas PC con Windows. Y debido a eso, necesitará formatear su dispositivo USB usando un archivo Mac OS para que pueda tener su dispositivo USB compatible.
- Su unidad USB viene con espacio limitado y, con eso, formatearla le permitirá obtener más espacio.
- Cualquier dispositivo USB puede corromperse o infectarse con un virus. Y con eso, la única forma de eliminar ese virus es formateándolo.

Parte 2: ¿Cómo puedo formatear una unidad flash USB en una Mac?
Formatear su unidad USB en Mac es realmente muy fácil de hacer. Todo lo que tienes que hacer es seguir los pasos que hemos incluido a continuación.
Paso 1: Continúe y conecte su dispositivo USB a su Mac. Asegúrese de que su dispositivo USB esté conectado correctamente a su Mac.
Paso 2: Después de eso, abre Aplicaciones y luego elige Utilidades.
Paso 3: Luego, en Utilidades, elija Utilidad de disco. A continuación, accederá a la página de la Utilidad de disco.
Paso 4: desde allí, en el lado izquierdo de la pantalla, podrá ver un menú en el que puede encontrar el nombre de su unidad USB. Así que solo selecciónalo.
Paso 5: Una vez que haya elegido el nombre de su dispositivo USB, comience con el proceso. Simplemente continúe y elija la pestaña Borrar en el lado derecho de su pantalla.
Paso 6: luego, haga clic en el menú desplegable junto a formato. Esto le mostrará algunas opciones para el proceso de formateo. A partir de ahí, podrá elegir cualquier formato que desee. Sin embargo, si desea que sea totalmente compatible con su Mac, elija la opción "Mac OS Extended (Journaled)".
Paso 7: Luego, después de eso, ahora puede elegir establecer el nombre de su unidad USB antes de formatear completamente su dispositivo. Todo lo que tiene que hacer es hacer clic en la opción junto a Nombre y luego escribir el nombre que desee.
Paso 8: Una vez que haya configurado todo, puede comenzar con el proceso de formateo. Todo lo que necesita hacer es hacer clic en el botón Borrar ubicado en la esquina inferior derecha de su pantalla.
Paso 9: Luego, aparecerá un cuadro emergente en su pantalla. A partir de ahí, todo lo que tienes que hacer es hacer clic en el botón Borrar para que confirmes el proceso de formateo. Y una vez que se complete el proceso, podrá usar su dispositivo USB en su Mac y cualquier otra PC que tenga.
Parte 3: Formateo de la unidad USB a FAT32 usando una Mac
La razón principal por la que necesitará formatear su unidad USB a FAT32 es para que pueda usar el dispositivo en sus dispositivos Windows y Mac. El FAT32 tiene la capacidad de leer y escribir, ya sea que esté usando una Mac o una PC con Windows. Ahora, si desea saber cómo puede hacer esto, aquí hay una guía paso a paso que puede seguir.
Paso 1: Continúe y conecte su unidad USB a su Mac.
Paso 2: una vez que su USB esté correctamente conectado, vaya a la página de Utilidad de disco.
Paso 3: desde allí, elige tu unidad USB.
Paso 4: Una vez elegido, haz clic en la opción Borrar.
Paso 5: desde allí, podrá escribir el nombre del disco formateado y luego elegir MS-DOS (FAT32) o también puede elegir ExFAT en el menú.
Paso 6: Luego, haga clic en Borrar y el proceso comenzará. Sin embargo, esto puede llevar algún tiempo dependiendo del tamaño de su unidad USB. Y una vez que se completa el proceso, puede usar su unidad USB en su Mac o en una computadora con Windows.
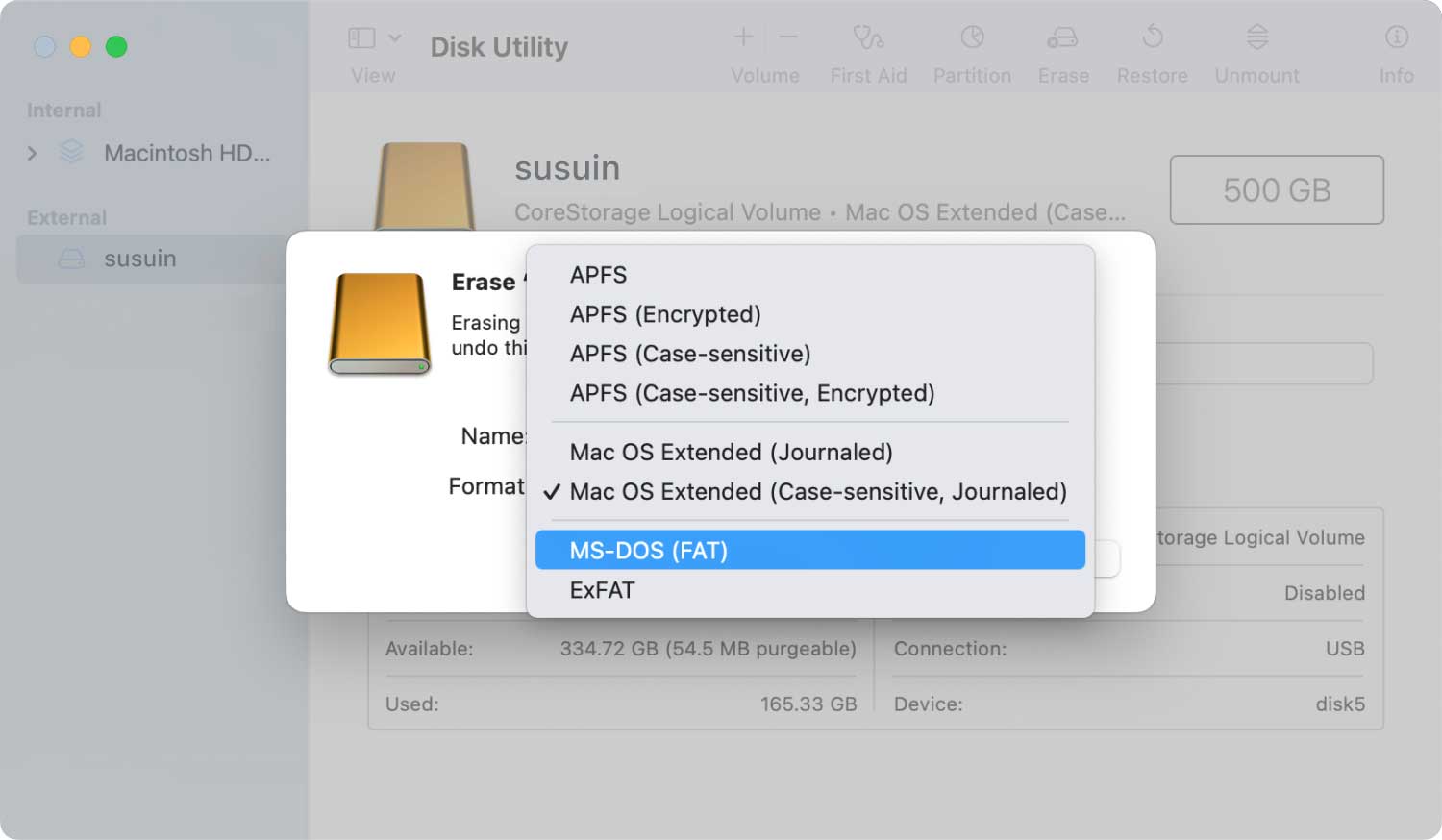
Parte 4: Eliminación de archivos de Mac - Irrecuperable
Ahora, en caso de que tenga algunos archivos en su Mac que crea que ya no son necesarios pero que al mismo tiempo también contengan detalles importantes, entonces eliminarlos de forma que nadie pueda recuperarlos será una gran oportunidad. forma. De esta manera, podrán permanecer seguros incluso si alguien intenta acceder a su Mac.
Y con eso, necesitará una herramienta poderosa para hacer esto. Y lo que podemos recomendarte es que utilices el TechyCub Mac Cleaner.
TechyCub Mac Cleaner se considera una caja de herramientas virtual que puede usar. Al usar esta herramienta, podrá administrar los archivos en su Mac. Hay varias funciones que puede utilizar. Y uno de los cuales se llama Junk Cleaner.
TechyCub Mac Cleaner tiene la capacidad de escanear todos los archivos basura desde todos los rincones de su Mac. Luego, también puede ayudarlo a eliminar estos archivos por completo de su Mac sin que nadie más los recupere, ni siquiera usted. También tiene otras características como Desinstalador de aplicaciones, Trituradora, Buscador de duplicados, Buscador de imágenes similares y más para ayudarlo a administrar sus archivos.
Y debido a eso, podrá mantener ese archivo seguro a salvo de cualquier persona que quiera obtenerlo o recuperarlo de su Mac. Para que sepa cómo funciona esta función, aquí hay un método paso a paso que puede seguir. puede seguir.
Mac Cleaner
Escanee su Mac rápidamente y limpie los archivos basura fácilmente.
Verifique el estado principal de su Mac, incluido el uso del disco, el estado de la CPU, el uso de la memoria, etc.
Acelera tu Mac con simples clics.
Descargar gratis
Paso 1: Obtén TechyCub Mac Cleaner
Lo primero que tendrás que hacer es descargar TechyCub Limpiador Mac de www.techycub.com. Y una vez hecho esto, instálalo en tu Mac.
Paso 2: abre el programa
Después de conseguir TechyCub Mac Cleaner, ábrelo en tu Mac. Ahora, en la página principal del software, puede consultar el estado de su Mac, como el uso del disco, la memoria y la RAM.
Paso 3: seleccione Junk Cleaner de arriba
También verá módulos en la parte izquierda de su pantalla. Como puede ver, hay Junk Cleaner, App Uninstaller, Duplicates Finder y otras funciones. Entonces, simplemente seleccione el Limpiador de basura módulo. También puede elegir otro módulo si es necesario.

Paso 4: seleccione la función Administrador de archivos
Ahora, simplemente haga clic en el botón Escanear y el programa comenzará a escanear y encontrar todos los archivos basura en su Mac. Este proceso es similar cuando se trata de otros módulos. Todo lo que necesita hacer es esperar unos segundos hasta que termine.
Paso 5: Examinar y seleccionar basura
Después del escaneo, TechyCub Mac Cleaner le mostrará todos los archivos basura en la categoría. Haga clic en uno de ellos y verá los archivos uno por uno. Visualiza y elige aquellos archivos que ya no necesites. O también puede hacer clic en "Seleccionar todo" para seleccionarlos todos automáticamente.

Paso 6: Limpie los archivos basura seleccionados
Después de seleccionar los archivos no deseados, simplemente presione el botón "Limpiar" y el proceso de limpieza comenzará automáticamente. Cuando haya terminado, se liberará el almacenamiento de su Mac. Verá cuánto espacio se ha despejado en la interfaz del programa.

Entonces, como puede ver, una vez que triture esos archivos usando TechyCub Mac Cleaner, esos archivos desaparecerán por completo de su Mac. Al mismo tiempo, ya no puede recuperarlo de ninguna manera. Esto significa que esos archivos que ha eliminado usando TechyCub Mac Cleaner se mantendrá en secreto y seguro para siempre.
Como pudo darse cuenta, formatear USB en Mac en realidad no es algo difícil de hacer. Todo lo que necesita es tener la idea adecuada de cómo puede hacerlo y las cosas que debe saber antes de formatear su dispositivo USB.
Y al formatearlo en una Mac, podrá usarlo en cualquier PC, ya sea que esté usando una computadora Mac o Windows, aún podrá usar su dispositivo USB sin ningún problema.
Si desea mantener seguros los archivos en su Mac eliminándolos, entonces TechyCub Mac Cleaner es la mejor herramienta que puedes tener. De esta manera, podrá eliminar esos archivos por completo de su Mac sin preocuparse de que alguien los recupere, porque no podrán hacerlo.
Y también, TechyCub Mac Cleaner también podrá ayudarlo a limpiar su Mac de la manera más rápida posible, pero de manera muy eficiente. De esta manera, podrá liberar más espacio y hacer que su Mac funcione al máximo.
Mac Cleaner
Escanee su Mac rápidamente y limpie los archivos basura fácilmente.
Verifique el estado principal de su Mac, incluido el uso del disco, el estado de la CPU, el uso de la memoria, etc.
Acelera tu Mac con simples clics.
Descargar gratis
