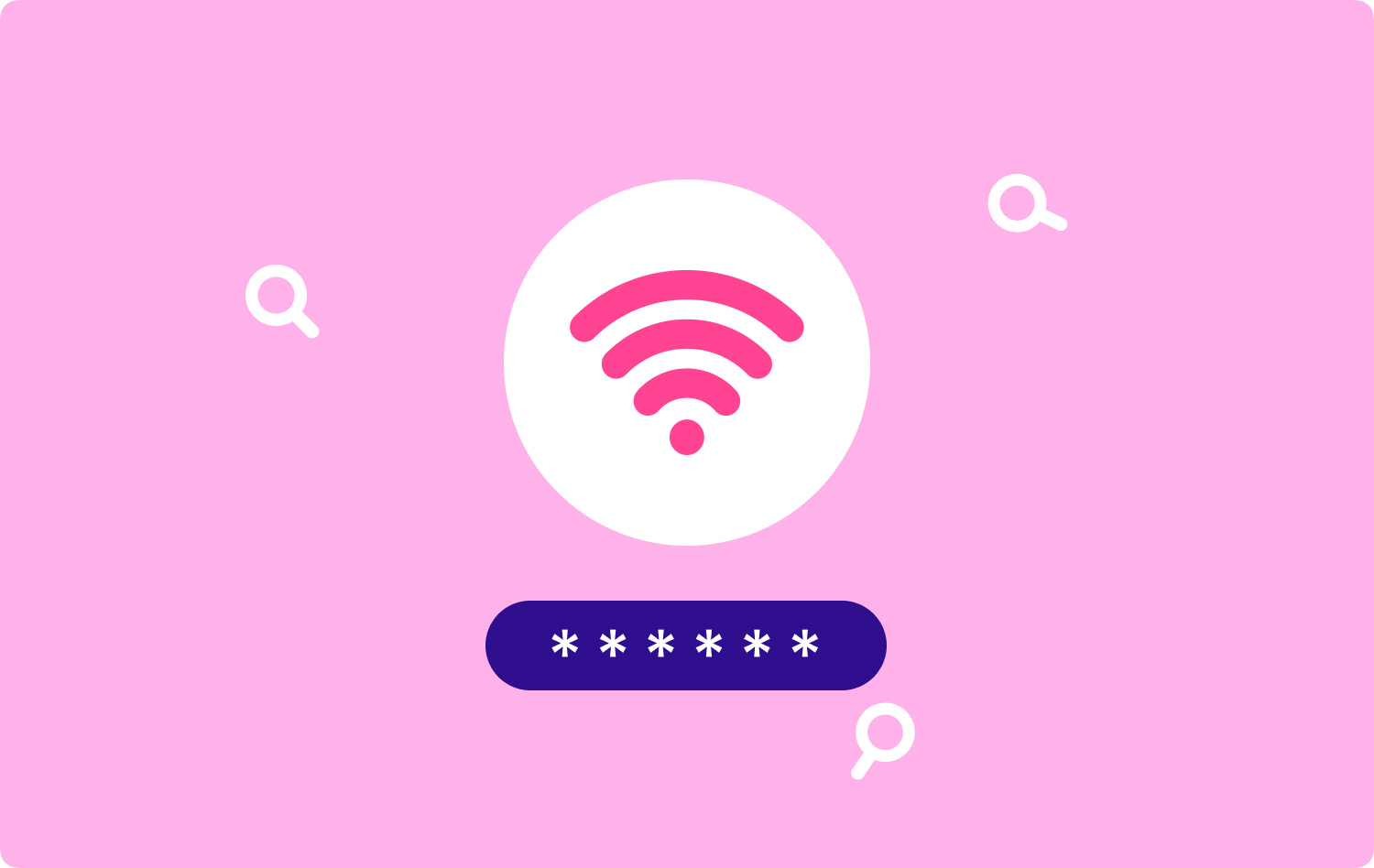
Parte 1. IntroducciónParte 2. Cómo encontrar y recuperar la contraseña de WiFi Parte 3. Cómo recordar u olvidar WiFi en Mac Parte 4. Conclusión
Parte 1. Introducción
WiFi parece ser uno de los mayores inventos. Proporciona una red inalámbrica para que los dispositivos ingresen a Internet. De hecho, WiFi avanza a pasos agigantados en nuestra sociedad, sin importar en el campo de la tecnología o en la vida social diaria. La forma de ingresar a WiFi también es simple. Solo necesita una red, un controlador de interfaz de red inalámbrica y sus dispositivos. Además, debe conocer una cuenta WiFi en particular y su contraseña.
Ya conoces la forma de tener acceso a navegar en línea de forma inalámbrica a través de WiFi. Sin embargo, ¿has aprendido cómo encontrar la contraseña de WiFi en Mac? Si sus dispositivos recuerdan el WiFi en el que alguna vez ha estado, puede conectarse automáticamente a este WiFi disponible la próxima vez que encienda el botón WLAN sin ingresar la contraseña nuevamente. Pero si sabes cómo encontrar la contraseña de este WiFi para que puedas compartir la red inalámbrica con tus amigos. O simplemente desea encontrar la contraseña de WiFi en Mac o por otras razones. Ningún problema. ¡Avanzar! Este artículo le brindará el mejor método para encontrar una contraseña WiFi en una Mac.
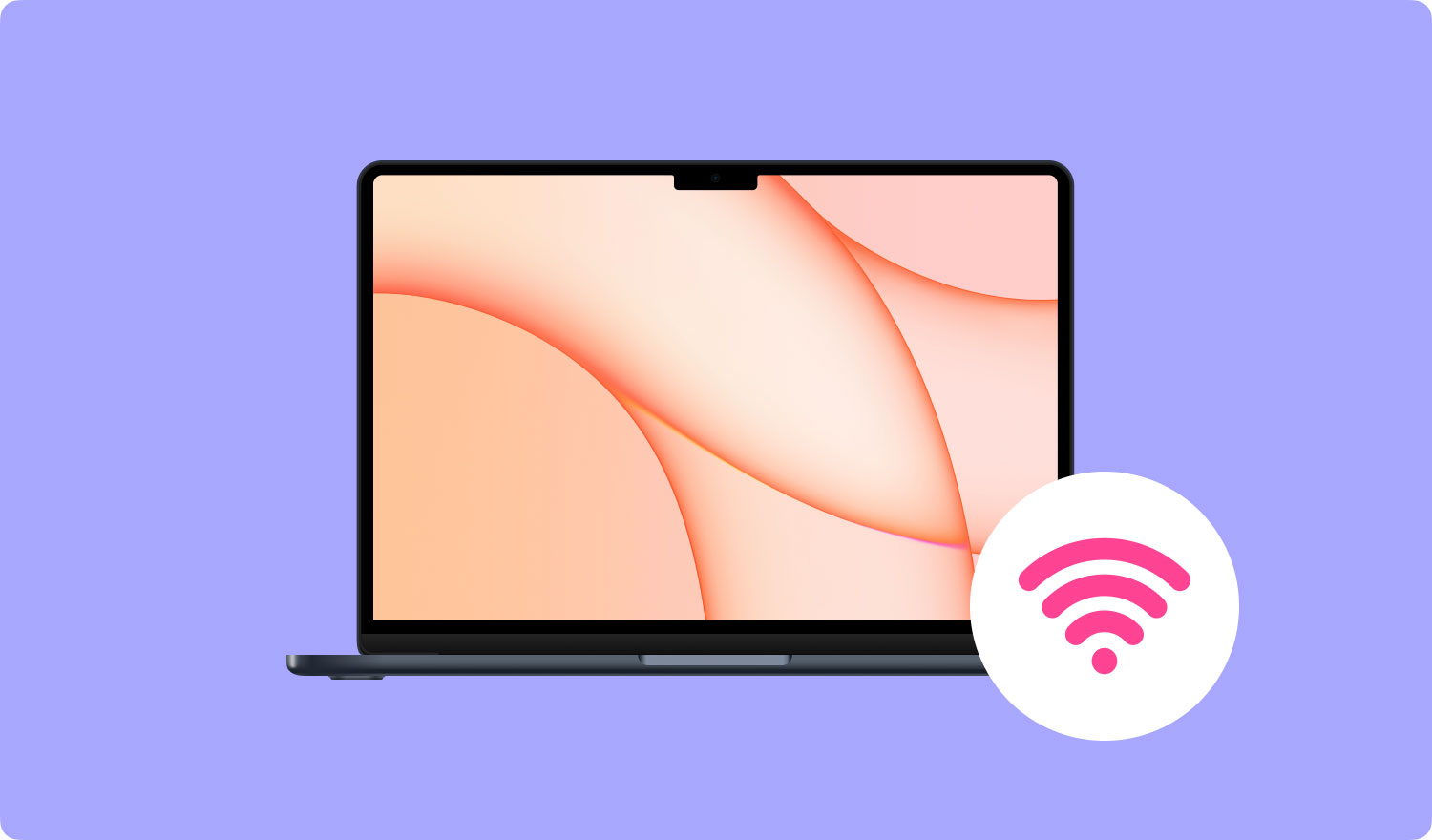
Parte 2. Cómo encontrar y recuperar la contraseña de WiFi
Aquí se le presentan dos métodos útiles principales para encontrar y recuperar sus contraseñas WiFi en su Mac. Una es recuperar la contraseña WiFi directamente en su dispositivo Mac. Otra es recuperar la contraseña de WiFi con la ayuda de un potente software de terceros. Lea los siguientes pasos de esos métodos y elija el adecuado para usted mismo para encontrar la contraseña de WiFi en Mac.
i. Recuperar la contraseña de WiFi directamente en Mac
Tu Mac registrará tus historiales WiFi. De esta manera, puede averiguar su contraseña WiFi olvidada o recuperar otras contraseñas WiFi en su Mac directamente.
Continúe leyendo los pasos y recupere su contraseña WiFi.
- Comando + Espacio para abrir rápidamente Destacado en tu Mac
- Acceder llavero en la barra de búsqueda
- Dado que la utilidad Acceso a Llaveros ha estado presente, seleccione System
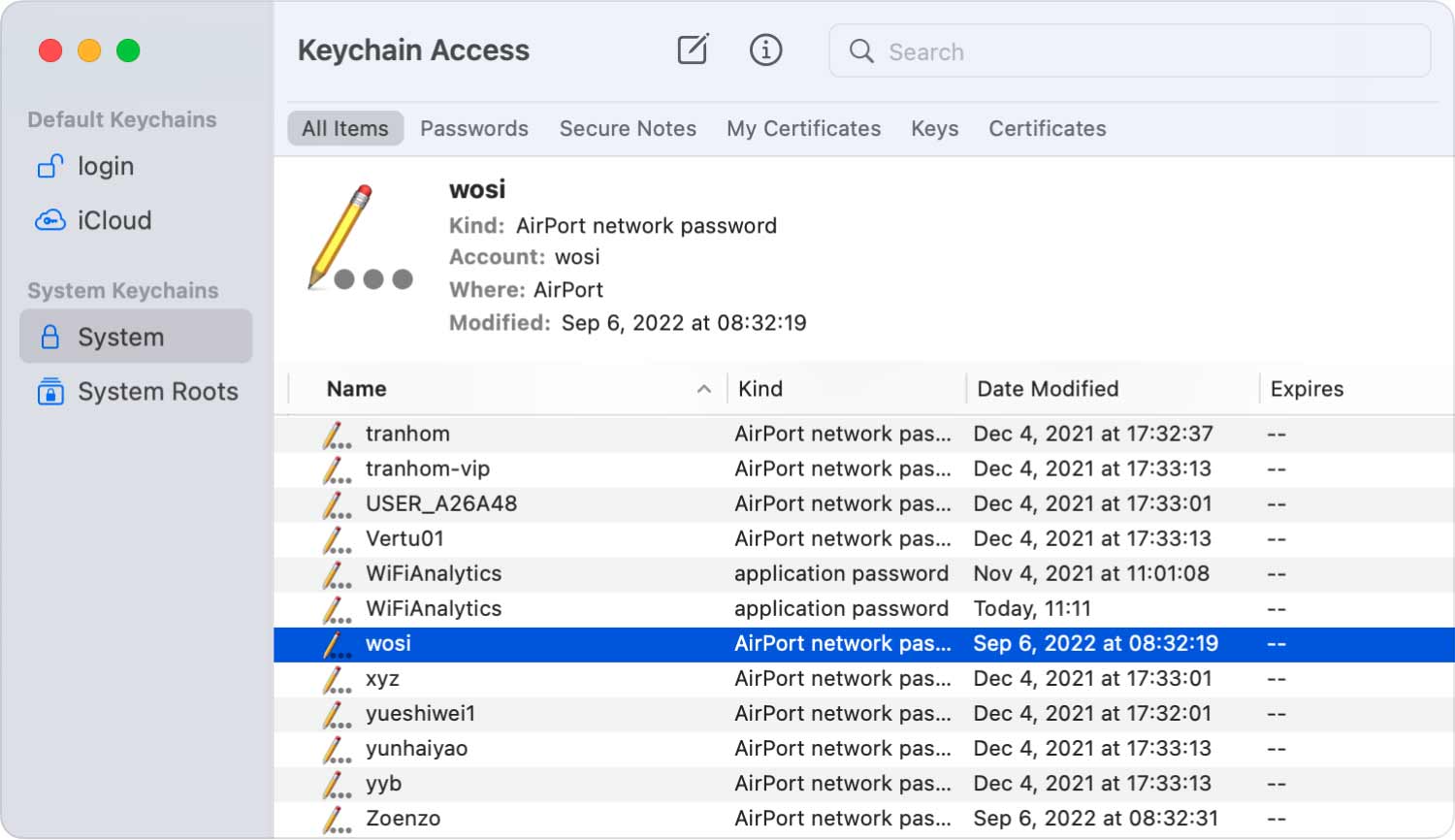
- Localice su WiFi en el Sistema más tarde.
- Haga doble clic en WiFi para ver la contraseña.
Nota: Antes de verificar la contraseña de WiFi, debe ingresar el nombre de usuario y la contraseña de su Mac.
- Marque la Mostrar contraseña opción y ver la contraseña WiFi.
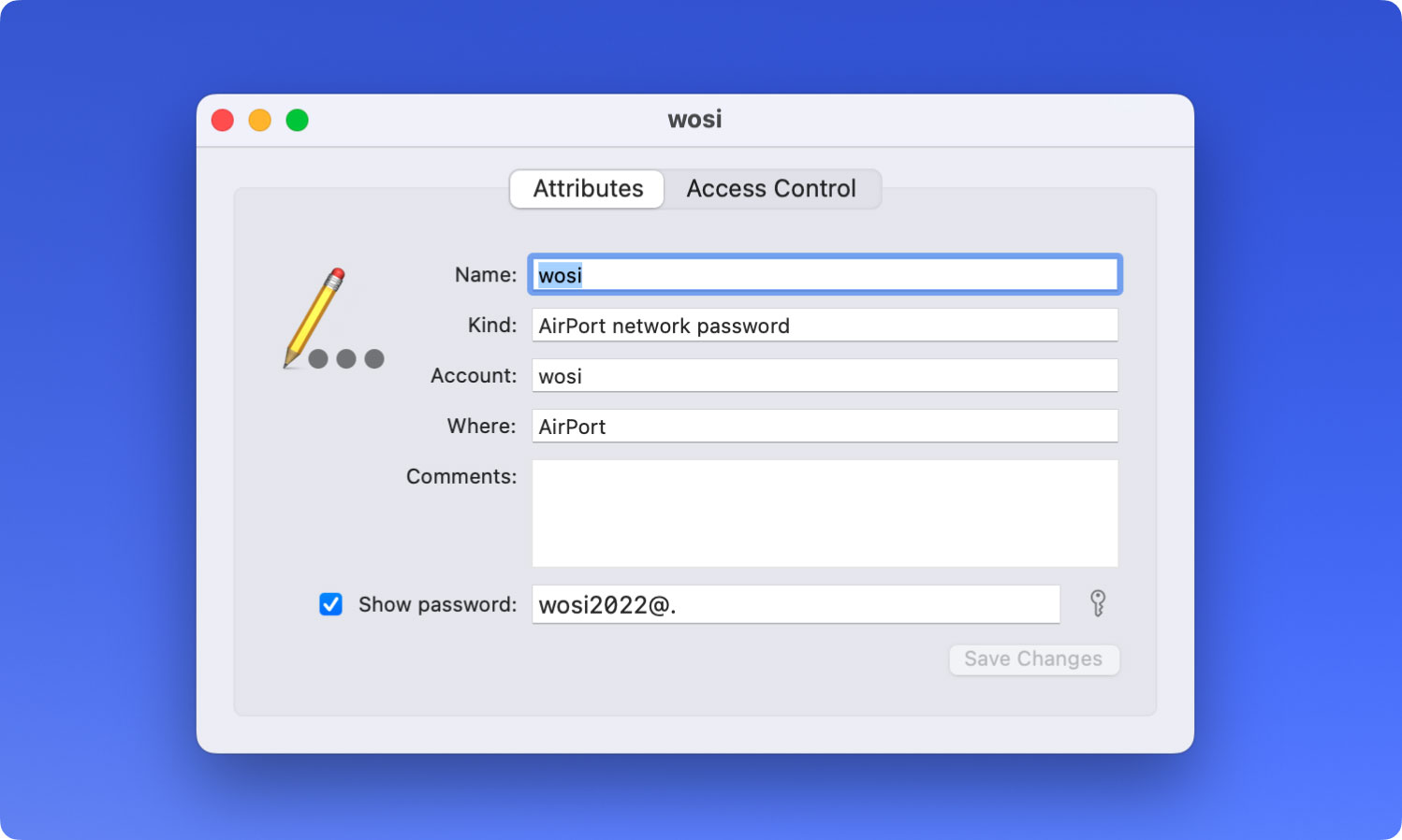
Además, en lugar de hacer doble clic en el WiFi que seleccione, también puede:
- Haga clic derecho en WiFi y elija Copiar contraseña al portapapeles.
- Ingrese su nombre de usuario junto con la contraseña en su Mac para permitir este comando.
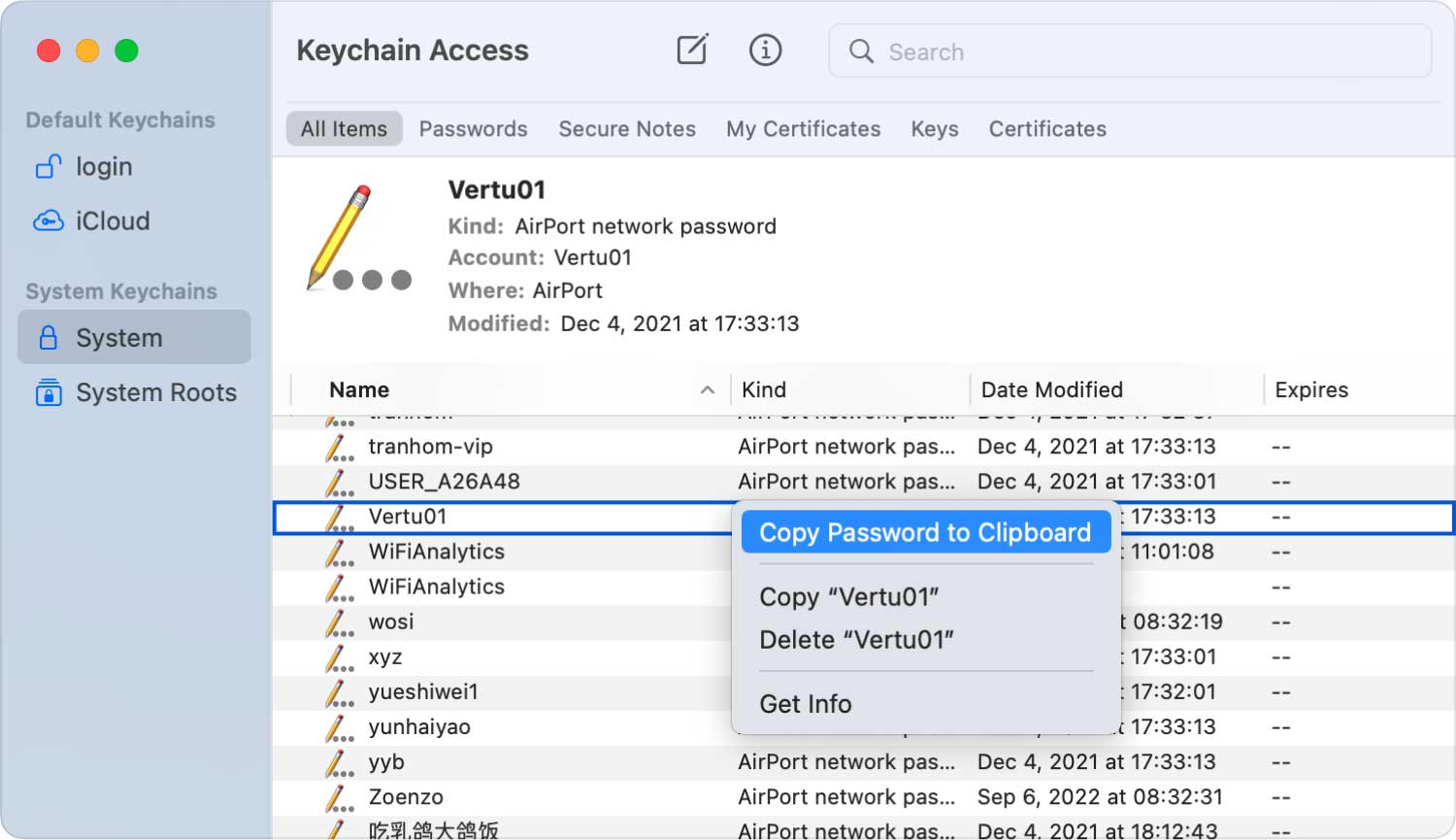
Ahora la contraseña WiFi ha estado en el Portapapeles. También puede verificar la contraseña de WiFi en el Portapapeles. Además, cópielo y péguelo a sus amigos para compartir el WiFi, si es necesario.
ii. Recuperar contraseña con PowerMyMac - WiFi
De manera mucho más rápida y sencilla, puede administrar su WiFi con un software de terceros especializado confiable y seguro. Por ejemplo, FoneDog PowerMyMac. Con el análisis de WiFi en su módulo ToolKit, está disponible para verificar la información de WiFi, como la contraseña y el nombre de usuario de WiFi. Además, tiene acceso a probar su velocidad en línea y ver información más relevante sobre WiFi.
Veamos cómo recuperar su contraseña WiFi en PowerMyMac.
Paso 01 - Descarga e instala PowerMyMac
Haga clic en el botón de abajo o vaya a TechyCubSitio web oficial para descargar e instalar PowerMyMac en tu Mac.
Paso 02 - Elija WiFi en ToolKit
Después de iniciar PowerMyMac en su Mac, puede verificar el estado de ejecución en la interfaz principal. A continuación, elija WiFi en ToolKit.
Paso 03 - Analiza tu Mac
Pulse el botón Analisis para obtener la información detallada de WiFi en su Mac.
Paso 04 - Prueba tu WiFi
Ingrese a la página de información de WiFi, hay dos categorías principales en la columna izquierda para brindarle información detallada sobre WiFi. Golpear Velocidad de la redy presione el Prueba botón en la esquina inferior derecha para probar su WiFi.
Espera un momento. Aparece la información general de su conexión WiFi: Velocidad WiFi, Velocidad de carga, Retardo de red, IP, Señal, Máscara de subred, Dispositivo de conexión, Puerta de enlace y Dirección Mac.
Paso 05: muestra tu WiFi histórico
Luego, toca el Wi-Fi de barrido. Hay una conexión histórica para que verifique su información histórica de WiFi. Hacer clic Mostrar para continuar.
Paso 06 - Mostrar contraseñas
Aparecerá una lista de las redes WiFi en las que ha estado alguna vez. Si desea mostrar las contraseñas de WiFi, encienda el interruptor e ingrese su contraseña en la Mac para verificar.
Consejos: También puede conectarse a otro WiFi con un botón de interruptor aquí en PowerMyMac.
Parte 3. Cómo recordar u olvidar WiFi en Mac
La información WiFi también está en el campo de tu privacidad. Por lo tanto, cuide las contraseñas WiFi en su Mac. Siguiendo los métodos mencionados anteriormente, puede verificar la contraseña de WiFi regularmente y confirmar si necesita cambiar las contraseñas de su WiFi o conectarse a otra red WiFi confiable, ya que la seguridad de la red ha sido un gran problema a nuestro alrededor. Además, es mejor que recuerdes u olvides algunas de tus contraseñas WiFi para protegerte de la fuga inesperada de datos privados.
Cómo recordar WiFi en tu Mac
Una forma de recordar WiFi en su Mac es elegir la opción Recordar la primera vez que ingrese a esta red inalámbrica.
Si no, sigue los pasos para configurarlo de nuevo:
- Abierto Preferencia del sistema desde Menú Apple.
- Elegir Nuestra red.
- Pulse el botón Advanzado botón en la parte inferior derecha.
- Haz clic en el botón WiFi
- garrapata Recuerde las redes a las que se ha unido esta computadora abajo.
- Pulse el botón OK para confirmar.
Cómo olvidar WiFi en tu Mac
- Abierto Preferencia del sistema desde Menú Apple.
- Elegir Nuestra red.
- Pulse el botón Advanzado botón en la parte inferior derecha.
- Haz clic en el botón WiFi
- Seleccione el WiFi en la lista y haga clic en el Icono menos
- Pulse el botón OK para confirmar.
La gente también Leer ¿Cómo eliminar archivos de forma segura en Mac? ¿Cómo saber si una aplicación no es segura en Mac?
Parte 4. Conclusión
Si está buscando una forma más útil y rápida de encontrar la contraseña de WiFi en su Mac o incluso manejar su información de WiFi de manera integral, sería mejor administrar su información de WiFi con la ayuda de un software de terceros PowerMyMac porque no solo puede encontrar su WiFi contraseña, pero organice todo el WiFi en el que ha estado también con simples clics en su mouse. No necesita abrir varias ventanas en su Mac. FoneDog PowerMyMac siempre resolverá tus problemas de la forma más sencilla.
