A veces, puede compartir una computadora con sus amigos o colegas en la vida diaria o en la oficina. Por lo tanto, en este caso, probablemente necesite aprender cómo evitar que sus archivos y carpetas se eliminen y sobrescriban de forma inesperada o por error.
Una de las mejores maneras de asegurarse de que el seguridad de sus archivos y carpetas en la computadora es hacer una copia de seguridad de sus archivos en otros dispositivos de almacenamiento a través de USB o almacenamiento en la nube. Sin embargo, si su dispositivo es una Mac, no es tan conveniente hacer una copia de seguridad en un dispositivo de almacenamiento externo. Además, lleva tiempo hacer una copia de seguridad de todos sus archivos importantes en tamaños grandes.
En comparación, otro método brillante, el cifrado, es una mejor opción para ayudarlo a proteger sus archivos, en particular, en Mac. Por lo tanto, este artículo le proporcionará una guía completa sobre Cómo cifrar archivos en Mac.
Método 1. Cómo cifrar archivos en Mac con un clicMétodo 2. Cómo cifrar archivos en Mac con función integradaConclusión
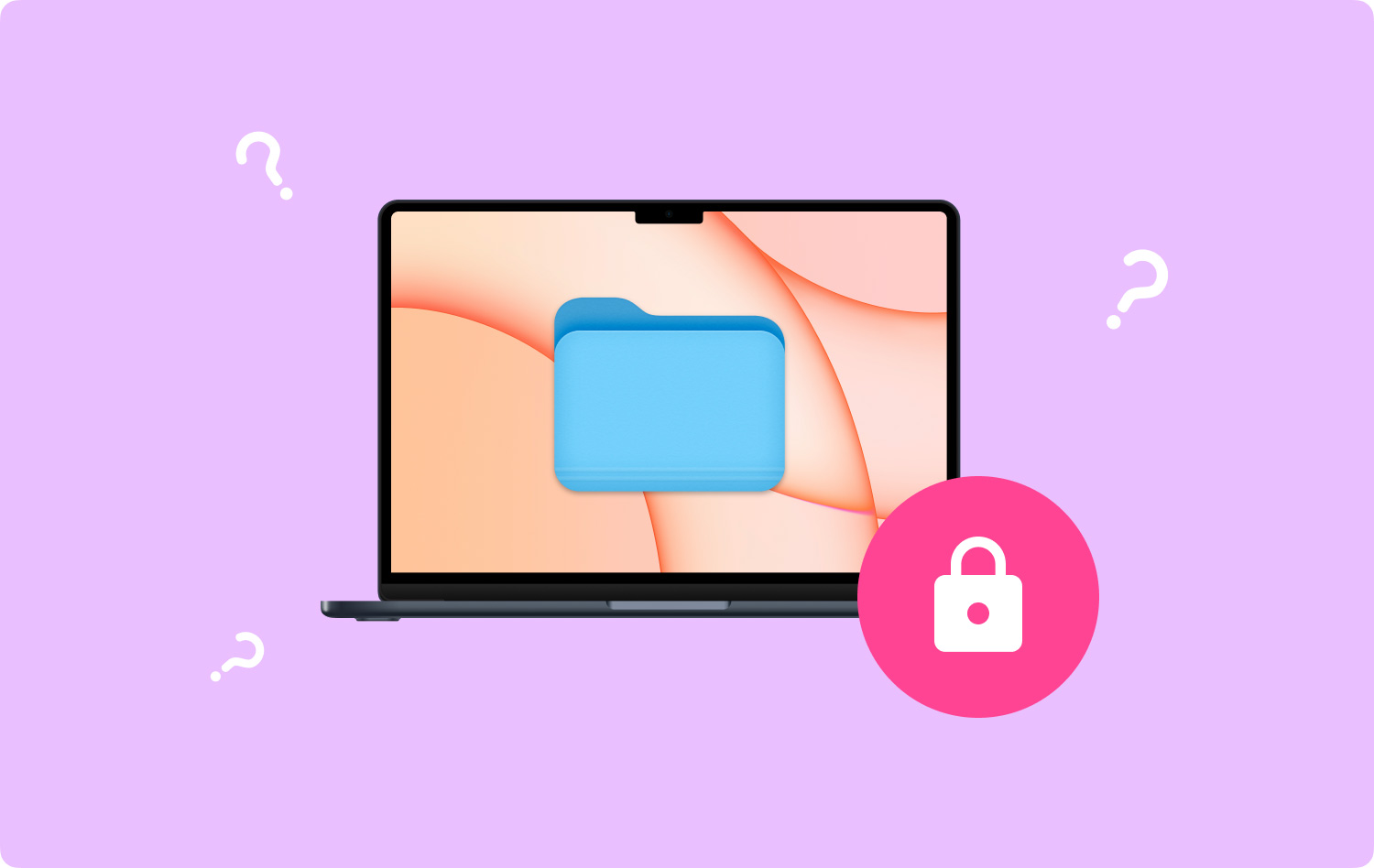
Método 1. Cómo cifrar archivos en Mac con un clic
La forma más fácil de encriptar archivos en Mac es probar una aplicación de terceros confiable. Aquí, FoneDog PowerMyMac es recomendado.
Para empezar, FoneDog PowerMyMac es una herramienta poderosa y completa para Mac, que contiene todas las funciones que puede usar y necesitar, como verificación de estado, limpieza de archivos, descompresión de archivos comprimidos y cifrado de archivos.
Además, el módulo Cleaner en PowerMyMac es un gran avance en las aplicaciones para la limpieza de Mac. Esto se debe a que está diseñado para proporcionar a sus usuarios un escaneo selectivo de sus archivos y carpetas en Mac antes de limpiar, mientras que otras herramientas de limpieza de Mac están configuradas para escanear primero todos los archivos en Mac. De esta manera, el tiempo total de limpieza de PowerMyMac podría ser más corto que el de cualquier otra herramienta.
Por último, pero no menos importante, PowerMyMac también es una caja de herramientas para usuarios de Mac. En su módulo ToolKit, proporciona ocho funciones útiles y mini herramientas: Desinstalador, Mantenimiento, Privacidad, NTFS, Administrador de archivos, Ocultar, Desarchivador y WiFi.
Además, tiene acceso a una prueba gratuita en PowerMyMac. Veamos cómo cifrar archivos en su Mac usando PowerMyMac:
Paso 01 - Descargue e instale PowerMyMac. En primer lugar, se supone que debe descargar e instalar PowerMyMac en su Mac desde el sitio web oficial de FoneDog o hacer clic directamente en el botón de descarga a continuación.
Paso 02 - Haga clic en Juego de herramientas. Después de iniciar PowerMyMac en su dispositivo Mac, puede verificar el estado del sistema en la interfaz principal del dispositivo Mac. Luego, haga clic en Kit de herramientas en la parte superior.
Paso 03 - Seleccione Ocultar. Selecciona el Esconder herramienta en ToolKit.
Consejos: Establezca y confirme su contraseña la primera vez que ingrese a esta página.
Paso 04 - Oculte su archivo. Arrastre un archivo en la pantalla y ocúltelo. presione el Esconder botón para finalizar este paso.
Nota: Hay un botón de cambio debajo. Apague el botón y el archivo que arrastró en este paso podría volver a mostrarse en su Mac.
Paso 05 - Seleccione Cifrar. Regrese a la página anterior, ingrese la contraseña que estableció hace un momento y elija el Encrypt botón en Ocultar y cifrar.
Paso 06 - Cifre su archivo. Además, arrastre un archivo y presione el botón Encrypt .
Ahora, el archivo no se puede leer en la ruta anterior. Sin embargo, puede verlo directamente en la página Cifrar.
Nota: Si el archivo se muestra en la lista de Ocultar (una vez lo ocultó antes), aunque ahora no está oculto, no se puede cifrar. Si necesita cifrar este archivo, primero debe eliminar el archivo de la lista.
- Marque el archivo en la lista Ocultar.
- Encienda el interruptor a la derecha del archivo.
- Presione el botón Restablecer en la parte inferior derecha de la pantalla.
Método 2. Cómo cifrar archivos en Mac con función integrada
La función para cifrar archivos está equipada en su Mac para ayudarlo a proteger sus archivos o carpetas. Continúe leyendo los métodos a continuación para ver cómo cifrar archivos en Mac:
Paso 1. Abra la carpeta de aplicaciones. En primer lugar, presione Comando + Shift + A para abrir la carpeta Aplicaciones en su Mac.
Paso 2. Abra la carpeta Utilidades. A continuación, en Aplicaciones, elija la carpeta Utilidades.
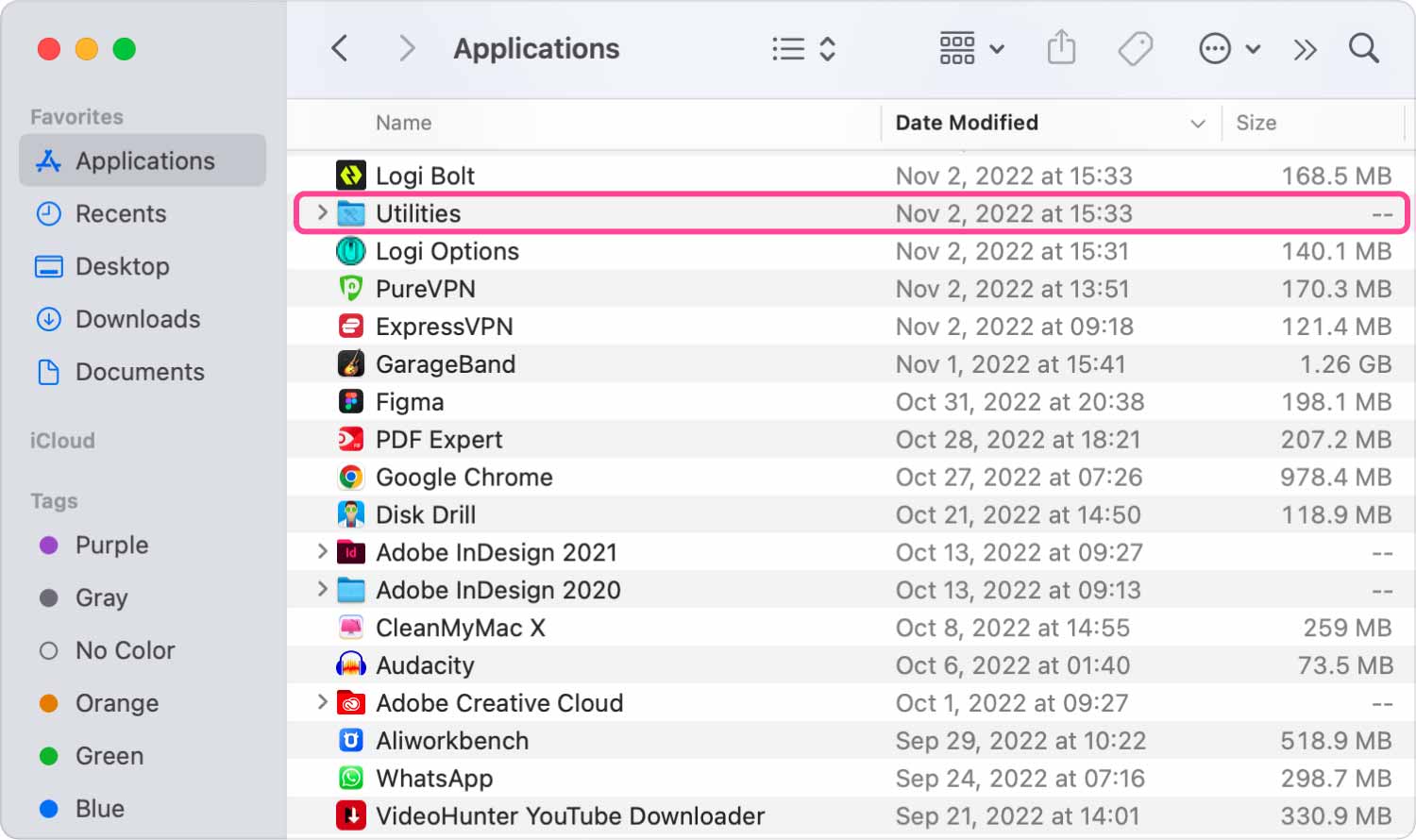
Paso 3. Elija Utilidad de disco. Elija Utilidad de disco en la carpeta Utilidades y luego.
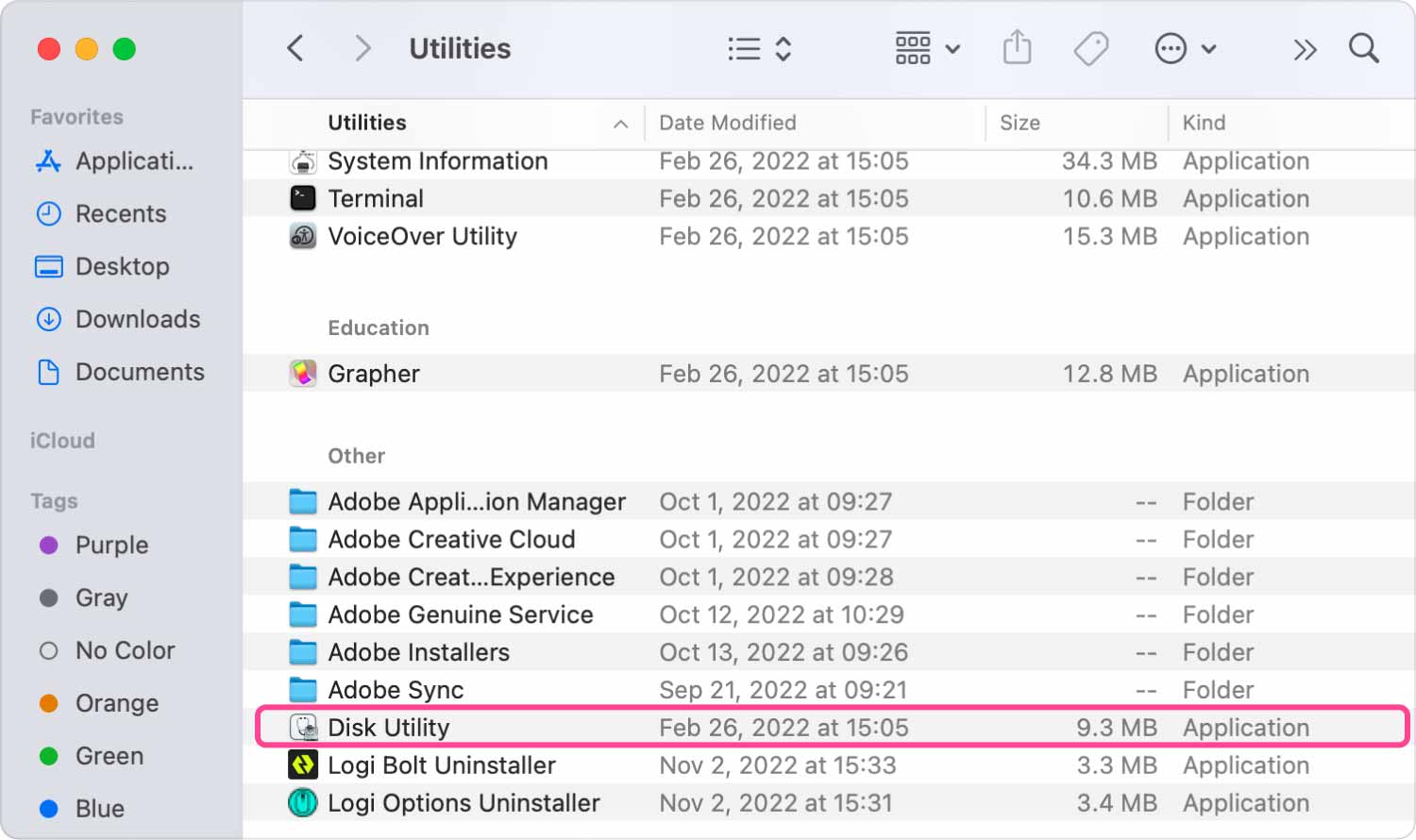
Paso 4. Seleccione Imagen de la carpeta. Seleccione Imagen de la ruta de pensamiento de la carpeta: Archivo> Nueva imagen> Imagen de la carpeta.
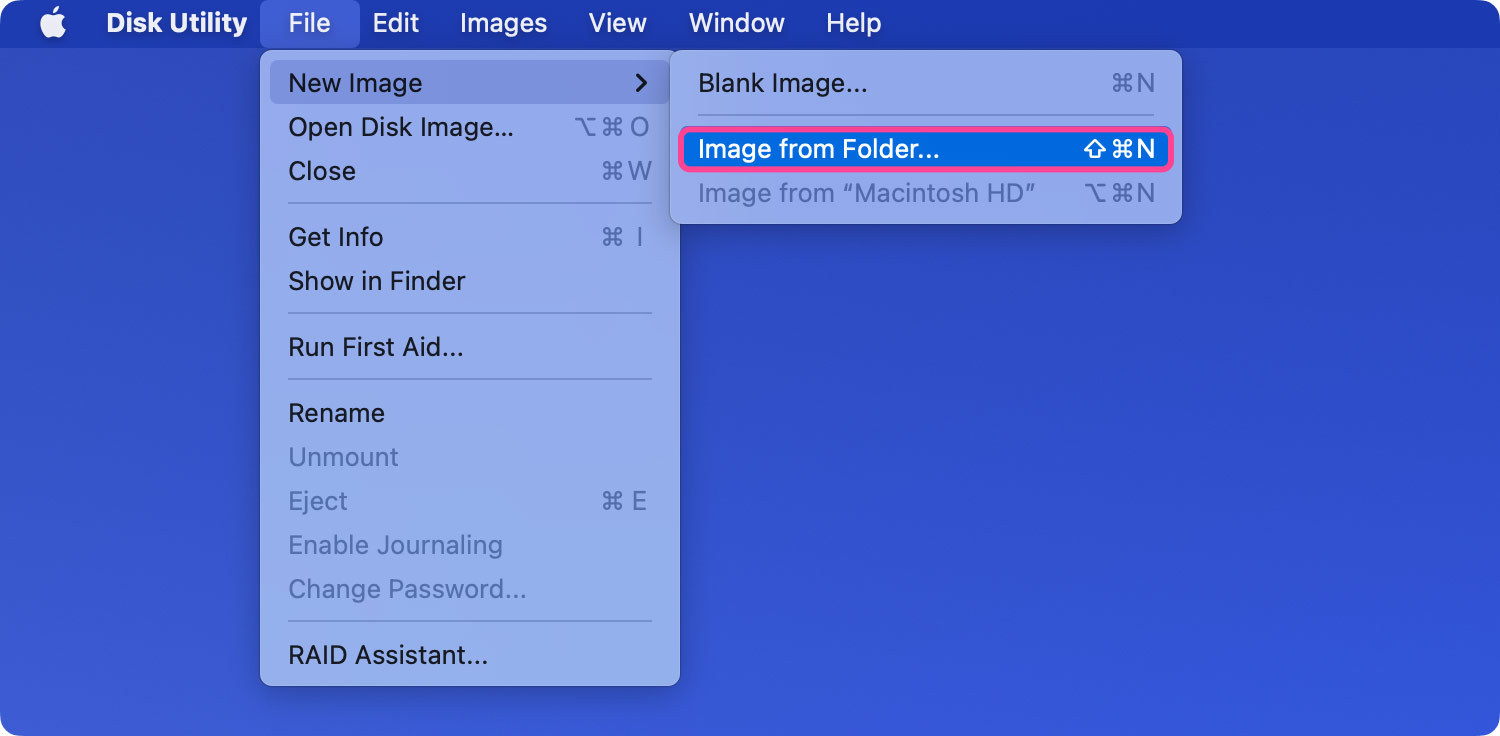
Paso 5. Haga clic en La carpeta. Haga clic en la carpeta que desea cifrar y proteger y elija Abierto.
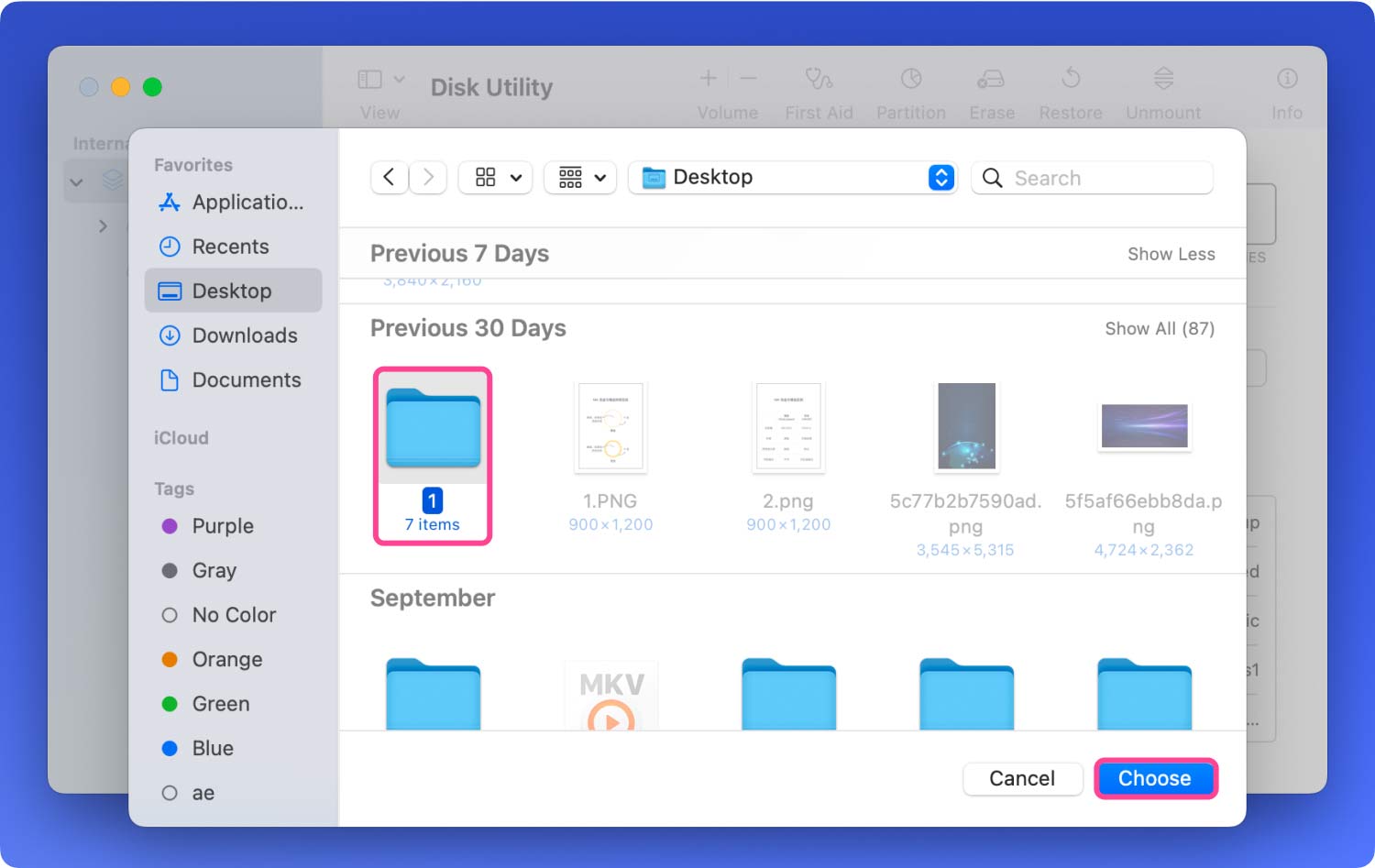
Paso 6. Leer escribir. Más tarde, elija la opción de lectura/escritura.
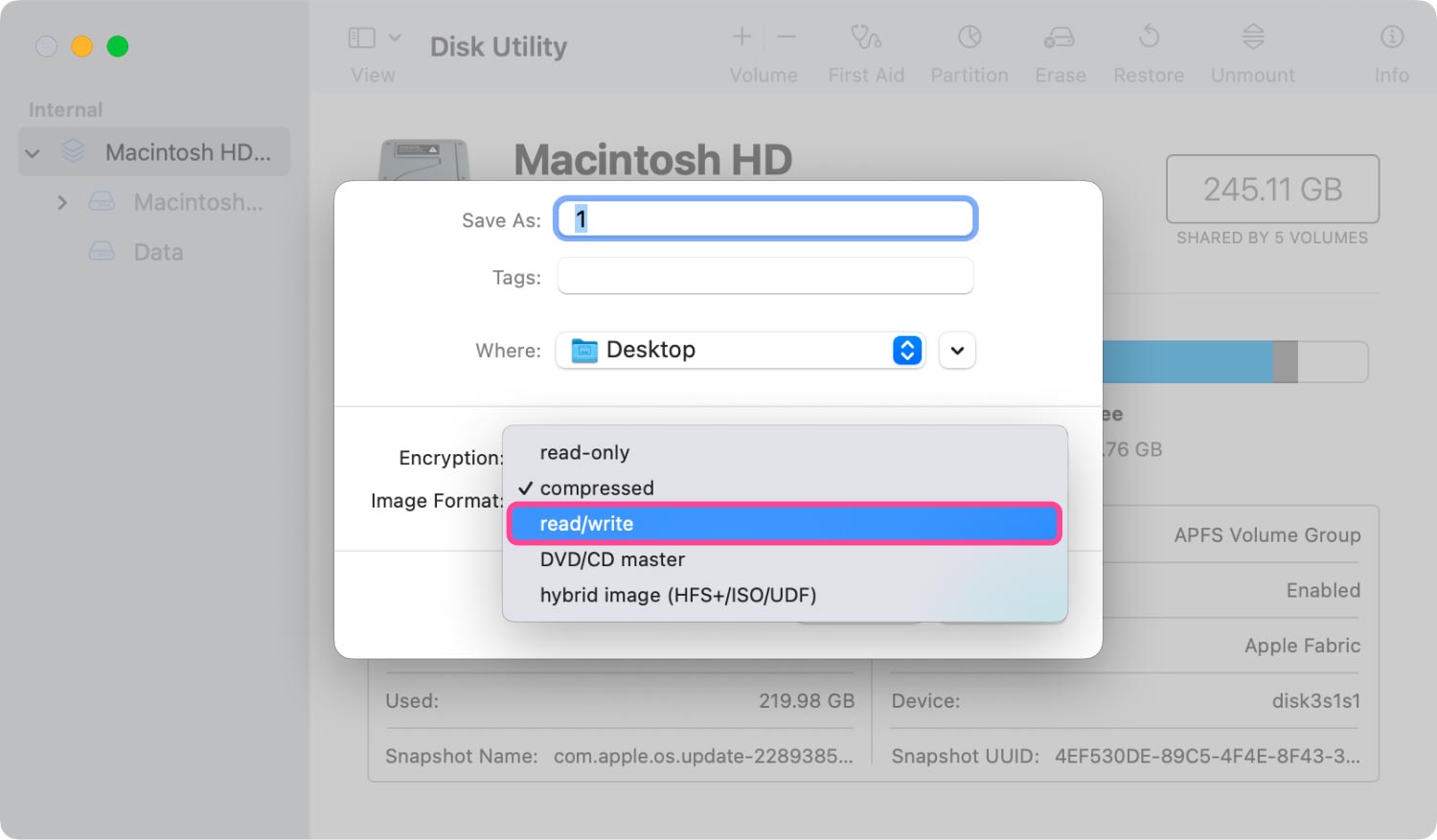
Paso 7. Cifrado AES de 128 bits. Seleccione el cifrado AES de 128 bits en la columna Cifrado.
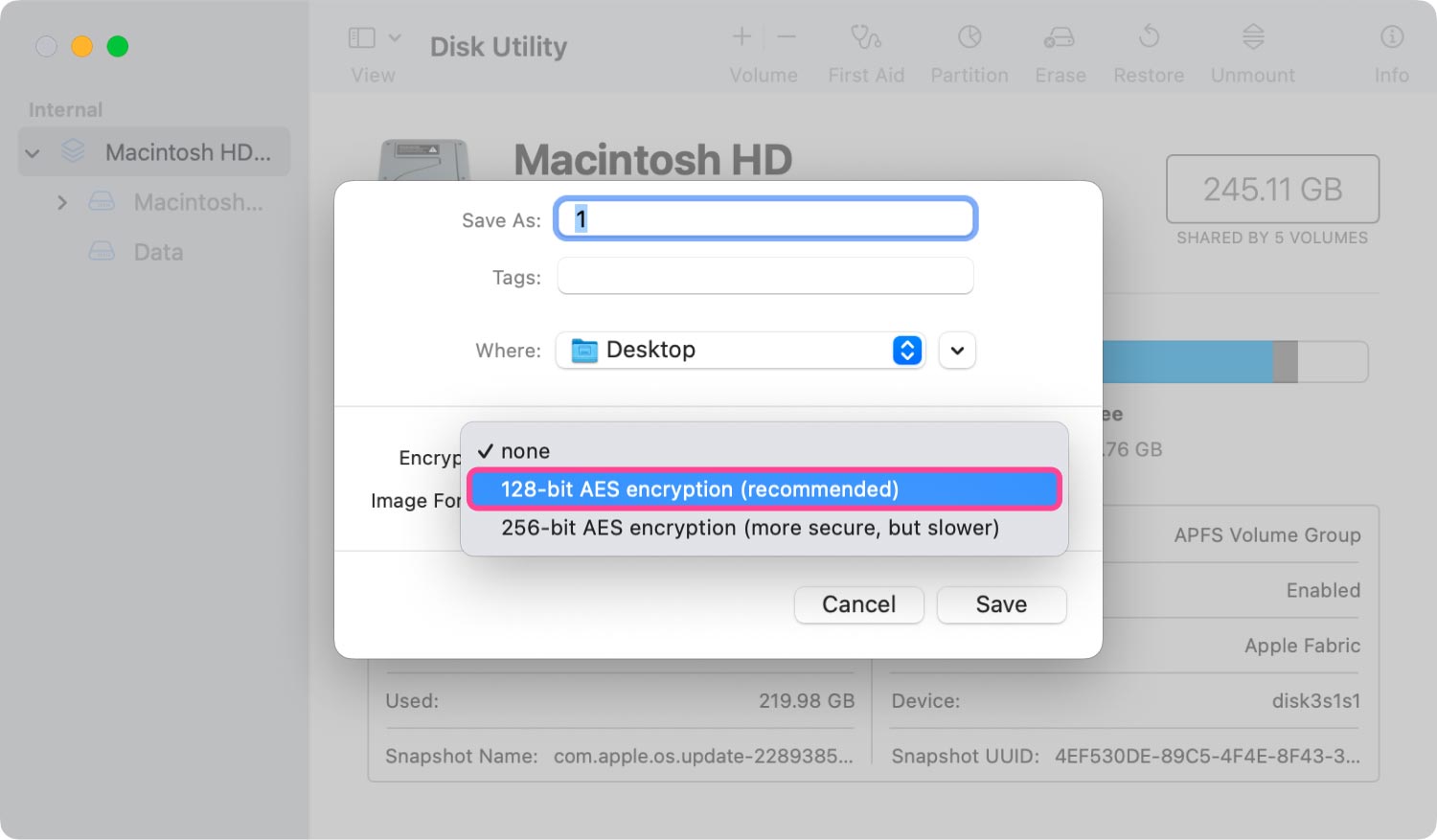
Paso 8. Establecer una contraseña. Establezca su propia contraseña e ingrese nuevamente para tener una doble confirmación.
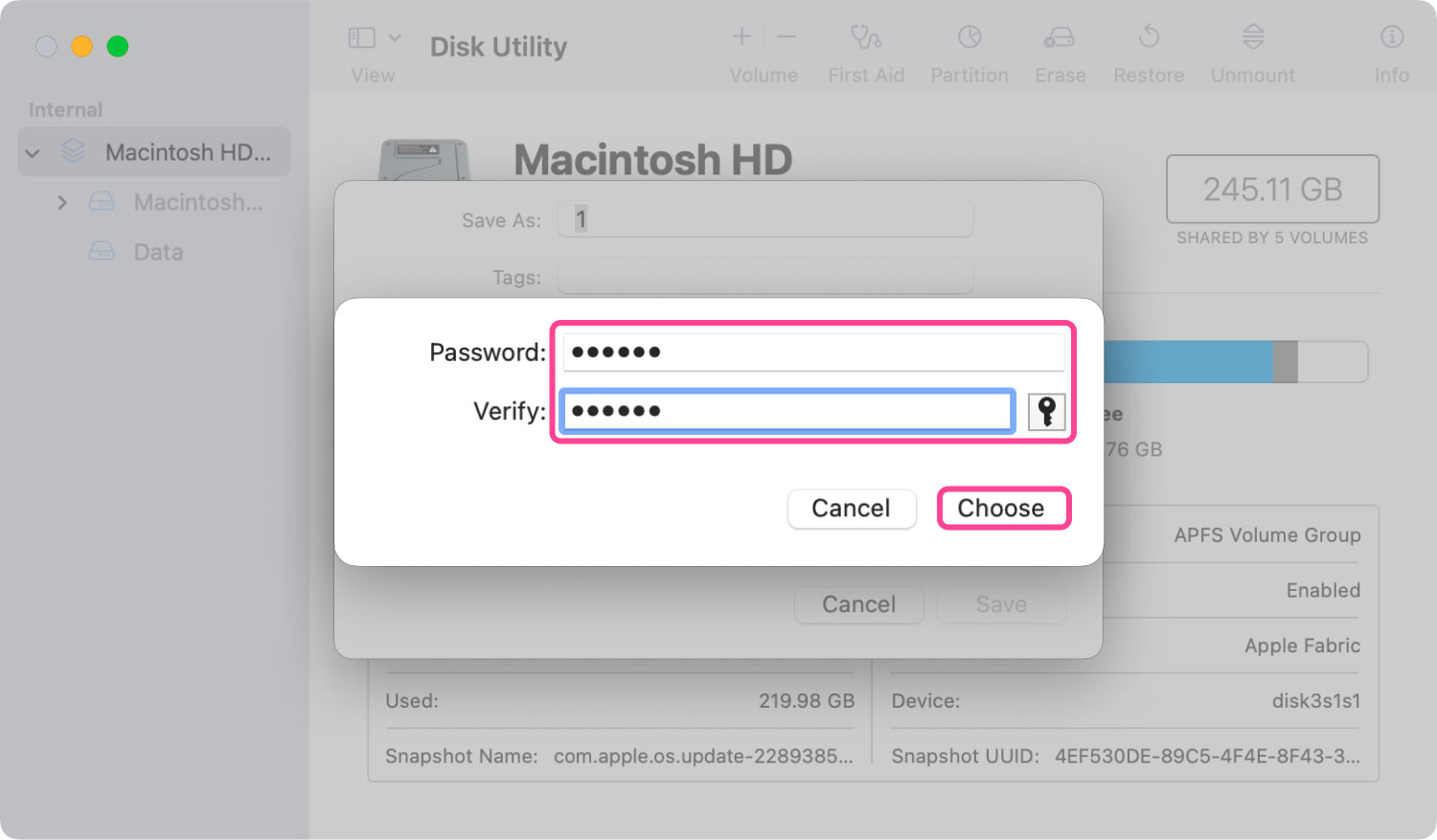
Paso 9. Asigne un nombre y guarde la imagen de disco bloqueada. Asigne un nombre a la imagen de disco bloqueada y elija el lugar para guardarla. Pulse el botón Guardar para finalizar este paso.
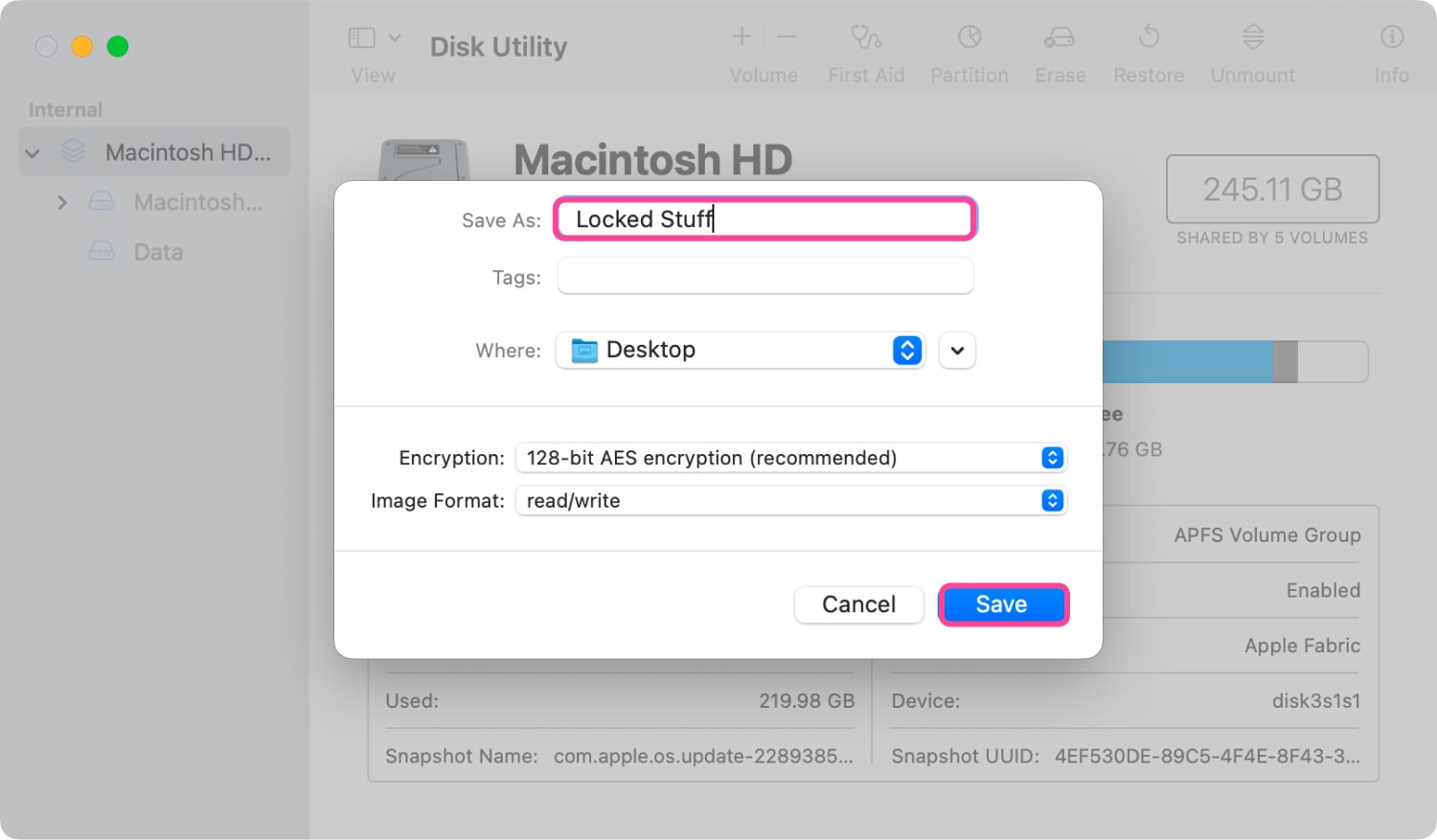
Paso 10. Finalización del cifrado. Espere el proceso de operación. Una vez que se completa el proceso, puede hacer clic en Listo y salir.
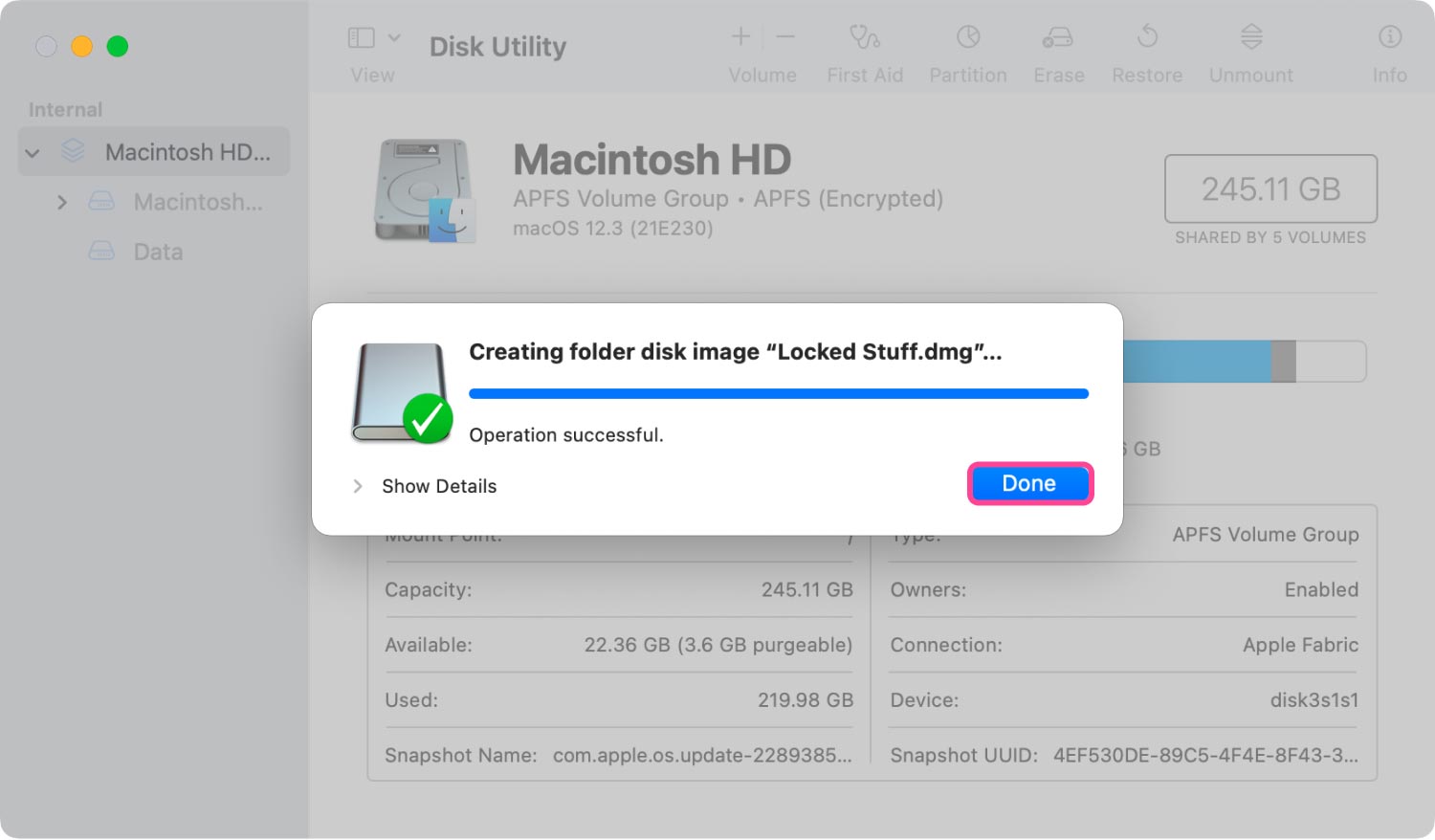
Ahora, la carpeta que elija ha sido encriptada y protegida. Si es necesario, puede eliminar el archivo original, pero no elimine el dmg. archivo. Además, puede colocar otros archivos en la imagen del disco bloqueado al igual que agrega archivos a una carpeta.
Conclusión
FoneDog PowerMyMacSe le presentan dos métodos principales sobre cómo encriptar archivos en Mac: usando un método incorporado y usando una aplicación de terceros. El uso del método incorporado puede evitar la descarga e instalación de otro software en su Mac. Sin embargo, no es tan directo y simple como descargar la herramienta de terceros, FoneDog PowerMyMac.
Solo se requieren clics rápidos y simples al usar PowerMyMac para ayudarlo a cifrar archivos y carpetas. Además, puede realizar otras funciones como desinstalar software Mac innecesario y limpiar archivos sin necesidad en su Mac. PowerMyMac no solo lo ayuda a cifrar archivos en Mac, sino que también resuelve los problemas que puede encontrar cuando usa una Mac.
