Para la mayoría de las personas, las ventanas emergentes pueden ser una molestia en general, pero tienen sus usos. Varios sitios web bancarios, financieros y fiscales utilizan ventanas emergentes para mostrar documentos o información adicional.
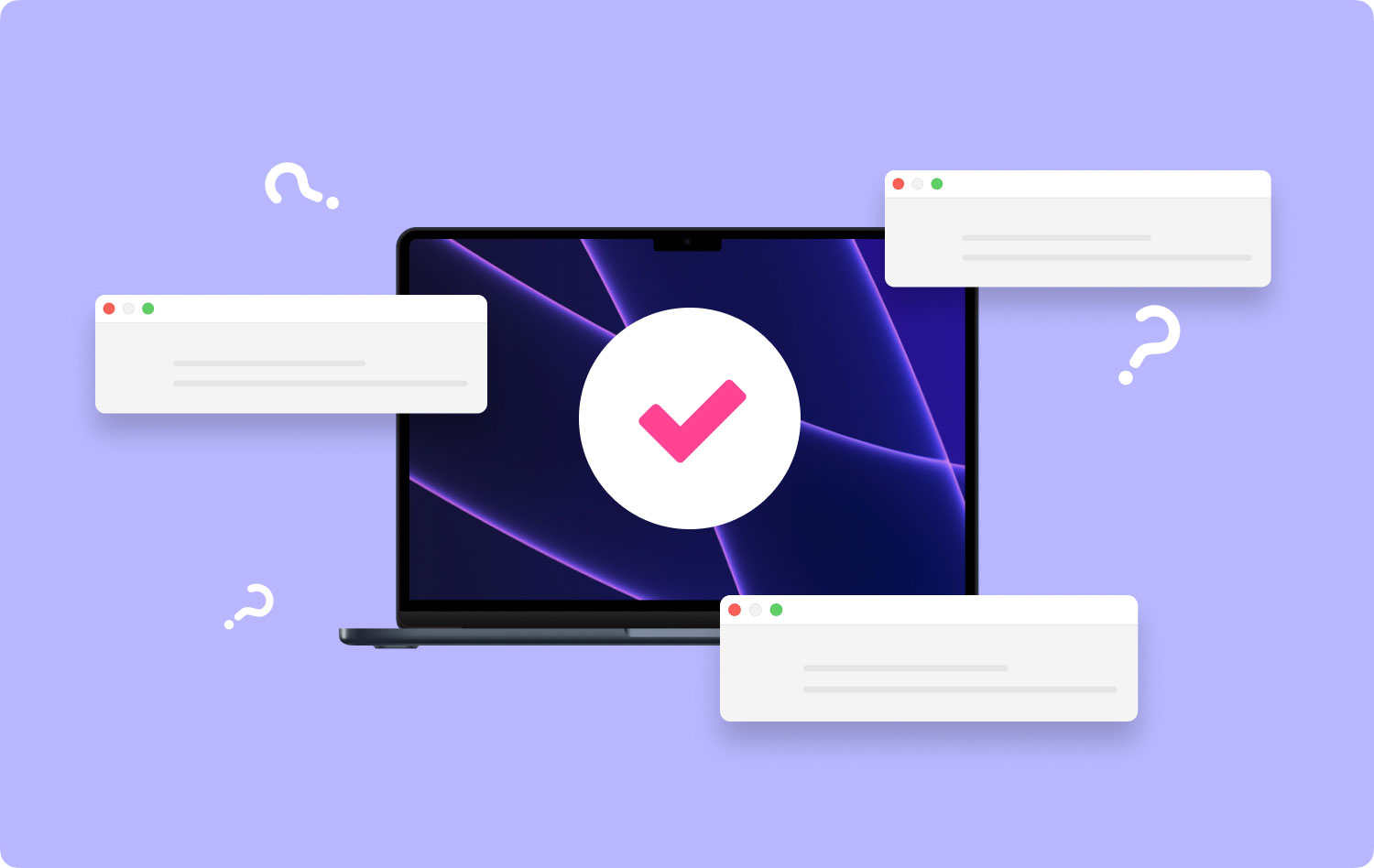
Aunque la mayoría de la gente cree que estas ventanas emergentes de sitios web son elementos malos o simplemente una molestia, a menudo son un componente necesario cuando se usa un sitio web o se accede a algún material. Además, las ventanas emergentes se han deshabilitado en Safari para Mac. En caso de que desee acceder a estas ventanas emergentes, hay formas cómo permitir ventanas emergentes en Mac.
¿Por qué aparecen ventanas emergentes en Mac?Cómo habilitar las ventanas emergentes en SafariCómo habilitar las ventanas emergentes en FirefoxCómo habilitar las ventanas emergentes en ChromeSugerencia rápida sobre el uso de la herramienta de mantenimiento
La gente también Leer ¿Cómo utilizar la utilidad de disco de Mac? ¿Cómo eliminar las cookies en su dispositivo Mac?
¿Por qué aparecen ventanas emergentes en Mac?
El objetivo principal de las ventanas emergentes es captar su atención. En la mayoría de los casos, se desplazan sobre la ventana del navegador web que bloquea su vista. Esto llama su atención sobre la ventana emergente en lugar del navegador web.
A menudo, las ventanas emergentes aparecen una vez que visita sitios web cuestionables que pueden contener contenido para adultos. También aparecen en sitios web regulares de terceros que afirman que ganó algo o que hay un problema con su Mac. Por lo general, estas ventanas emergentes no aparecen en sitios web auténticos, excepto en los casos en que hay algún tipo de adware instalado en su dispositivo.
En la mayoría de los casos, puede solucionar este problema simplemente cerrando la ventana emergente. Sin embargo, hay escenarios en los que se ve obligado a cerrar el sitio web ya que la ventana emergente puede ser persistente.
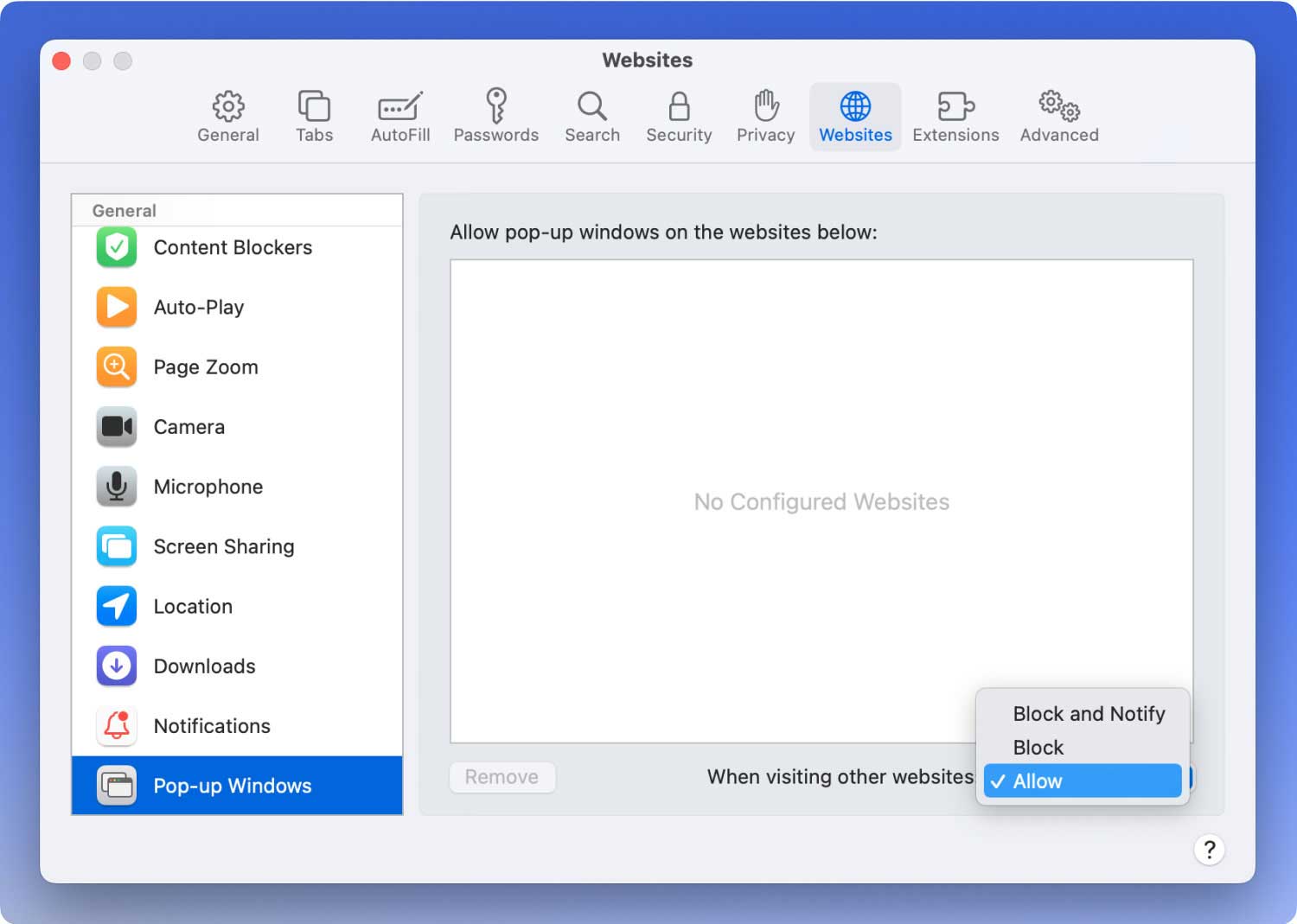
Cómo habilitar las ventanas emergentes en Safari
Para los usuarios de Mac, la mayoría utiliza Safari como navegador web principal. Si está usando Safari y necesita acceder a las ventanas emergentes por cualquier motivo, existen varios métodos para permitir las ventanas emergentes para los sitios web que visita usando Safari.
Echemos un vistazo de cerca a varios métodos en cómo permitir ventanas emergentes en Mac.
Cómo permitir ventanas emergentes en Safari para sitios web específicos
En caso de que vaya a utilizar un sitio web específico que utiliza ventanas emergentes, puede habilitar las ventanas emergentes para este sitio web específico fácilmente a través de las "Preferencias" en Safari.
- Abra la aplicación Safari si aún no está abierta. Diríjase a la dirección del sitio web para el que desea habilitar las ventanas emergentes.
- En el menú Safari, seleccione "Preferencias"
- Elija la pestaña "Sitios web" y toque "Ventanas emergentes" en el lado izquierdo del menú
- Ubique la URL del sitio web en la lista y toque el menú de selección desplegable justo al lado de esa URL y seleccione "Permitir"
- Cierra las “Preferencias” de Safari
Con este enfoque, es la opción ideal, ya que le permite bloquear todas las ventanas emergentes generales en Safari y, al mismo tiempo, permitirlas en sitios web designados que requieren su uso para funcionar correctamente.
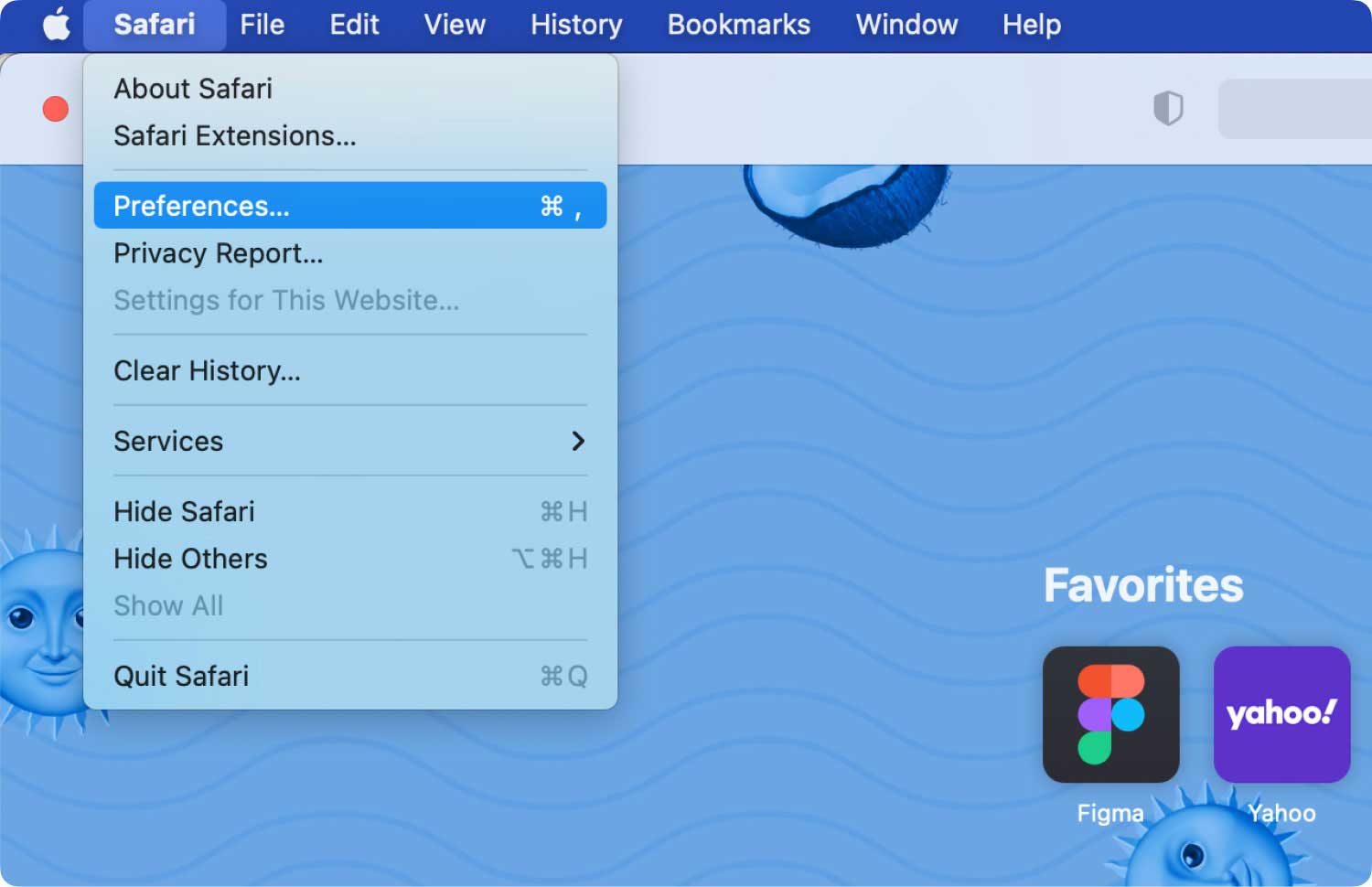
Pasos sobre cómo permitir rápidamente las ventanas emergentes en un sitio web en Safari
Al visitar un sitio web específico que intenta abrir una ventana emergente, Safari enviará una notificación de esta acción. En este punto, puede decidir cómo permitir que se vea la ventana emergente. Puedes hacerlo siguiendo estos pasos.
- Desde Safari, navegue hasta el sitio web específico donde desea que se habiliten las ventanas emergentes.
- Una vez que la ventana emergente intente mostrarse, notará que la barra de URL cambia a un mensaje que indica "Ventana emergente bloqueada". En este punto, toque el ícono de la ventana emergente en miniatura para habilitar las ventanas emergentes para el sitio web actualmente activo.
Recuerde que esta función requiere que la opción "Bloquear y notificar" esté habilitada en el área de configuración "Ventanas emergentes" de las "Preferencias" en Safari.
Pasos sobre cómo permitir todas las ventanas emergentes en Safari
En caso de que decidas permitir todas las ventanas emergentes en Safari, deberías echar un vistazo de cerca a estos pasos:
- Abra la aplicación Safari si aún no la ha abierto
- Despliegue el menú de Safari y seleccione "Preferencias"
- Elija la pestaña "Sitios web" y toque "Ventanas emergentes" en el lado izquierdo del menú
- Busque el menú de selección desplegable justo al lado de "Al visitar otros sitios web" y seleccione "Permitir" para habilitar todas las ventanas emergentes en Safari de todos los sitios web visitados.
- Cierre las "Preferencias" de Safari.
Recuerde que no se sugiere habilitar todas las ventanas emergentes para todos los sitios web, ya que más adelante puede encontrarse con algunos sitios web que pueden hacer un mal uso de la función. Esta es la razón por la que están deshabilitados en la mayoría de los navegadores web modernos. En caso de que necesite esta configuración, puede habilitarla fácilmente.
En general, hay algunos sitios web que abren ventanas emergentes al acceder a nuevas ventanas, pero Safari las abre como pestañas. Todo esto depende de cómo se inicien desde el sitio web y cómo se haya configurado Safari.
Dependiendo del enfoque que usará para permitir las ventanas emergentes en Safari, puede ajustar la configuración más tarde si es necesario.
Aunque nos estamos centrando en Safari para Mac, también tiene la opción de habilitar las ventanas emergentes en Safari para iPad o iPhone. En caso de que necesite acceder a las ventanas emergentes en Safari, todo lo que necesita son ajustes mínimos a la configuración.
Cómo habilitar las ventanas emergentes en Firefox
Firefox ha sido el navegador web preferido para aquellos que tienen una Mac. Dado que está utilizando Firefox como su navegador web, hay pasos con los que debe estar familiarizado si desea permitir las ventanas emergentes.
- Paso 1. En la ventana de Firefox, elige el "Menú" que puedes identificar como tres puntos. Toque en "Preferencias".
- Paso 2. Debes encontrar el panel "Privacidad y seguridad". Vaya a una sección conocida como "Permisos". Verá un encabezado con la etiqueta "Bloquear ventanas emergentes" que tiene una casilla de verificación al lado. Simplemente desmarque la casilla para permitir las ventanas emergentes.
- Paso 3. Recuerda que no se recomienda permitir todas las ventanas emergentes, especialmente cuando se trata de sitios web de naturaleza cuestionable. En su lugar, toque "Excepciones". Se abre una nueva ventana en la que puede designar un sitio web específico donde se permite el acceso a las ventanas emergentes. Simplemente copie la dirección web correcta de la barra de direcciones y péguela en el formulario "Excepciones" y luego toque "Permitir". Agregue tantos sitios web a la lista y simplemente elimínelos más tarde.
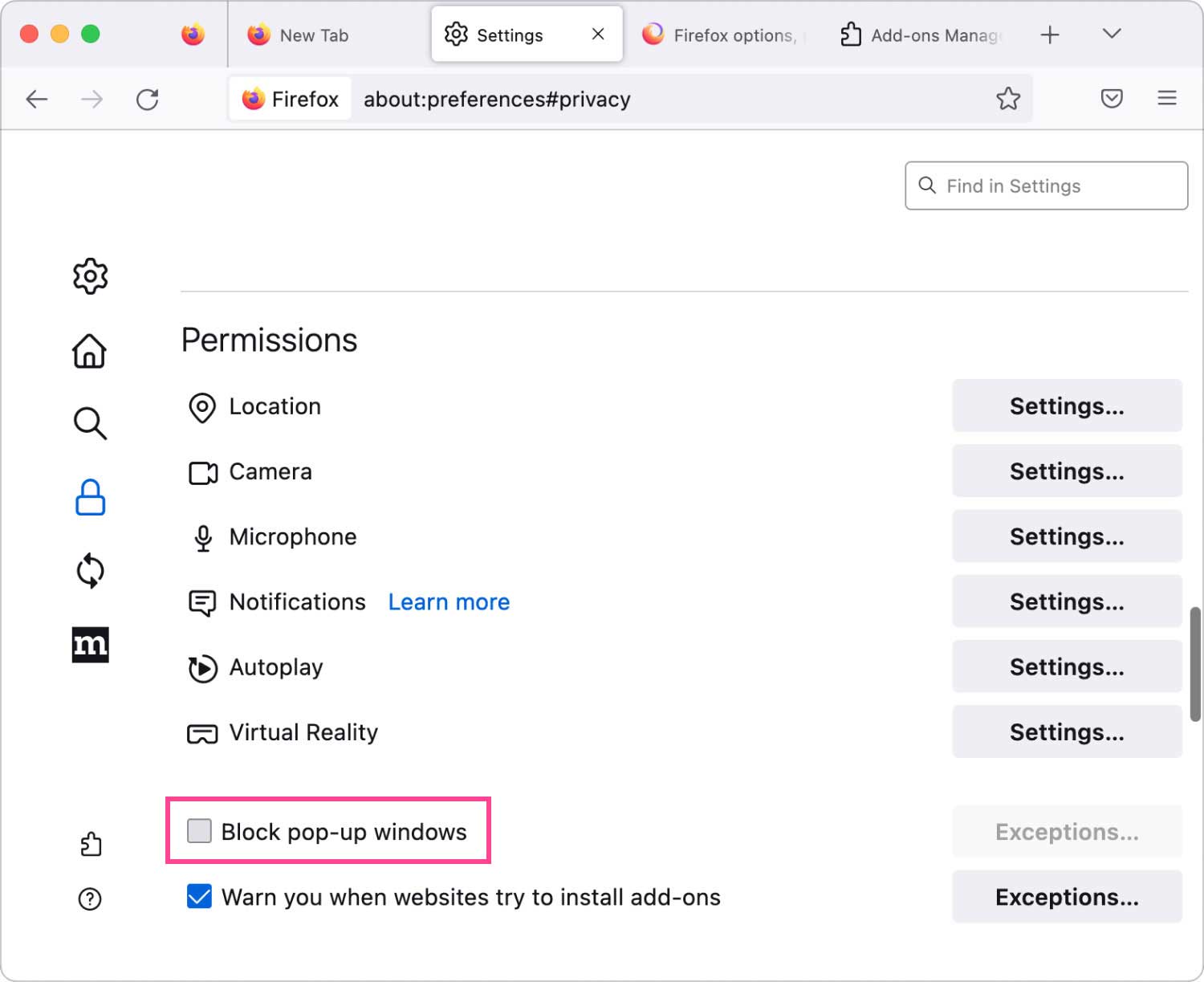
Cómo habilitar las ventanas emergentes en Chrome
Para aquellos que usan Chrome como navegador web en su Mac, deben seguir un conjunto diferente de pasos si desean permitir las ventanas emergentes.
- Paso 1. Abra Chrome y toque los tres puntos en la parte superior derecha de la interfaz y elija "Configuración". Esto abre una pestaña diferente que tiene opciones de configuración. Vaya a la parte inferior de esta ventana y seleccione "Avanzado".
- Paso 2. Después de seleccionar "Avanzado", se abre otra sección específicamente "Privacidad y seguridad". Dentro de esta sección, toque la pestaña denominada "Configuración de contenido".
- Paso 3. Se abre otra sección que tiene una entrada etiquetada como "Pop-ups". Elíjalo y accederá a una ventana diferente con la opción de cambiar de "Bloqueado" o "Permitido". Toque "Permitido" para habilitar las ventanas emergentes.
- Paso 4. En esta sección, existe la opción "Permitir" en la que puede enumerar sitios web específicos donde se permiten las ventanas emergentes.
- Paso 5. También hay una selección para habilitar de forma rutinaria las ventanas emergentes de los sitios web que visitará. En caso de que una página impida la aparición de ventanas emergentes, hay un ícono en miniatura dentro de la barra de direcciones que indica "Ventana emergente bloqueada" que se parece mucho a una ventana que tiene una X. Toque el ícono para habilitar las ventanas emergentes o seleccione la opción de sitios web específicos.
Sugerencia rápida sobre el uso de la herramienta de mantenimiento
Aparte de los pasos discutidos anteriormente en cómo permitir ventanas emergentes en Mac, es posible que necesite una de las herramientas en TechyCub Limpiador de Mac. Dentro de esta herramienta, encontrará Mantenimiento, que incluye varias herramientas que pueden ayudar a optimizar y acelerar el rendimiento general de su Mac.
Mac Cleaner
Escanee su Mac rápidamente y limpie los archivos basura fácilmente.
Verifique el estado principal de su Mac, incluido el uso del disco, el estado de la CPU, el uso de la memoria, etc.
Acelera tu Mac con simples clics.
Descargar gratis
