¿Alguna vez te has preguntado qué es una dirección IP? ¿Sabes cómo puedes encontrarlos en tu Mac? Bueno, si en realidad te estás preguntando "cómo encontrar mi dirección IP en Mac", entonces este articulo es para usted.
Una vez que tu Mac está conectado a una red, entonces eso se direccionará automáticamente en una red que se llama la dirección IP. La dirección IP es un conjunto de cuatro dígitos que en realidad están separados por puntos. Cada conjunto se compone de tres dígitos. Y una vez que su Mac esté conectada a una determinada red que incluye Internet, automáticamente tendrá una dirección IP interna que le permitirá marcar una determinada ubicación en la red local y también una dirección IP externa que se refiere a la dirección IP de su red de Internet.
Parte 1: ¿Por qué es importante conocer la dirección IP?Parte 2: dos tipos de direcciones IPParte 3: Cómo encontrar la dirección IP en MacParte 4: Limpiar tu MacParte 5: Conclusión
Parte 1: ¿Por qué es importante conocer la dirección IP?
Conocer la dirección IP de su Mac puede resultar útil, especialmente si está configurando una red o si va a compartir algunos archivos. Es por eso que le mostraremos algunas formas en que puede encontrar las direcciones IP internas y externas que tiene en su Mac.
Cada dispositivo que tenemos que tiene la capacidad de conectarse a Internet tiene su propio Protocolo de Internet o Dirección IP. De esta manera, podrá encontrar una computadora entre las diferentes redes.
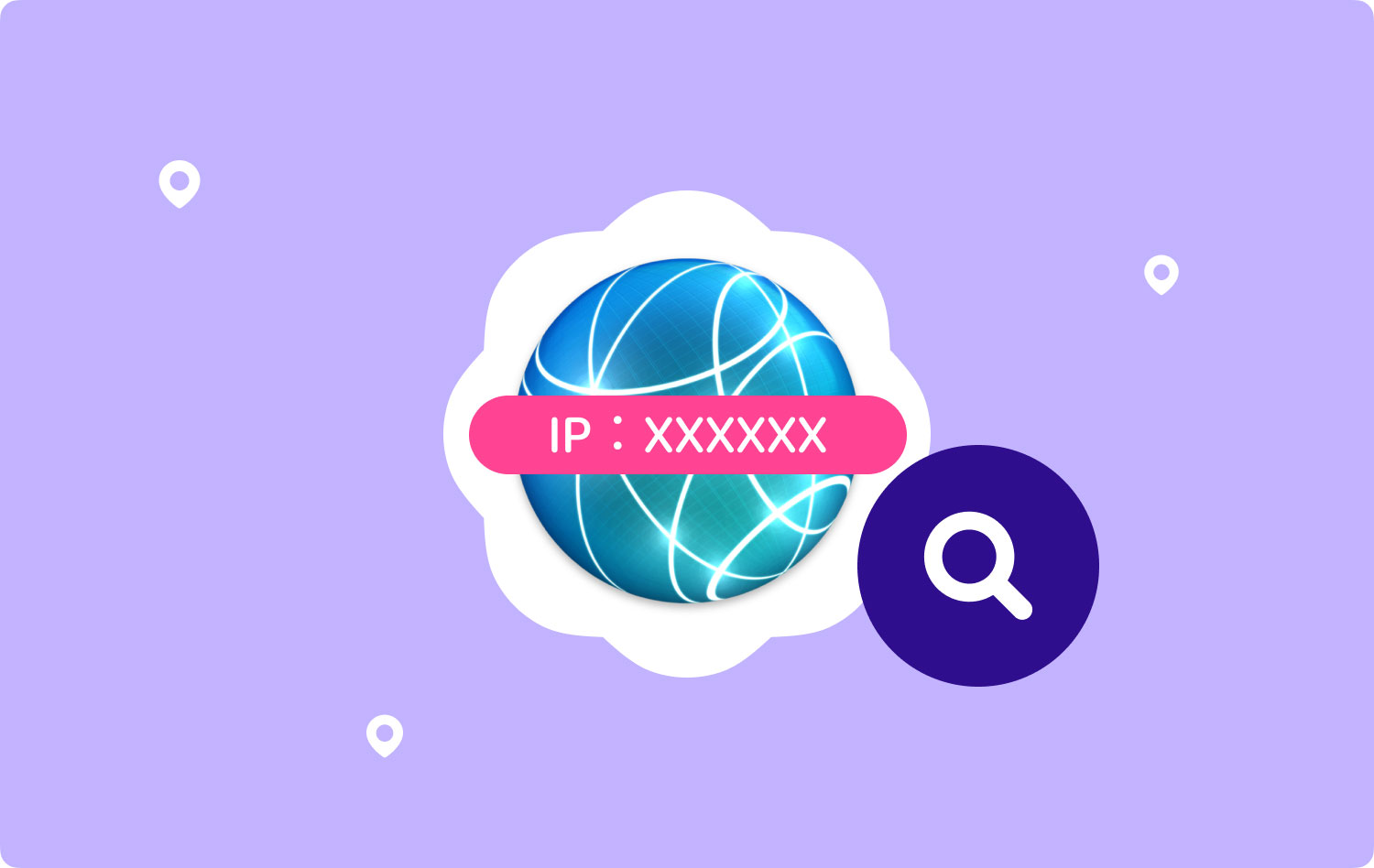
Parte 2: dos tipos de direcciones IP
En realidad, hay dos tipos de direcciones IP. Una es la dirección IP privada y la dirección IP pública. Se sabe que la dirección IP privada forma parte del grupo reutilizable reservado por el Grupo de Trabajo de Ingeniería de Internet para la red individual. En realidad, incluyen una dirección que comienza con "10", "172.16" y "192.168". Estas direcciones IP que hemos mostrado solo son relevantes para su empresa o su red local.
Y para que pueda ponerse en contacto con otras personas, se necesita una dirección IP, y su PC debería necesitar una dirección IP pública. La dirección IP se considera globalmente única para garantizar que sea diferente de otros dispositivos.

Parte 3: Cómo encontrar la dirección IP en Mac
Entonces, con todas estas cosas dichas, es hora de que le mostremos cómo puede encontrar la dirección IP. En realidad, hay muchas maneras de encontrar su dirección IP y le mostraremos cómo hacerlo.
Método n.º 1: encontrar su IP interna: OS X 10.5 y versiones más recientes
Paso 1: Continúe y haga clic en el ícono de Apple ubicado en la esquina superior izquierda de la pantalla.
Paso 2: después de eso, continúa, desplázate hacia abajo y elige "Preferencias del sistema".
Paso 3: después de eso, continúe y haga clic en "Red" ubicado en la tercera fila de los íconos que se muestran en su pantalla.
Paso 4: después de eso, continúa y elige tu conexión. Por lo general, podrá conectarse a una determinada red mediante su AirPort, que es la conexión inalámbrica, o mediante su Ethernet, que es la conexión por cable. Podrá ver allí en su pantalla la palabra "Conectado" al lado. Y luego, podrá ver su dirección IP debajo del estado de su conexión.
Método #2: Encontrar su IP Interna – para OS X 10.4
Paso 1: Continúe y haga clic en el ícono de Apple que se encuentra en la esquina superior izquierda de su pantalla.
Paso 2: Y luego, continúa y busca Preferencias del sistema y selecciónalo.
Paso 3: después de eso, continúa y haz clic en el icono de "Red" ubicado en la tercera fila de la lista.
Paso 4: después de eso, continúa y elige tu conexión. Desde aquí, podrá elegir la conexión para la que desea la dirección IP en el menú desplegable Mostrar. En caso de que tenga una conexión por cable, todo lo que necesita hacer es elegir "Ethernet incorporado". Y si está utilizando una conexión inalámbrica, continúe y seleccione "AirPort".
Paso 5: Y luego, continúa y haz clic en la pestaña TCP/IP. Desde allí, podrá ver la dirección IP de su Mac.
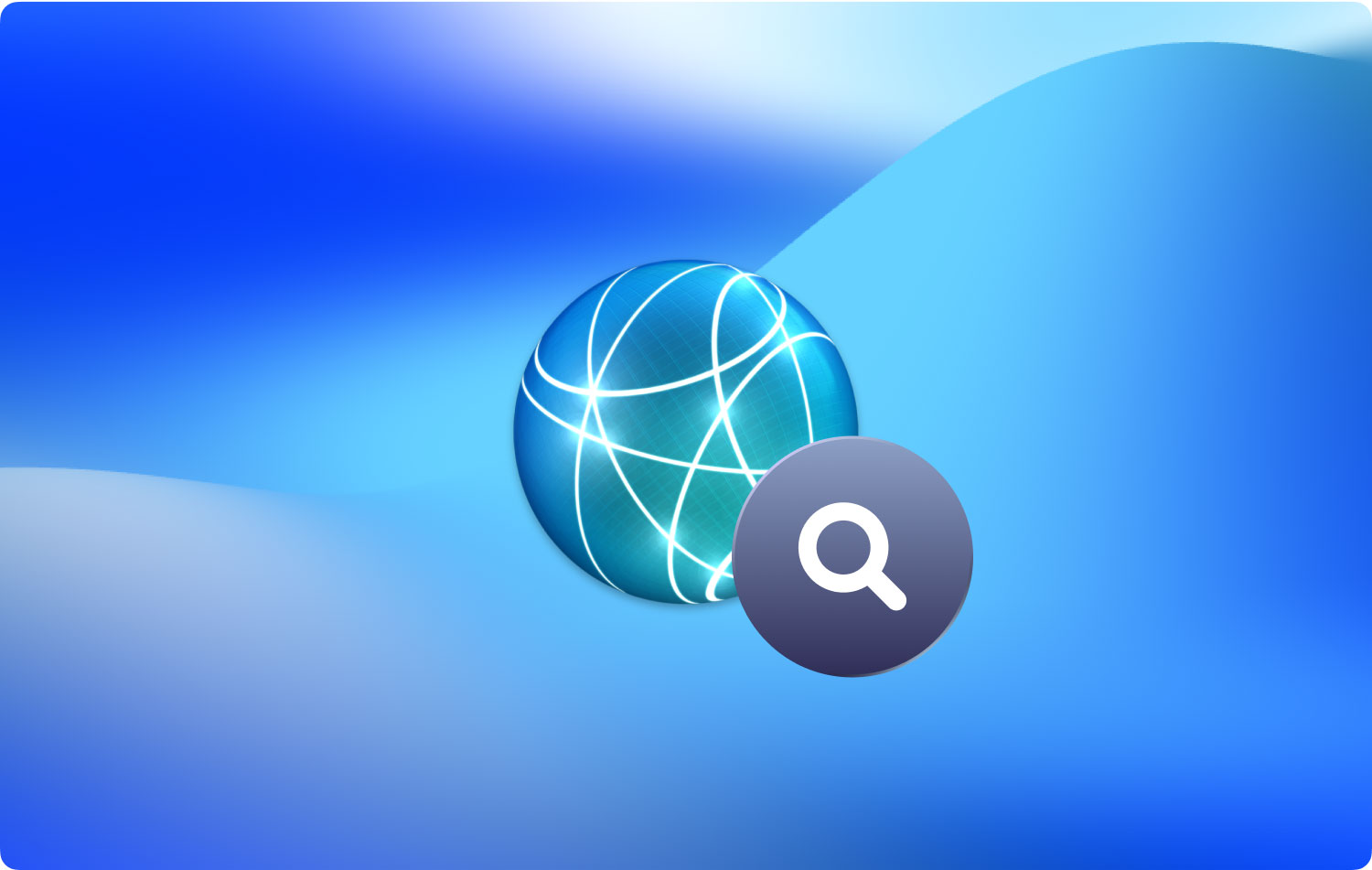
Método #3: encontrar su dirección IP interna a través de la terminal
Paso 1: Continúe y abra la Terminal en Mac. Puede encontrar esto en la sección de utilidades de la carpeta Aplicación.
Paso 2: después de eso, continúe e ingrese el comando ifconfig en la Terminal. De esta manera, podrá eliminar todas las cosas innecesarias y podrá mostrar su dirección IP en su Mac. Todo lo que tienes que hacer es ingresar este comando.
ipconfig | grep "inet" | grep-v 127.0.0.1[2]
Una vez que tenga este comando en la Terminal, eliminará automáticamente el "127.0.0.1" que siempre aparecerá en cualquier dispositivo que esté utilizando. Esto se llama el circuito de retroalimentación. Puede ignorar esto si está buscando su dirección IP.
Paso 3: después de eso, continúe y copie la dirección IP que se muestra en su pantalla. Su dirección IP es la que está al lado de la palabra “inet”.
Método #4: Cómo encontrar su dirección IP externa
Paso 1: Lo primero que debe hacer es abrir la página de configuración de su enrutador. Tenga en cuenta que se puede acceder a todos los enrutadores mediante una interfaz web donde podrá ajustar su configuración. Todo lo que tiene que hacer es ingresar la dirección IP de su enrutador en su navegador. Puede verificar en el papel de su enrutador su dirección específica. Los más comunes son los siguientes:
- 192.168.1.1
- 192.168.0.1
- 192.168.2.1
Paso 2: después de eso, continúe y ejecute el estado de su enrutador. Tenga en cuenta que la ubicación de la dirección IP externa dependerá del enrutador a enrutador. La mayoría de ellos lo tienen listado en el estado del enrutador o en su WAN
Paso 3: Y finalmente, continúa y busca en Google "Dirección IP". El primer resultado que aparecerá en su pantalla será su dirección IP pública o externa.
Ahí lo tienes. Estas son las formas en que puede buscar sus direcciones IP públicas y privadas en su Mac. Puede usar esto para compartir sus archivos y más.
La gente también Leer 17 métodos para arreglar tu Mac funcionando lento¿Las 5 formas principales de arreglar la actualización de iMessage en Mac no funcionan?
Parte 4: Limpiar tu Mac
Ahora que ya sabe cómo encontrar la dirección IP en su Mac, tal vez la use para compartir algunos archivos en su Mac con otra persona. Ahora, dado que va a compartir archivos, también debe considerar el hecho de que el espacio de almacenamiento de su Mac puede agotarse. Por eso es mejor que elimines todos los trastos que tengas en él.
En realidad, hay muchas maneras de limpiar tu Mac, pero solo hay una mejor manera de hacerlo. Y esto es mediante el uso de la FoneDog PowerMyMac.
FoneDog PowerMyMac es una herramienta que puede usar para poder limpiar todos los archivos basura que tiene en su Mac. De esta manera, podrá liberar más espacio de almacenamiento y, además, hará que su Mac sea más rápida.
FoneDog PowerMyMac se considera una de las mejores herramientas que puede utilizar para mantener su Mac. Esto se debe a que FoneDog PowerMyMac es una aplicación para Mac todo en uno. Esta herramienta puede convertirse en algo que tú quieras que sea. No solo viene como un PowerMyMac típico, sino que también puede convertirse en un desinstalador de aplicaciones, monitor de rendimiento, guardián secreto, desarchivador de archivos y un sprite de Wi-Fi también. Todo eso está en una sola herramienta.
Ahora, para que sepa cómo puede limpiar todos los archivos basura que tiene en su Mac, aquí hay una guía simple y fácil de seguir.
Paso 1: descargar e instalar
Continúe y descargue FoneDog PowerMyMac desde nuestro sitio web oficial. Y una vez que lo haya descargado, continúe e instálelo en su Mac.
Paso 2: Inicie FoneDog PowerMyMac
Una vez que haya instalado con éxito el programa en su Mac, continúe y ejecútelo. Ahora, continúe y haga clic en la opción "Estado" ubicada en la parte superior de la interfaz principal de FoneDog PowerMyMac.
Desde allí, podrá ver el estado del sistema de su Mac. Podrá ver el estado de su CPU, su memoria disponible y el disco duro de su Mac.
Paso 3: elige un módulo
Después de eso, continúa y haz clic en la opción "Limpiador" en la parte superior de la pantalla. Luego, FoneDog PowerMyMac le mostrará todos los módulos que PowerMyMac puede hacer como limpiador de Mac. De la lista de módulos que se muestra en su pantalla, continúe y elija "Basura del sistema".
Paso 4: Escanee la basura del sistema de su Mac
Luego, después de eso, continúe y haga clic en el botón "Escanear". De esta manera, FoneDog PowerMyMac se iniciará para toda la basura que tiene en su Mac. Esto incluye el caché de su sistema, el caché de su aplicación, los registros del sistema y mucho más. En el lado izquierdo de su pantalla, podrá ver allí un círculo que se refiere al progreso del proceso de escaneo.
Paso 5: verifique el resultado
Una vez que se complete el proceso de escaneo, continúe y haga clic en el botón "Ver". Si desea volver a escanear sus archivos basura, puede hacerlo.
Paso 6: elija el archivo para limpiar
Después de eso, FoneDog PowerMyMac le mostrará una lista de carpetas en su pantalla. Podrá ver el caché del sistema, el caché de la aplicación, los registros del sistema, los registros de usuario y más. Desde allí, continúe y seleccione la carpeta que desea limpiar. En el lado derecho de su pantalla, podrá ver los datos que contiene cada carpeta.
Paso 7: limpia tu basura
Una vez que haya elegido la carpeta que desea eliminar, todo lo que tiene que hacer ahora es hacer clic en el botón "Limpiar". Y una vez que lo haga, todos los archivos no deseados desaparecerán de su Mac.
NOTA: Habrá casos en los que necesitará ingresar su contraseña para confirmar la acción.
Paso 8: Limpieza exitosa de basura
Una vez que haya confirmado el proceso de limpieza, todo lo que tiene que hacer es esperar hasta que FoneDog PowerMyMac termine con el proceso de limpieza. Una vez hecho esto, toda su basura desaparecerá de su Mac.
Parte 5: Conclusión
¡Así que ahí lo tienes! Encontrar la dirección IP en tu Mac no es tan difícil como parece. Todo lo que necesita tener es el conocimiento correcto de cómo puede hacerlo. Y, por supuesto, recuerde siempre que hay dos tipos de direcciones IP que tiene en su Mac. Una es tu IP privada y la otra es tu IP pública. Entonces, dependiendo de lo que esté buscando, el proceso puede ser diferente.
Y, por supuesto, el mantenimiento de su Mac también es una de las cosas más importantes que debe hacer. Y para que lo haga, necesitará una herramienta poderosa que pueda ayudarlo de muchas maneras. Este no es otro que el FoneDog PowerMyMac.
Esta herramienta no es solo un PowerMyMac, sino que puede hacer aún más cosas que otras herramientas no pueden hacer. Esto se debe a que FoneDog PowerMyMac se considera una herramienta todo en uno. Esta herramienta puede ayudarlo a acelerar su Mac y puede hacer que su Mac sea tan buena como si la hubiera comprado por primera vez.
