Todas las computadoras que tenemos hoy, incluida su Mac, permitirán a sus usuarios obtener su disco duro formateado. Esto es mediante el uso de su función de utilidad incorporada. Aunque hay casos en los que la mayoría de las personas se referirían al formateo a ciertas instalaciones del sistema. Por lo tanto, todavía hay muchas razones por las que necesita borrar el disco duro externo en Mac.
Una vez que haya comprado un nuevo disco duro, no hay garantía de que ya esté preformateado de fábrica. Además, no estará seguro de tener el sistema de archivos correcto. Es por eso que en este artículo, le mostraremos cómo puede borrar el disco duro externo en su Mac, así como las cosas que deberá considerar antes de realizar este proceso.
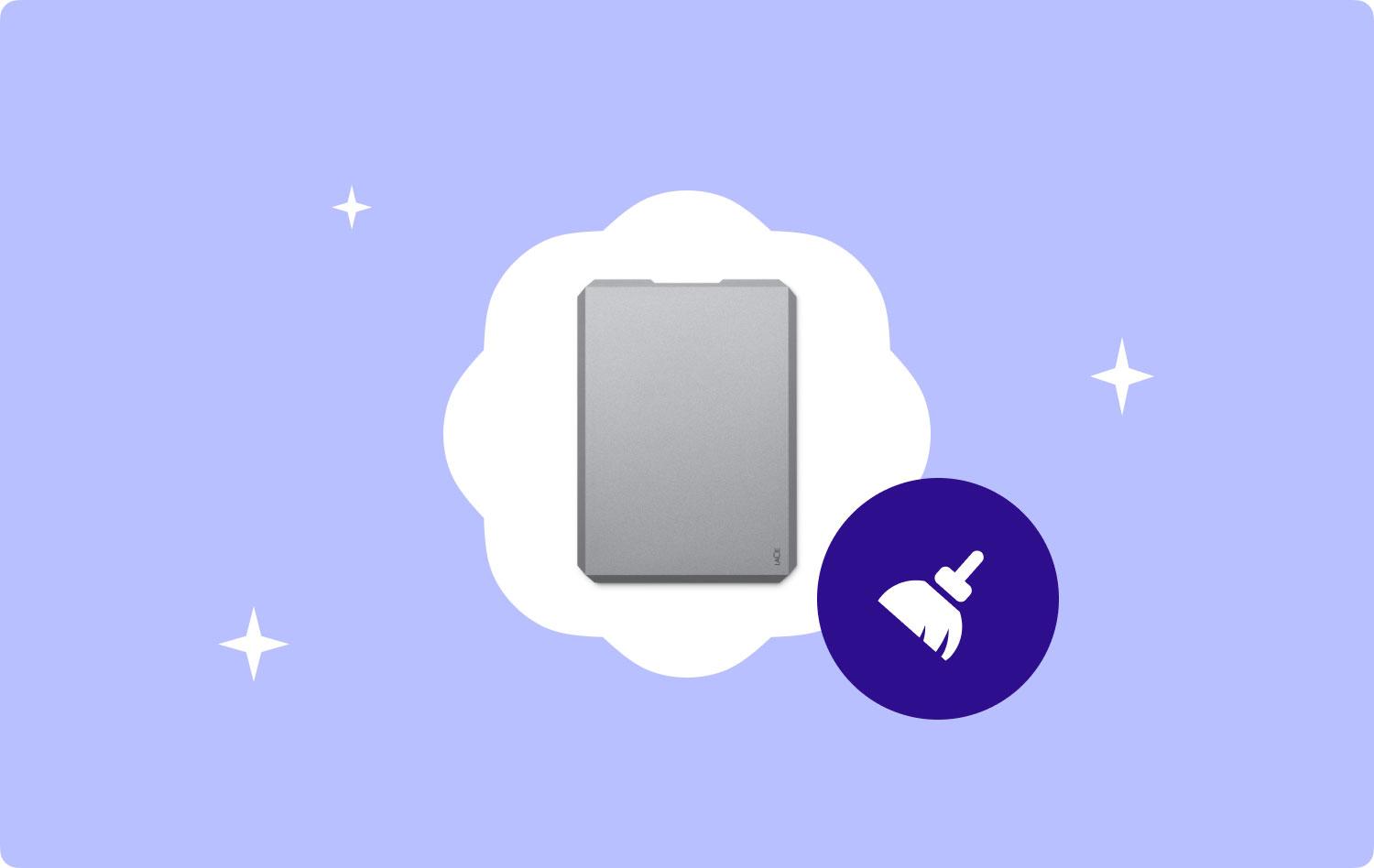
Entonces, en este artículo, le mostraremos diferentes formas de cómo puedes formatear un disco duro en tu Mac dependiendo de la versión que estés usando. También indicaremos aquí las cosas que debe considerar antes de continuar con el proceso de formateo de su disco duro externo en su Mac. Y una vez que hayas aprendido todo lo que te vamos a mostrar, este trabajo te resultará mucho más fácil la próxima vez.
Parte 1: ¿Por qué borra el disco duro externo en Mac?Parte 2: Cosas a considerar antes de borrar el disco duro en MacParte 3: Cómo borrar el disco duro en MacParte 4: Conclusión
Parte 1: ¿Por qué borra el disco duro externo en Mac?
En realidad, hay muchas razones por las que necesitará borrar el disco duro externo de su Mac. Y una de las razones es por la optimización. Esto se debe a que la fragmentación de datos aún presenta algunos problemas incluso con dispositivos móviles.
No importa el motivo por el que borre el disco duro externo en Mac, todavía hay algunas consideraciones que debe tener en cuenta. Lo primero es que necesitará decidir el sistema de archivos que va a utilizar. Esto se debe a que Mac OS X en realidad está usando el sistema de archivos HFS Plus. Por otro lado, Windows usa el sistema de archivos NTFS.
Sin embargo, tanto Mac OS X como Windows admiten el sistema de archivos FAT32. El problema es que muchos no lo recomiendan para ningún disco duro. Esto se debe a que solo tiene una tienda pequeña que solo puede almacenar hasta 4 GB de archivos grandes. El sistema de archivos FAT32 solo se recomienda para unidades flash. Es por eso que si desea formatear su disco duro en su Mac o incluso en su PC con Windows, entonces el más recomendado que debe obtener es el sistema de archivos exFAT.

Parte 2: Cosas a considerar antes de borrar el disco duro en Mac
Antes de continuar con el proceso de formateo de su disco duro en su Mac, primero debe considerar algunas cosas.
- Asegúrate de que transfiera o copie sus archivos a otro kit de almacenamiento. Esto se debe a que el proceso de formateo eliminará todos sus archivos de forma permanente.
- Si va a tener un gran volumen del disco duro externo, entonces es mejor si lo va a dividir en particiones.
- La siguiente es que tomes nota de todas las aplicaciones que tienes en tu Mac. Y una vez que tenga la lista de todas sus aplicaciones, puede continuar y descargarla una vez que haya formateado su disco duro externo.
- Si ha comprado algunas aplicaciones fuera de Mac Appstore, entonces es una buena idea que obtenga las licencias y los números de serie de esas aplicaciones. Una vez que tenga esa información, puede continuar y simplemente almacenarla en un lugar seguro.
- Además, es posible que desee considerar enumerar sus widgets, fragmentos y complementos. También puede hacer una copia de seguridad de ellos en algún lugar seguro.
Entonces, solo para asegurarse de que todo salga bien en el proceso, asegúrese de hacer las cosas que debería tener en cuenta.
La gente también Leer ¿Cómo eliminar las cookies en su dispositivo Mac? ¿Cómo acelerar tu Mac?
Parte 3: Cómo borrar el disco duro en Mac
En esta parte, le mostraremos cómo puede borrar el disco duro de su Mac. La mejor y más fácil forma de hacerlo es a través de la Utilidad de disco. Sin embargo, el proceso puede variar según el tipo de Mac que tengas a mano. No se preocupe porque le mostraremos cómo formatear su disco duro en Mac para cada versión.
Método #1: Borrar Disco Duro en Mac OS X
Paso 1: Continúe e inicie la Utilidad de disco en su Mac.
Paso 2: luego, continúa y elige la unidad externa. Y luego ve a Partición.
Paso 3: desde allí, continúe y elija 1 partición ubicada en la lista desplegable en su pantalla.
Paso 4: luego continúe y cambie el nombre de su nueva unidad y luego elija el formato que desee. Dado que está utilizando Mac OS X, entonces el formato recomendado que debe usar es Mac OS Extended.
Paso 5: Después de eso, continúa y haz clic en Partición para que puedas crear la partición y formatear tu disco duro.
Una vez que haya terminado con todos los pasos anteriores, eso significa que su disco duro ahora está listo para usar en su Mac.
Método #2: Borrar Disco Duro en Mac OS X 10.2 a 10.10
Estos son los pasos sobre cómo formatear el disco duro en Mac OS X 10.2 a 10.10
Paso 1: Continúe y busque su herramienta Utilidad de Discos en su carpeta de Utilidades y ábrala en su Mac.
Paso 2: si tiene un disco duro nuevo o si el sistema de su Mac no reconoce el sistema de archivos existente, entonces podrá ver tres opciones en su pantalla. Si se encuentra en esta situación, continúe y haga clic en la opción "Inicializar" para formatearlo y continuar.
Paso 3: Y luego, continúa y elige la unidad externa.
Paso 4: Después de eso, ve a Partición y elige 1 Partición del menú desplegable en tu pantalla.
Paso 5: Y luego, elija Opciones para que pueda configurar la partición en la tabla de particiones GUID.
Paso 6: desde aquí, ahora podrá nombrar su disco duro y elegir el formato que desee. En este caso, puede continuar y elegir el formato Mac OS Extended, ya que este es el formato recomendado para usted.
Paso 7: Y luego continúa y haz clic en "Aplicar".
Paso 8: Después de eso, simplemente haga clic en Partición y luego formatee el disco duro.
Paso 9: Una vez que el proceso haya finalizado, su disco duro estará listo para usarse.

Método #3: Borrar disco duro externo en Mac OS X 10.11 a 10.13
Ahora aquí están los pasos sobre cómo formatear el disco duro externo en un Mac OS X 10.11 a 10.13.
Paso 1: Continúe y acceda a su Utilidad de disco desde su carpeta Utilidades y ejecútelo en su Mac.
Paso 2: Y luego, al igual que el anterior, si tiene un disco duro nuevo o si el sistema no lo reconoce, podrá ver tres opciones en su pantalla. A partir de aquí, dado que vamos a formatear su disco duro externo, continúe y elija "Inicializar" para que continúe con el proceso de formateo.
Paso 3: Y luego continúa, elige el disco duro externo y haz clic en el botón "Borrar".
Paso 4: después de eso, continúe y asigne un nombre a su disco duro y elija su formato preferido. Nuevamente, para cualquier Mac, el formato recomendado será Mac OS Extended. Sin embargo, si realmente está utilizando el SSD en macOS 10.13, puede continuar y optar por elegir APFS o el sistema de archivos de Apple.
Paso 5: luego continúe y haga clic en el botón "Borrar" para que pueda formatear su disco duro externo.
Paso 6: Una vez hecho esto, simplemente espere a que se complete el formateo.
Paso 7: Una vez que se complete el proceso de formateo, simplemente continúe y simplemente haga clic en el botón "Listo".
Paso 8: Desde aquí, su disco duro ahora está listo para usar en su Mac.
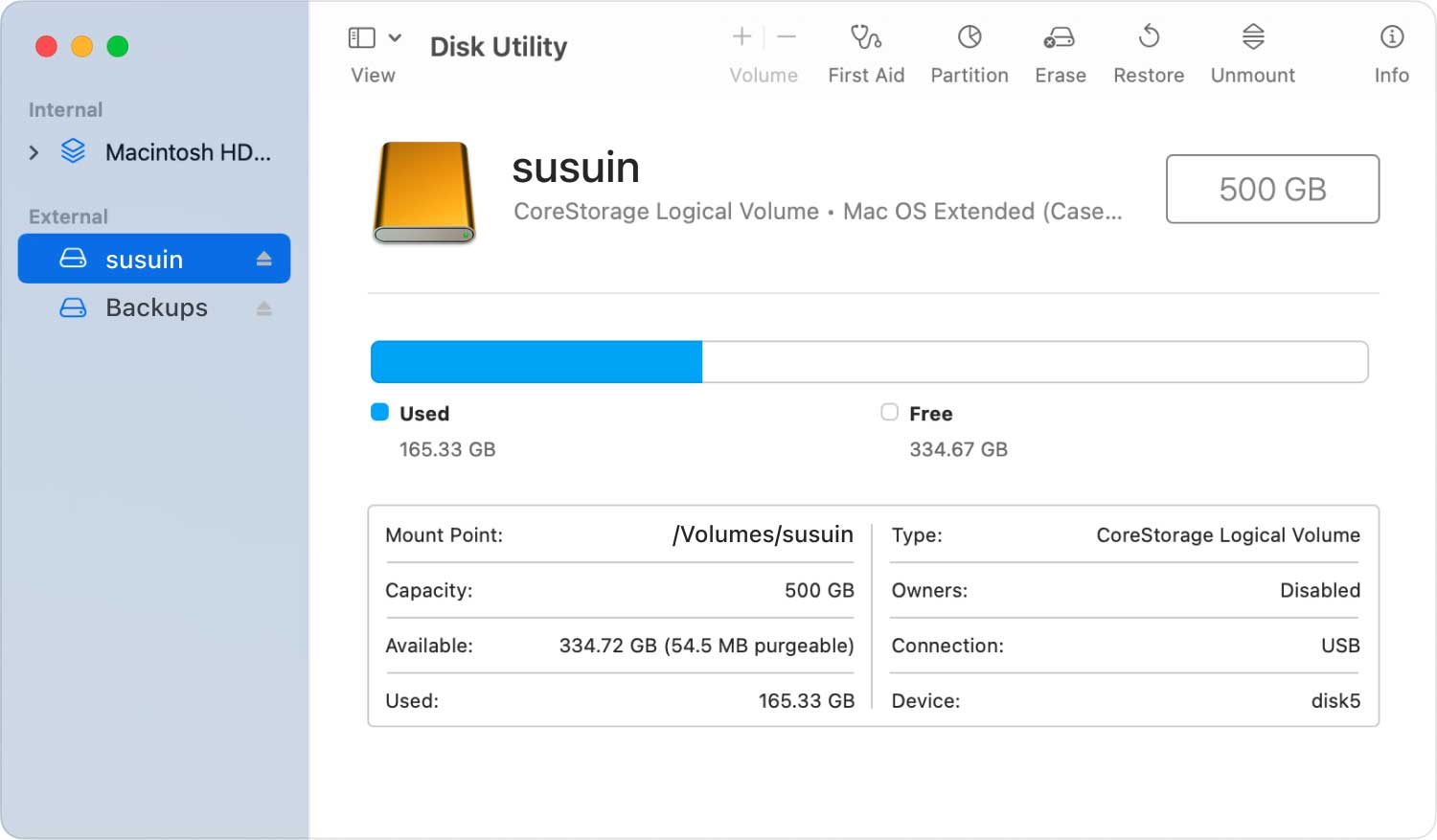
DEBE LEER:
Una vez que su unidad externa no pudo reconocer usando su Utilidad de disco o si no puede borrar su disco duro externo, entonces puede continuar y usar su herramienta Terminal y usar el comando diskutil para borrar su disco duro externo primero . Y una vez que se haya borrado el disco, podrá verlo en la herramienta Utilidad de disco.
Para que todo quede claro, estos son los pasos que debe seguir.
Paso 1: Continúe e inicie Aplicaciones en su Mac.
Paso 2: Y a partir de ahí, siga adelante y haga clic en Utilidades y luego inicie Terminal en su Mac.
Paso 3: en su Terminal, continúe y use el comando diskutil list para que pueda ver todos los discos. Hacer esto también lo ayudará a encontrar la ruta al disco que va a formatear.
Paso 4: Luego, para que pueda borrar el disco duro externo usando el sistema de archivos AFPS y utilice el siguiente comando: diskutil eraseDisk APFS P4800X/dev/disk3
Paso 5: Desde aquí, su disco duro externo debería aparecer en su Utilidad de Discos. Y que usted será capaz de administrarlo si es necesario.
Aquí hay una explicación del comando que hemos proporcionado anteriormente.
- diskutil eraseDisk: este comando es para borrar el disco que ha elegido.
- APFS: este es el sistema de archivos que ha utilizado para formatear su disco duro externo.
- P4800X: este es el nombre del nuevo disco en el que ha elegido el nombre.
- /dev/disk3: esta es la ruta al disco, así que asegúrese de elegir el disco correcto.

Parte 4: Conclusión
Ahora ya tienes toda la información sobre cómo formatear un disco duro en tu Mac. Aunque el proceso puede diferir de la versión de Mac que está utilizando, sigue siendo el mejor proceso para formatear su disco duro en su Mac. Todo lo que tienes que hacer es seguir los pasos y listo.
Si sucede que acaba de cambiar a una Mac o cualquier otro sistema operativo, entonces tener el conocimiento sobre cómo borrar o formatear su dispositivo será fácil para usted, ya que ya aprendió cómo hacer estas cosas.
Además, otro gran consejo, una vez que hayas formateado tu disco duro externo en tu Mac, es mantener tu Mac limpia de vez en cuando. De esta manera, podrás usarlo mejor y podrás tener más espacio para tus archivos y aplicaciones, y otros datos que más necesites.
Y para que puedas limpiar tu Mac, necesitarás tener una herramienta poderosa. Y lo que recomendamos encarecidamente es la aplicación todo en uno para Mac llamada TechyCub Mac Cleaner herramienta. Esta es una de las mejores herramientas para deshacerse de todos los archivos y datos no deseados en su Mac. Estos archivos se acumulan en su Mac, ocupan mucho espacio de almacenamiento y hacen que su Mac funcione más lentamente.
Pero con la ayuda de TechyCub Mac Cleaner, podrás mejorar el rendimiento de tu Mac y ganar más espacio de almacenamiento. Esta es una herramienta poderosa que viene con muchas funciones y también será de gran ayuda para usted y su Mac.
Mac Cleaner
Escanee su Mac rápidamente y limpie los archivos basura fácilmente.
Verifique el estado principal de su Mac, incluido el uso del disco, el estado de la CPU, el uso de la memoria, etc.
Acelera tu Mac con simples clics.
Descargar gratis
