¿Tiene problemas con su navegador Google Chrome en su Mac? ¿Tus videos no tienen sonido cuando intentas verlos en línea usando tu navegador Google Chrome? ¿Quieres saber cómo solucionarlo cuando Chrome no tiene sonido en Mac?
Si su respuesta a todo esto es sí, entonces esta publicación es para usted porque le mostraremos aquí diferentes formas de solucionar el problema cuando Google Chrome no suena Mac en absoluto. Al usar Chrome, es posible que encuentre algunos problemas que las páginas web de Chrome no pueden cargar o que falta el menú de Chrome.
Parte 1. Razones por las que Google Chrome no suena en MacParte 2. Cómo solucionar cuando Google Chrome no suena en Mac
Parte 1. Razones por las que Google Chrome no suena en Mac
Por supuesto, siempre hay una razón detrás de todo. Y con Google Chrome no ocurre ningún sonido Mac, también hay una razón por la que esto sucede. Y conocer la razón detrás de esto puede ayudarlo a resolver el problema.
Razón 1: Archivos de caché en el navegador: en algún momento al usar Google Chrome y experimenta que ya no tiene audio, entonces una de las razones de esto es quizás debido a los archivos de caché en su navegador. Y debido a eso, es posible que desee considerar eliminar los archivos temporales de su sistema. O también puede reinstalar el navegador para un mejor uso.
Razón 2: Adobe Flash: también hay casos en los que el problema se debe a su reproductor Adobe Flash. Puede deberse a que su reproductor Adobe Flash no está instalado correctamente en su Mac. Además, recibirá un mensaje en su pantalla que le indicará que debe actualizar su Adobe Flash Player. Y una vez que haga esto, podrá solucionar el problema cuando Google Chrome no tenga sonido en Mac.
Razón 3: Mezclador de volumen: cuando este tipo de problema ocurre en su Mac, esto debería ser lo primero que debe verificar. Debe asegurarse de que el sonido de su Google Chrome esté silenciado o no.
Razón 4: Software de computadora: los videos en su Google Chrome no se reproducen perfectamente en su navegador debido a que su software se volvió obsoleto o actualmente está dañado.
Razón 5: Controlador de su computadora – También existe la tendencia de que este problema ocurra cuando el controlador de su computadora no está instalado correctamente. También podrá saber esto porque recibirá un mensaje de error que indica que, lamentablemente, el controlador de su computadora no está instalado. Si este es el caso, lo que deberá hacer es instalar el controlador en su computadora.
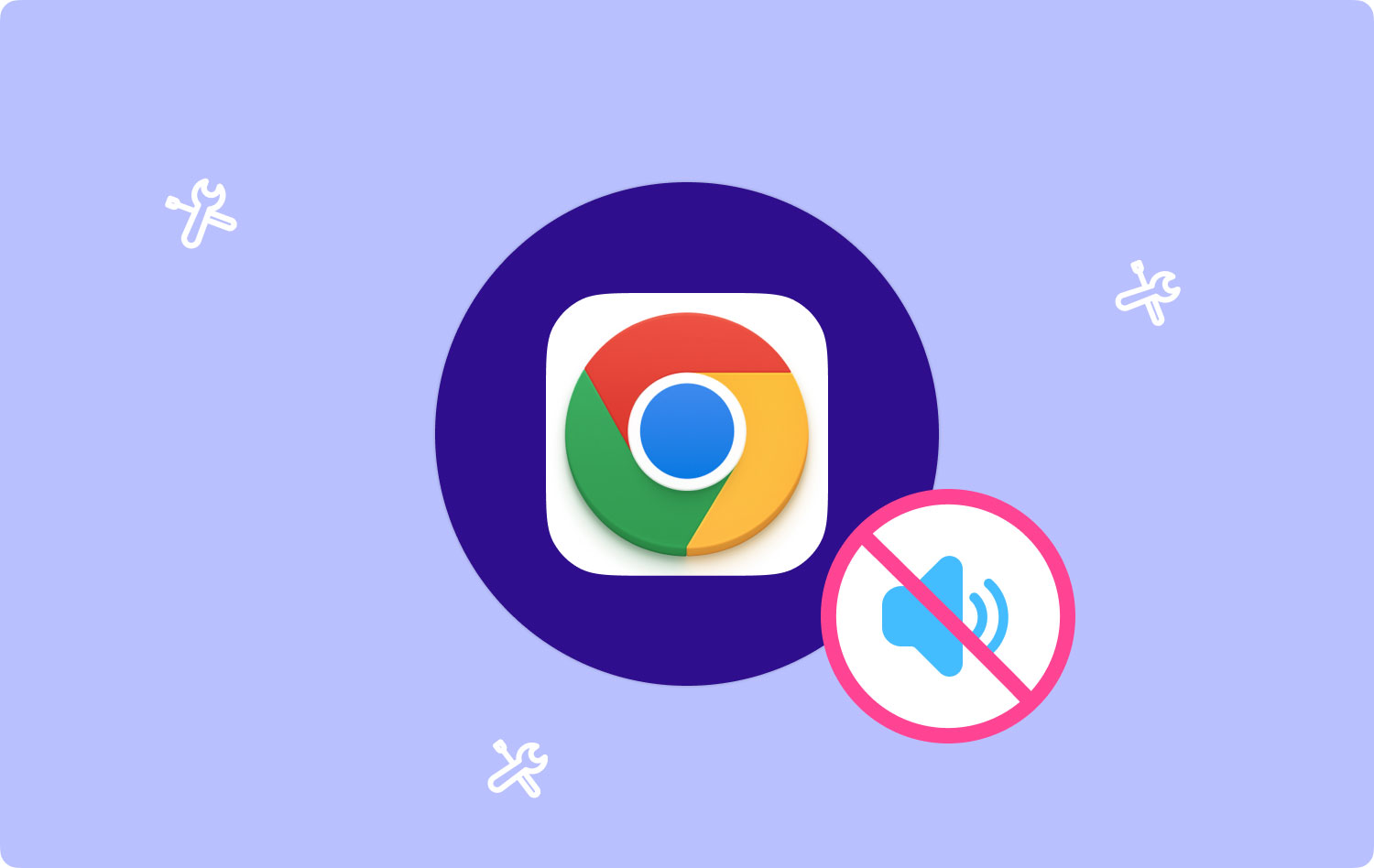
Parte 2. Cómo solucionar cuando Google Chrome no suena en Mac
Ahora que sabe la razón por la que tiene el problema con su Mac de Google Chrome sin sonido, puede continuar y solucionar el problema. Y con eso, aquí están las soluciones que puede aplicar a su Mac para solucionarlo.
Cómo arreglar cuando Chrome Sound no funciona en Mac
- Compruebe si no está silenciado.
- Habilite su mezclador de volumen.
- Haz que se restablezca la configuración de Google Chrome.
- Borrar caché en Google Chrome.
- Actualice su Adobe Flash Player.
Solución 1: compruebe si no está silenciado
Encender el altavoz de tu Mac no es suficiente para asegurarte de que los sonidos estén activados. Al mismo tiempo, también debe asegurarse de que el altavoz para su audio o videos esté encendido. Y también, debe asegurarse de que los sonidos también estén permitidos cuando juegue en sus navegadores web. Entonces, para que pueda verificar esto, esto es lo que debe hacer.
Paso 1: Inicie la red del Panel de control y su Internet en su Mac.
Paso 2: Y luego, haga clic en Opciones de Internet.
Paso 3: Haga clic en la pestaña Avanzado.
Paso 4: Desplácese hacia abajo y busque la sección Multimedia.
Paso 5: haga clic en el cuadro pequeño al lado de las opciones Reproducir sonidos en la página web para poner una marca de verificación en él.
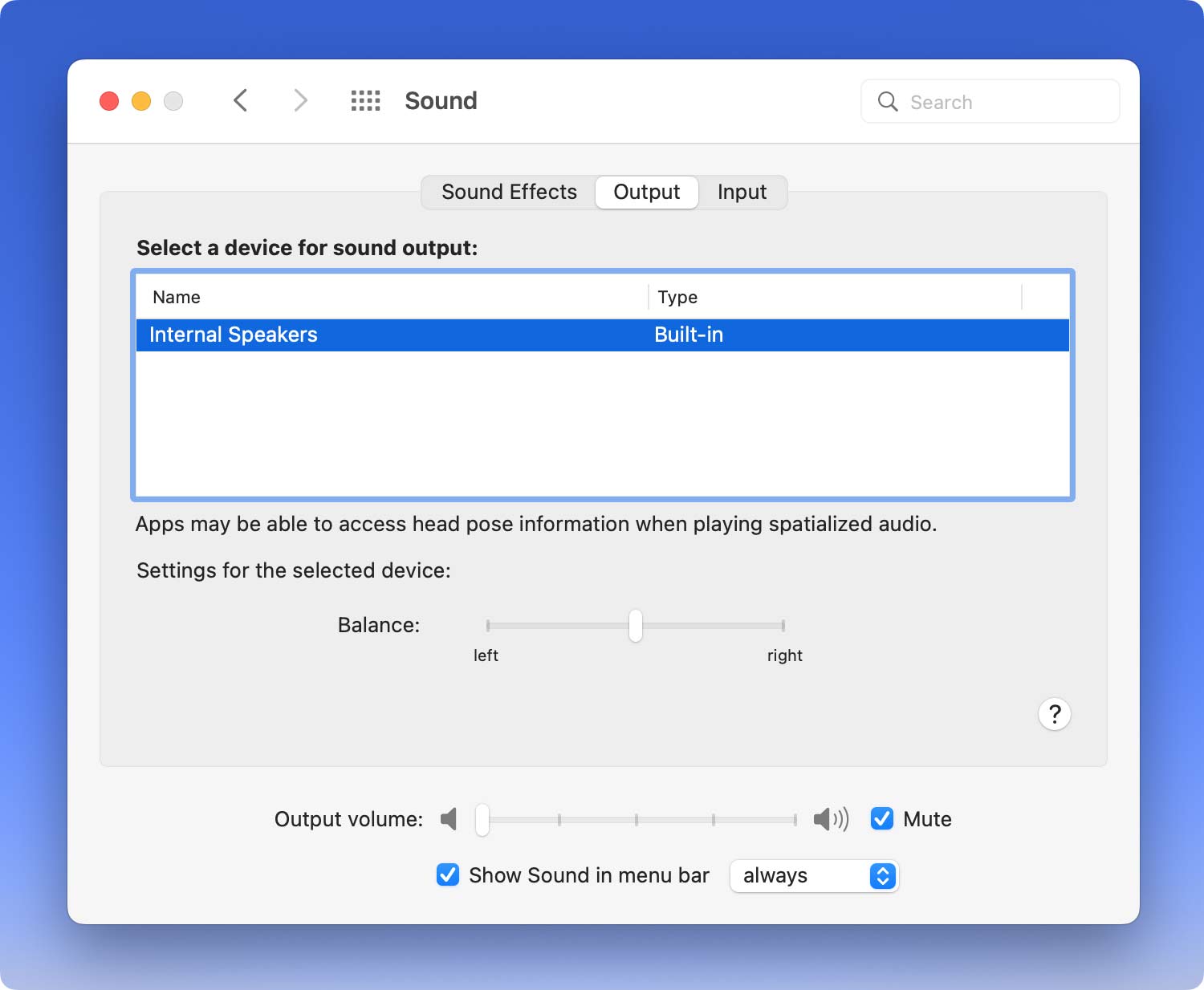
Ahora, una vez que haya terminado con todos los pasos que le hemos mostrado, ahora puede continuar y verificar si el audio ahora funciona o no.
Solución 2: habilite su mezclador de volumen
El Mezclador de volumen en su Mac es la herramienta en la que debe estar si desea verificar si los sonidos de su navegador están habilitados o no. Para hacer eso, esto es lo que debe hacer para reparar Chrome no sound Mac.
Paso 1: Haga que el cursor de su mouse apunte a su barra de tareas.
Paso 2: Haga clic en el ícono del altavoz en su barra de tareas y luego elija Mezclador. O también puede hacer clic derecho en el botón de su altavoz y luego seleccionar Mezclador.
Paso 3: A partir de ahí, debes asegurarte de que los sonidos de Google Chrome no estén silenciados. Además, asegúrese de que el volumen de Google Chrome sea el adecuado para escuchar.
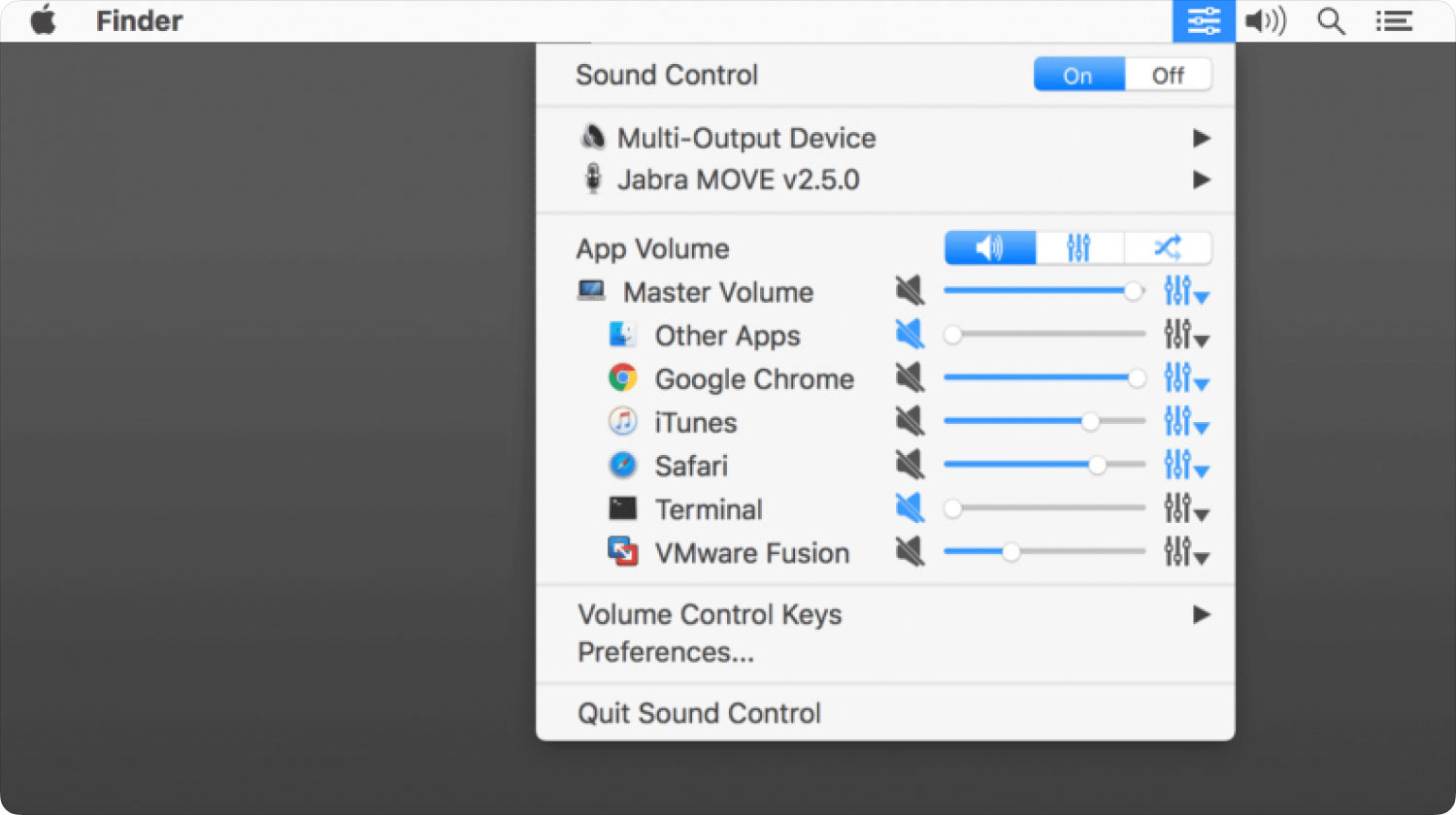
Solución 3: restablezca la configuración de Google Chrome
Como dijimos anteriormente, si puede tener audio en otras aplicaciones que tiene en su Mac pero Google Chrome no tiene ningún sonido, entonces el problema podría ocurrir en la configuración de Google Chrome. Existe la posibilidad de que haya un error en la configuración de Chrome. En este caso, lo que deberá hacer es restablecer la configuración de Google Chrome, y así es como puede hacerlo.
Paso 1: Inicie su Google Chrome en su Mac.
Paso 2: Y luego, haz clic en el ícono de tres puntos ubicado en la esquina superior derecha de tu ventana de Google Chrome.
Paso 3: Haga clic en el botón Configuración y luego elija Avanzado.
Paso 4: simplemente haga clic en el botón Restablecer.
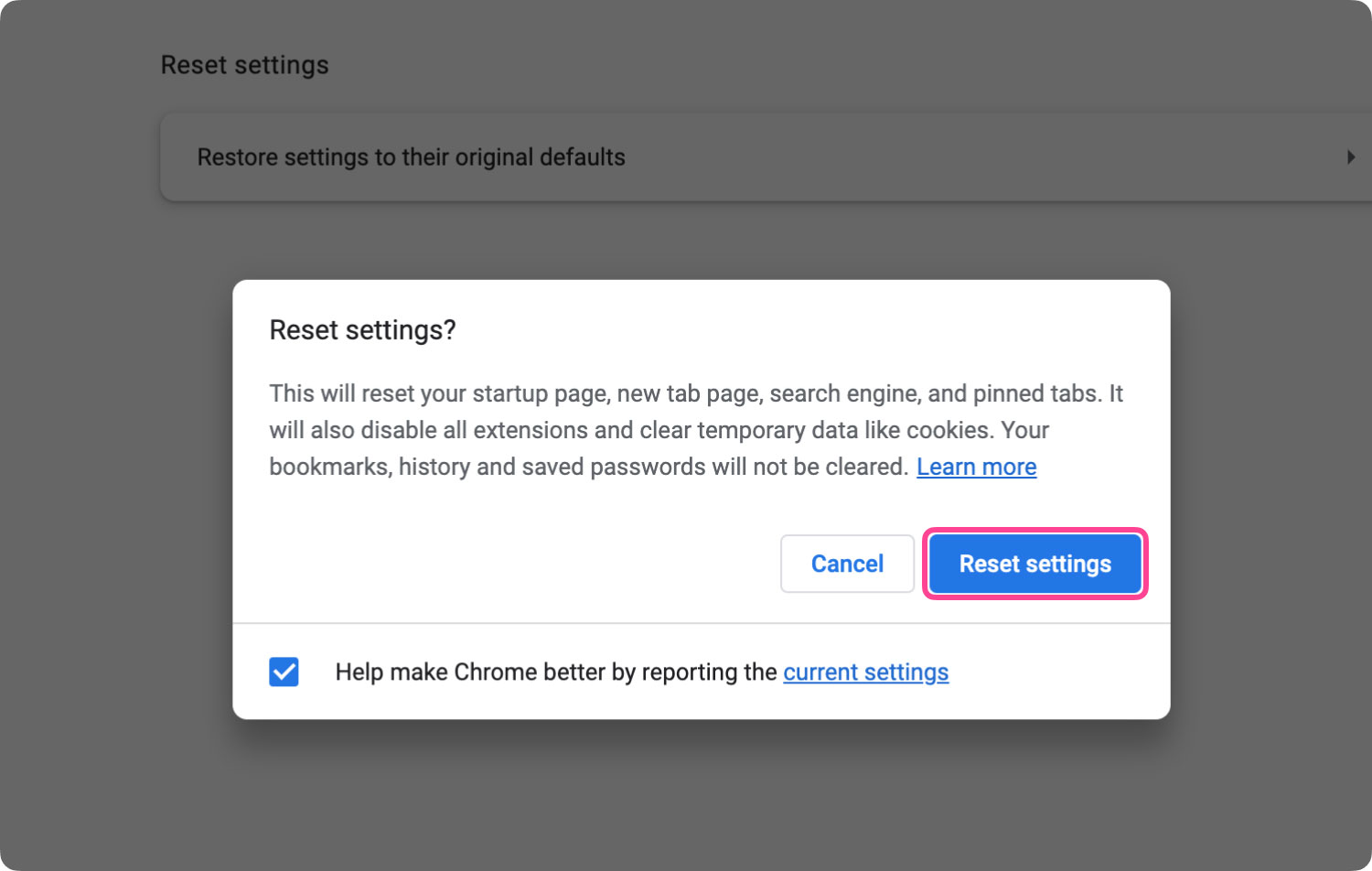
Una vez que haya elegido el botón Restablecer, esto restablecerá automáticamente la configuración de su Google Chrome, como su pestaña anclada, la página de inicio puede deshabilitar sus extensiones, así como eliminar todos los datos temporales que tiene, como sus cachés y cookies. Pero no se preocupe por sus contraseñas, historial y marcadores guardados porque no se tocarán durante el restablecimiento.
Solución 4: Borrar caché en Google Chrome
Borrar su caché en su navegador Google Chrome es otra forma efectiva de arreglar cuando su Google Chrome no suena en Mac. Se sabe que estos cachés son archivos o datos temporales que pueden facilitar su visita a cualquier sitio web. Carga las páginas web más rápido. Pero, por otro lado, también puede causarle problemas al usar el audio de Google Chrome.
Entonces, lo que necesitará hacer aquí es borrar su caché para que los sonidos en su Google Chrome puedan funcionar correctamente. Con eso, aquí están los pasos que debes seguir.
Paso 1: Inicie el navegador Google Chrome en su Mac.
Paso 2: haz clic en el ícono de tres puntos ubicado en la esquina superior derecha de tu pantalla.
Paso 3: en el menú desplegable, simplemente haga clic en Más herramientas y luego elija Borrar datos de navegación.
Paso 4: Y luego, en la pequeña ventana que apareció en su pantalla, haga clic en las opciones "Descargar historial", Imágenes y archivos en caché, Datos de navegación y Cookies y otros datos del sitio" para marcar cada casilla pequeña al lado .
Paso 5: haga clic en el botón Borrar datos de navegación que se encuentra en la esquina inferior derecha de la ventana pequeña para eliminar todas las opciones que ha seleccionado.
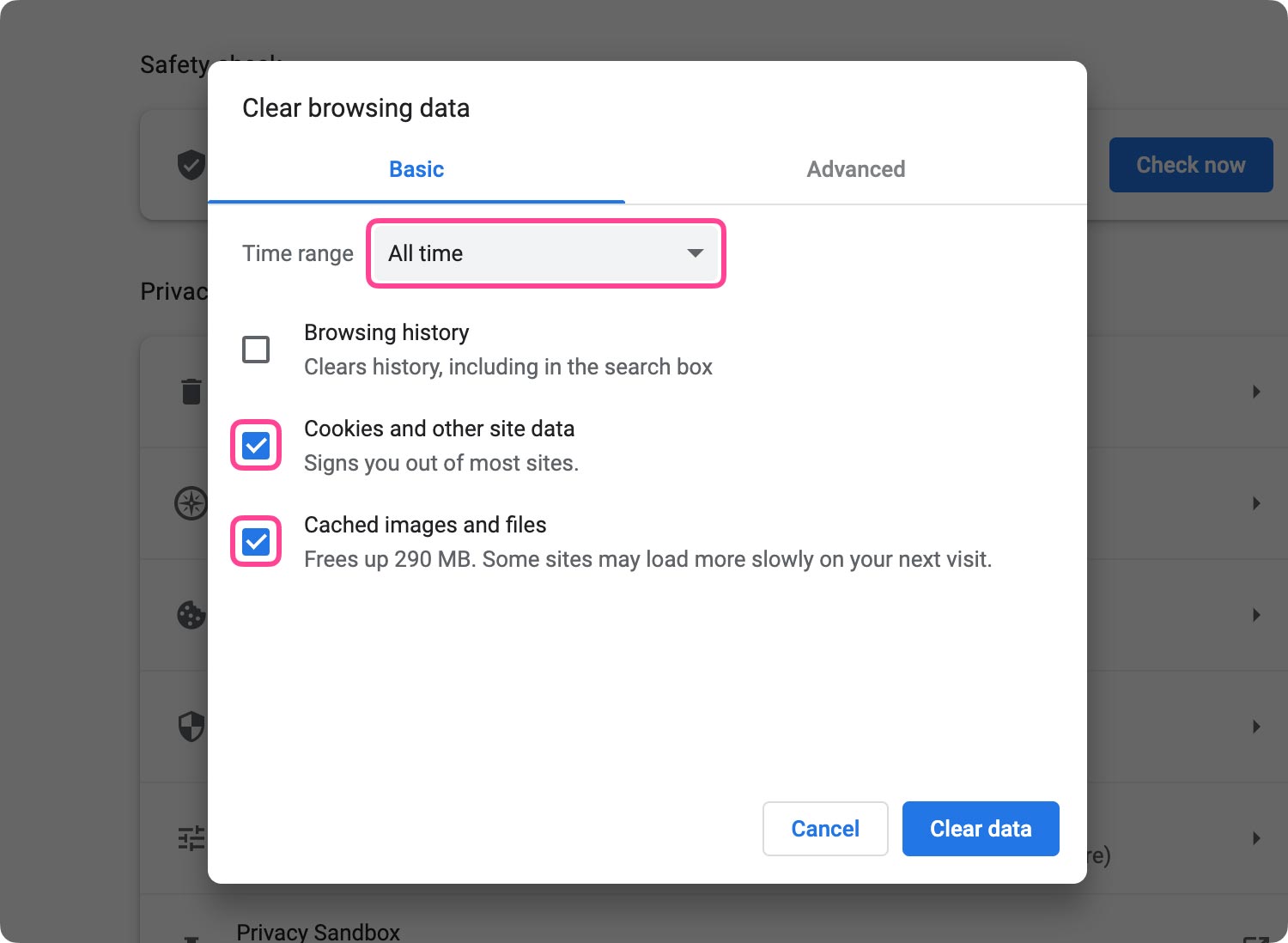
Solución 5: actualice Adobe Flash Player
El sistema Adobe Flash Player en tu Mac es el responsable de tu audio cada vez que miras videos o películas usando el navegador Google Chrome. Entonces, esto solo significa que también puede ser responsable de por qué tiene el problema de que Google Chrome no tiene sonido en Mac. También podría deberse a algunos problemas de errores.
Y para que pueda obtener esta solución y eliminar esos errores que interfieren con sus sonidos, solo necesita actualizar su Flash Player a la versión más reciente. Y con eso, así es como puede hacer esto.
Paso 1: Inicie su navegador Google Chrome en su Mac.
Paso 2: Y luego, navegue a este sitio web: chrome: // components;
Paso 3: busque Adobe Flash Player y luego haga clic en el botón Buscar actualización para ver si hay actualizaciones disponibles. Si lo hay, actualícelo para que pueda solucionar el problema.
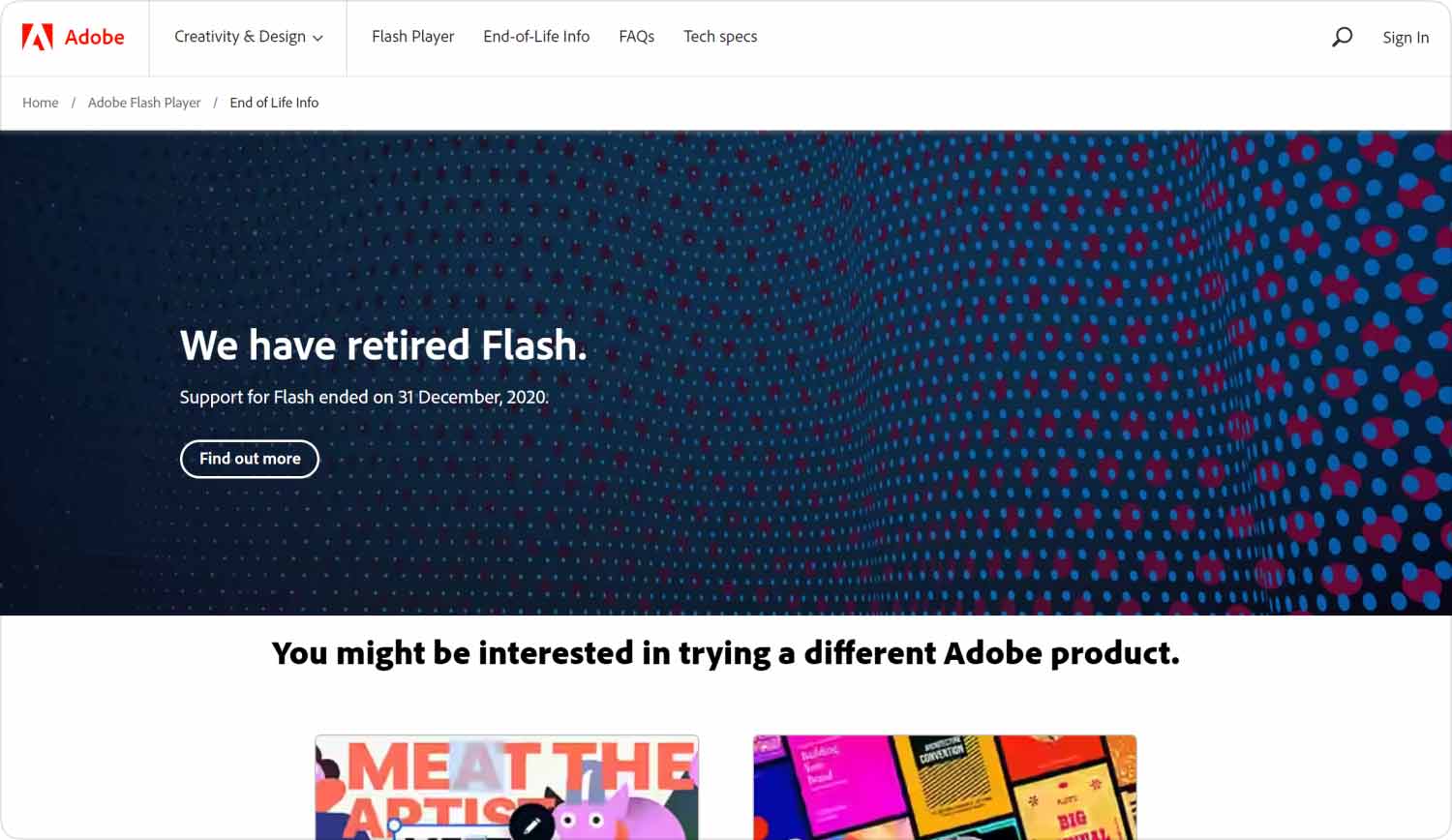
La gente también Leer Una guía sencilla para reparar Mac no se puede conectar a la App Store
Cuando Google Chrome no suena Mac, realmente puede ser muy frustrante e irritante al mismo tiempo. Pero no se preocupe, porque, con todas las soluciones que le hemos mencionado anteriormente, siempre podrá solucionar este problema en poco tiempo.
