Antes de que apareciera la tecnología para la transferencia inalámbrica, usábamos cables para mover archivos de un dispositivo a otro. Ahora, gracias a los servicios inalámbricos como AirDrop de Apple, la transferencia de archivos desde su Mac a otro dispositivo se vuelve más fácil. No necesita enchufar ningún cable solo para mover archivos. Si está considerando usar AirDrop en Mac, aquí hay una guía completa sobre cómo hacerlo.
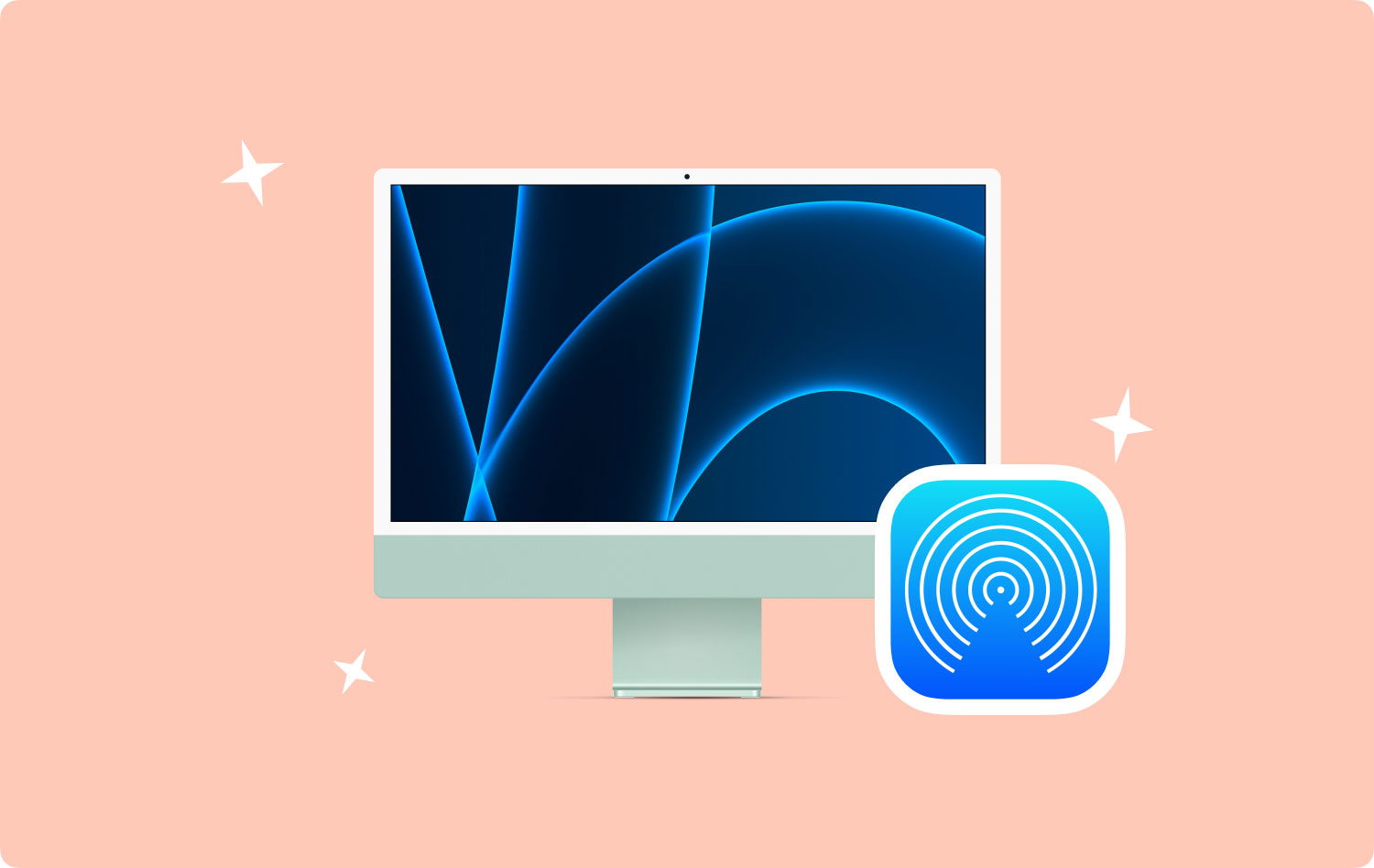
¿Cómo funciona AirDrop?Siete funciones que debes conocer de AirDropBonificación: Optimización de su Mac para lograr el máximo rendimientoEn conclusión
¿Cómo funciona AirDrop?
AirDrop se basa en conexiones Wi-Fi y Bluetooth para transferir archivos de forma inalámbrica. La conexión Bluetooth de su dispositivo Mac se utiliza para localizar dispositivos cercanos con AirDrop activado en ellos. Luego, la conexión Wi-Fi se usa para crear un enlace (conocido como Wi-FI Direct). Esta conexión le permite transferir incluso archivos grandes a mayor velocidad.
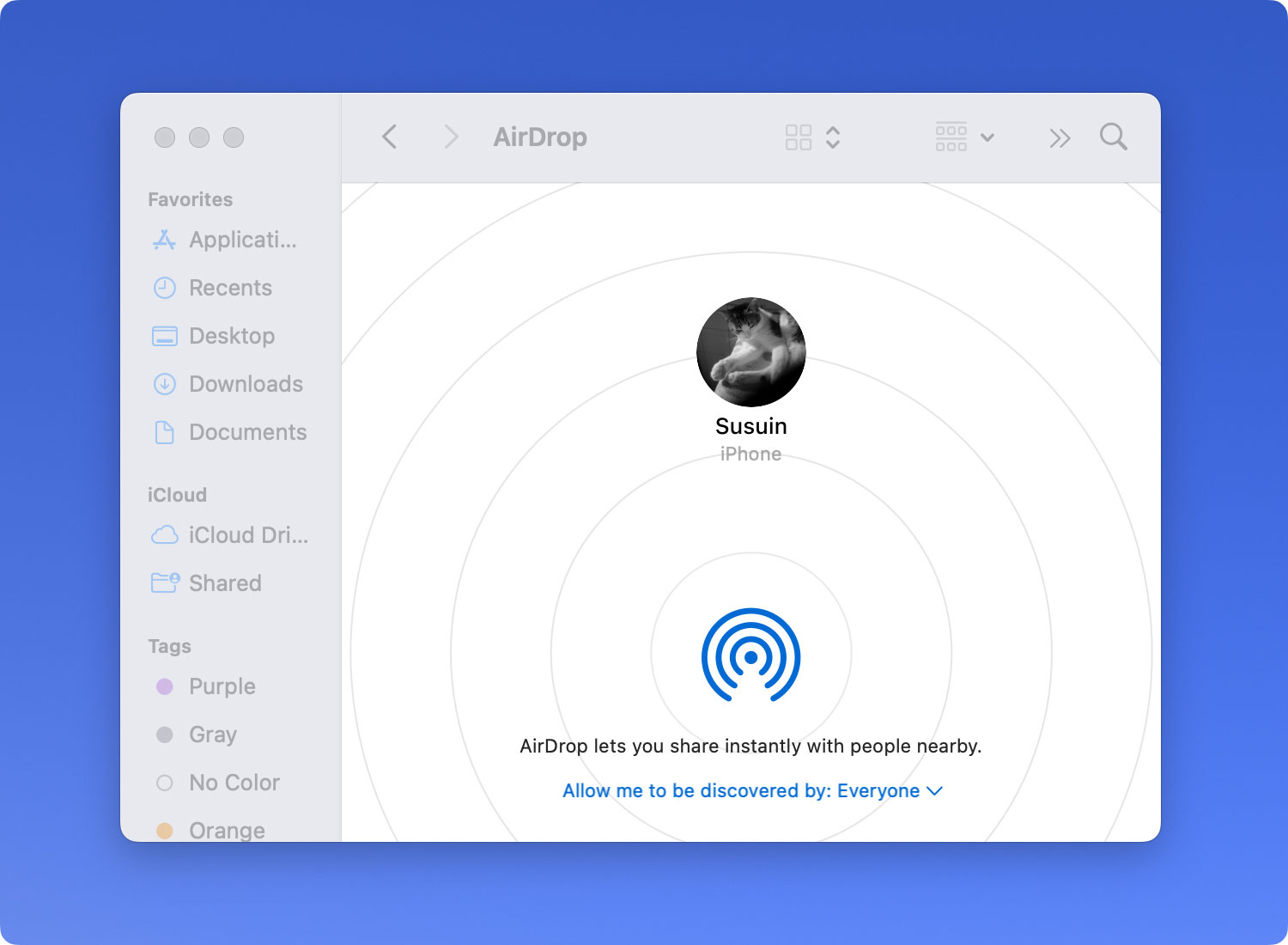
Disponibilidad de AirDrop
AiDrop se puede encontrar en algunos modelos de MacBook. Puede consultar la lista a continuación para asegurarse de que puede usar AirDrop en su dispositivo.
Mac Pro
- Versiones de principios de 2009 que tienen tarjetas AirPort Extreme
- Versiones de mediados de 2010 o posteriores
Mac Mini
- Versiones de mediados de 2010 o posteriores.
iMac
- Versiones de principios de 2009 o posteriores.
FUNDAS MACBOOK
- Versiones de finales de 2008 o posteriores.
- Las excepciones incluyen la MacBook blanca con fecha de finales de 2008.
MacBook Air
- Versiones de finales de 2010 o posteriores.
MacBook Pro
- Versiones de finales de 2008 o posteriores.
- Las excepciones incluyen la MacBook Pro de 17 pulgadas, con fecha de finales de 2008.
Siete funciones que debes conocer de AirDrop
1. ¿Cómo se activa o habilita AirDrop en dispositivos Mac?
A continuación se detallan los pasos que debe seguir para habilitar AirDrop en su dispositivo Mac:
Paso 01: Inicie Finder y presione Ir ubicado dentro de la barra de menú.
Paso 02: Localiza AirDrop y ábrelo. Espere hasta que aparezca la ventana de AirDrop.
Paso 03: si sus conexiones Wi-Fi y Bluetooth están deshabilitadas, AirDrop le pedirá que las encienda. Si ya están habilitados, AirDrop se activará automáticamente.
Paso 04: haga clic en la opción denominada Permitir que todos me descubran.
Paso 05: puede elegir emparejarse con un dispositivo dentro del rango de Bluetooth de su Mac. O bien, puede elegir emparejarse con alguien dentro de su lista de contactos.
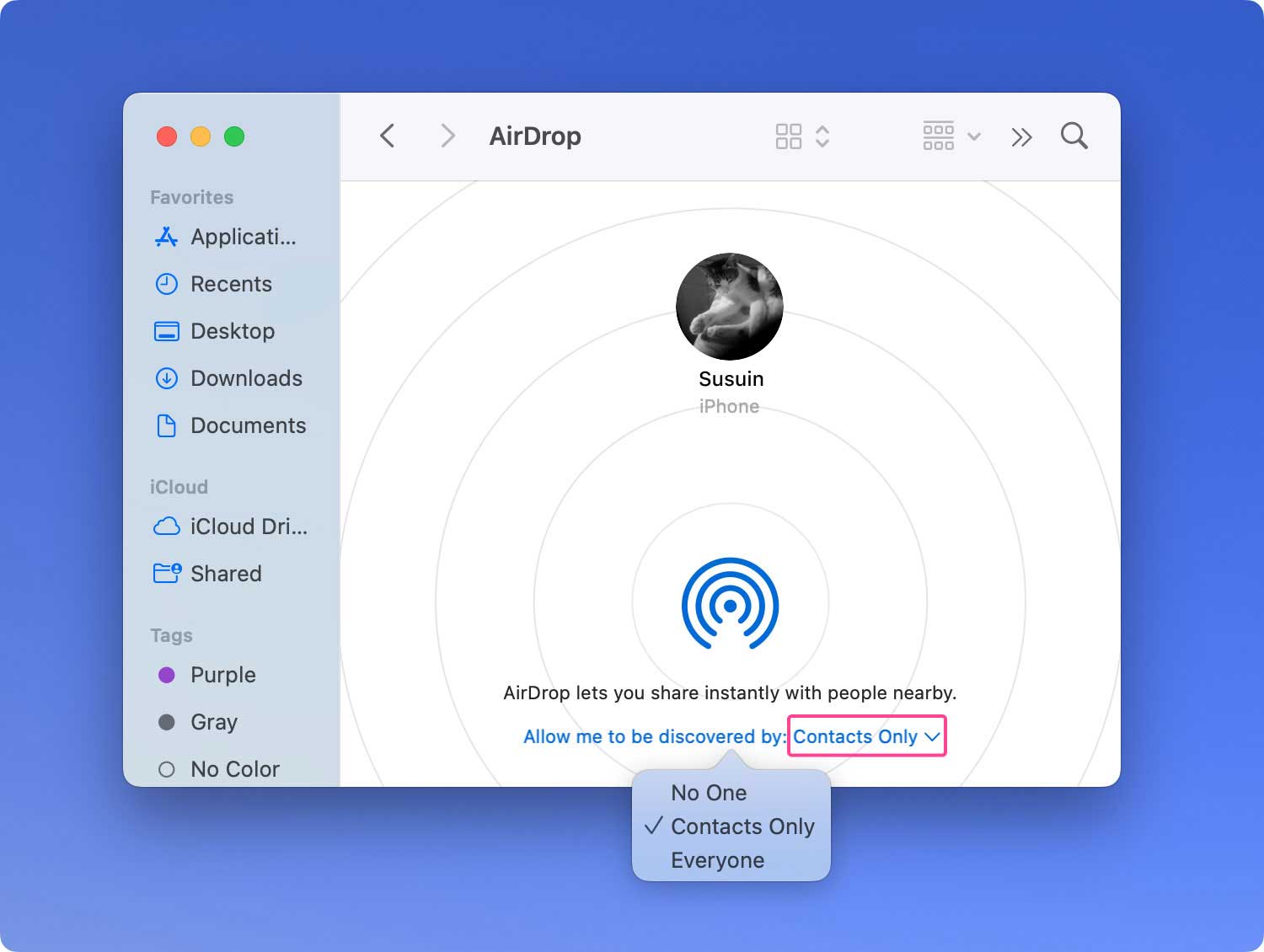
2. Cómo usar AirDrop en Mac para enviar archivos
Una vez que haya activado o habilitado AirDrop, ahora puede usarlo para transferir archivos a otro dispositivo. Puede hacer esto usando tres métodos diferentes, a través del menú contextual, arrastrando y soltando, o compartiendo hoja.
3. Cómo usar AirDrop en Mac usando el menú contextual
Paso 01: Buscador de lanzamiento.
Paso 02: Visite la ubicación del archivo que desea transferir y seleccione el archivo que enviará a otro dispositivo.
Paso 03: Mantenga presionada la tecla Control. Mientras hace esto, presione el botón derecho del ratón con el ratón.
Paso 04: elige Compartir en el menú que aparece. Presione AirDrop dentro del menú Compartir.
Paso 05: seleccione la persona o el dispositivo al que desea enviar los archivos.
Paso 06: Presiona Listo.
4. Cómo usar AirDrop en Mac con el método de arrastrar y soltar
Paso 01: Ve a Finder y busca la barra lateral. Elija la opción que dice AirDrop.
Paso 02: Espere hasta que aparezcan varios usuarios dentro de su rango.
Paso 03: Visite la ubicación del archivo que desea transferir.
Paso 04: arrastre los archivos a la ventana de imagen del destinatario.
Paso 05: Presiona Enviar.
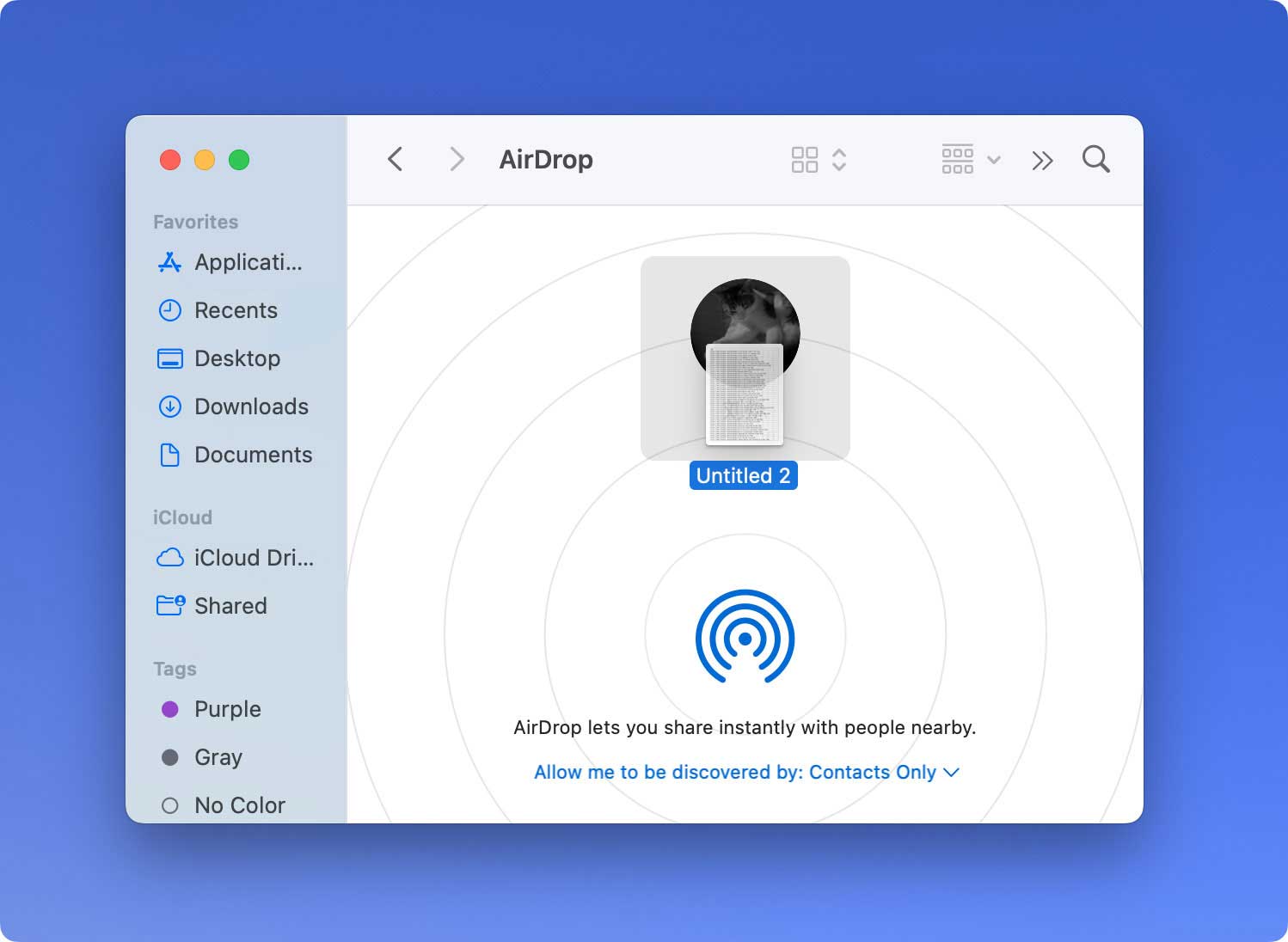
5. Cómo usar AirDrop en Mac usando su función Compartir
Este método es aplicable cuando vas a transferir archivos desde tu Mac a un dispositivo iOS. He aquí cómo hacerlo paso a paso:
Paso 01: Visite la ubicación del archivo que desea enviar.
Paso 02: en su aplicación, busque la opción que dice Compartir.
Paso 03: seleccione los archivos que desea transferir.
Paso 04: Presione la tecla Control. Mientras hace esto, presione el botón derecho del mouse.
Paso 05: Dentro del menú, presiona Compartir.
Paso 06: Seleccione AirDrop dentro del menú Compartir.
Paso 07: seleccione la persona o el dispositivo al que desea transferir el archivo.
Paso 08: Presiona Listo.
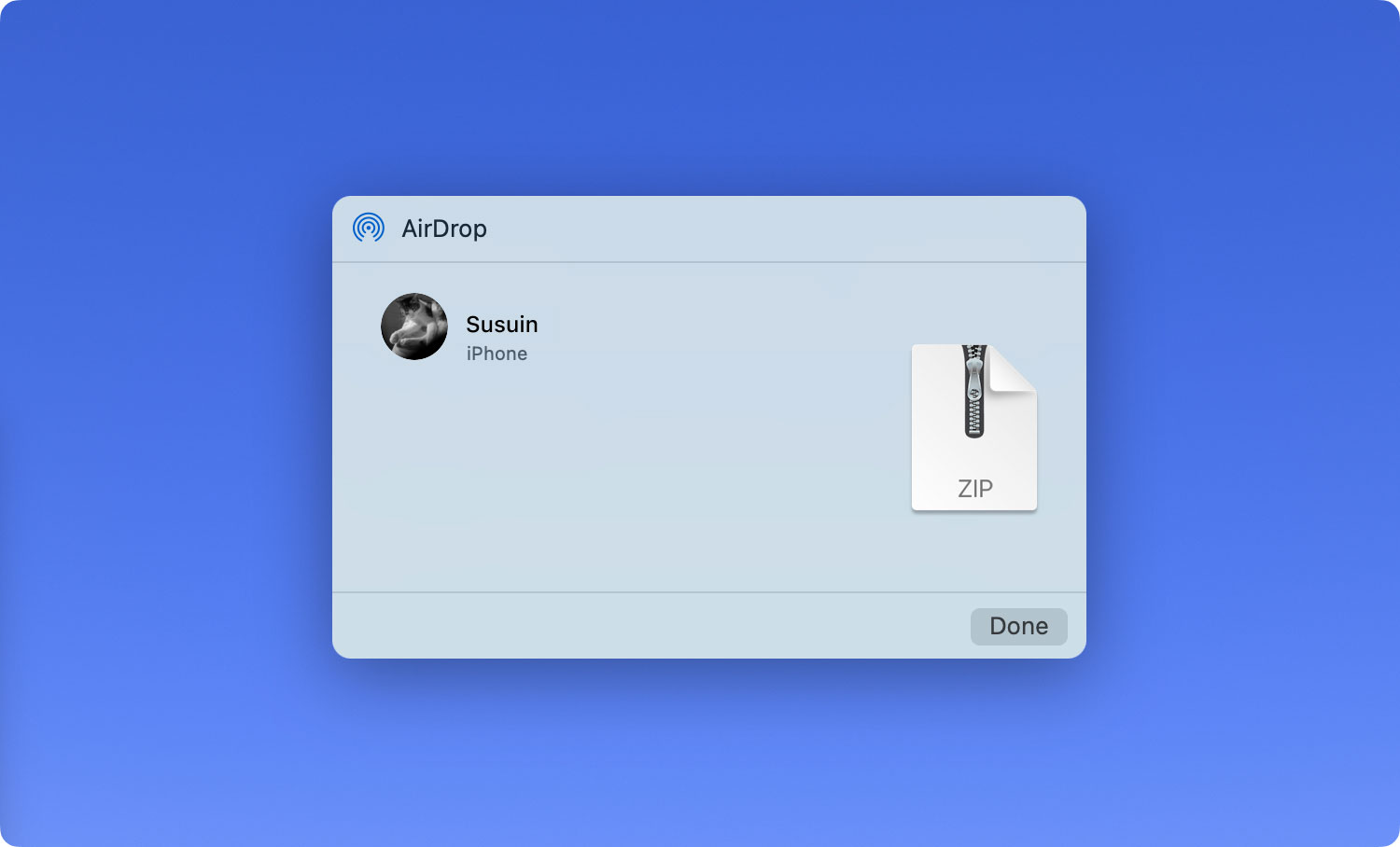
6. Cómo recibir archivos en tu Mac usando AirDrop
Si ha iniciado sesión en la cuenta de iCloud del remitente del archivo, el dispositivo Mac aceptará el archivo automáticamente. El archivo también se guardará al instante. Sin embargo, si este no es el caso, el dispositivo Mac le pedirá confirmación para aceptar el archivo. Estos son los pasos que debe seguir para recibir archivos en su Mac usando AirDrop:
Paso 01: Seleccione entre estas dos opciones, "Guardar y abrir" y "Guardar".
Paso 02: Espere hasta que se complete el proceso de descarga.
Paso 03: Visite la carpeta Descargas en su Mac para encontrar el archivo que se le envió.
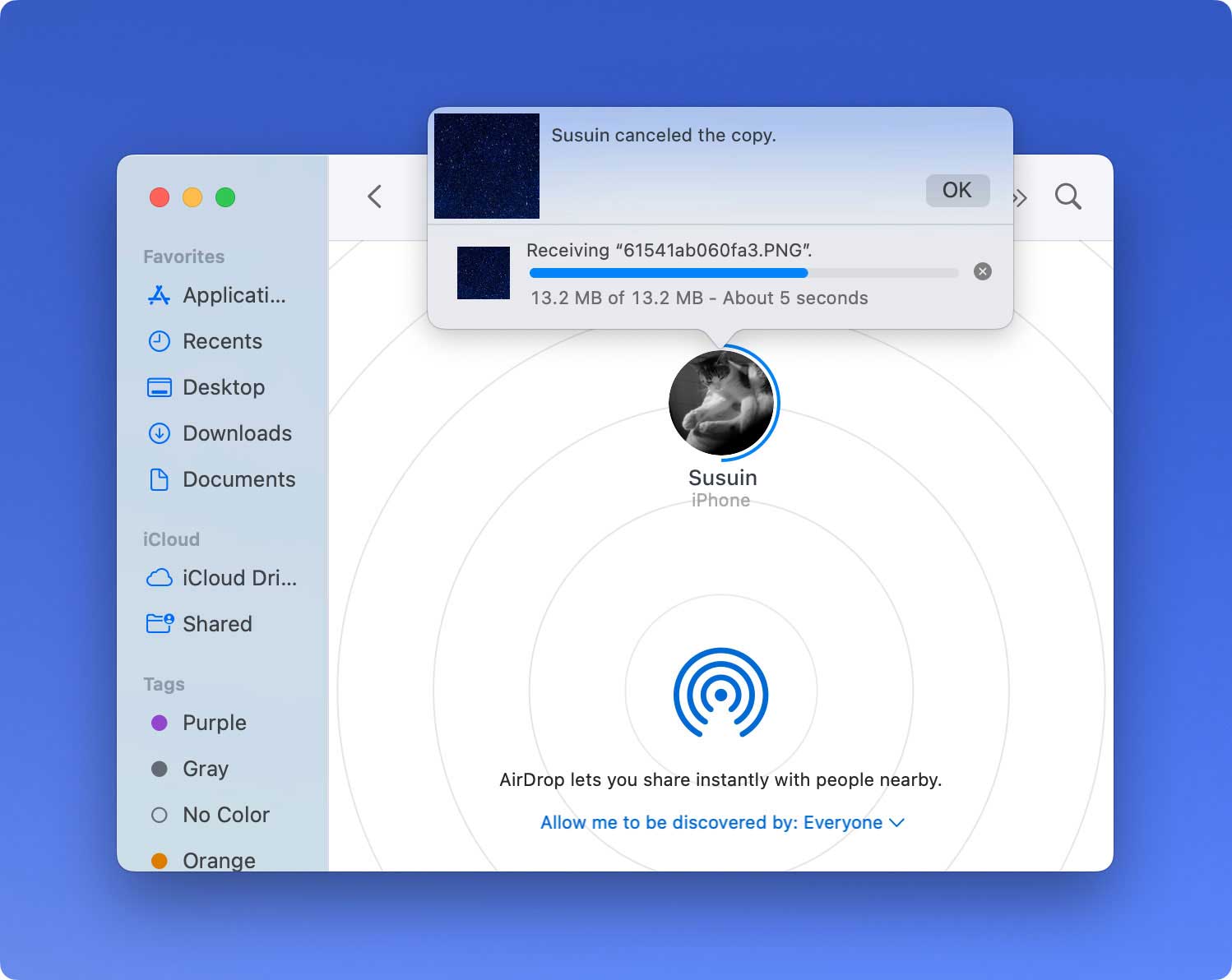
7. Cómo solucionar problemas con AirDrop en Mac
Estas son las cosas que debe hacer si tiene problemas para enviar y recibir archivos a través de AirDrop. Las siguientes soluciones se pueden utilizar para solucionar el problema:
- Asegúrate de que tu Mac y el dispositivo Mac al que estás transfiriendo admitan AirDrop.
- Asegúrese de que los dos dispositivos se ejecuten en mac OS X Yosemite o versiones posteriores.
- Asegúrese de que la función AirDrop de los dos dispositivos esté habilitada.
- Mueva los dos dispositivos más cerca uno del otro. Los usuarios de AirDrop deben estar a una distancia máxima de 9 metros (30 pies) entre sí para poder compartir.
- Si está transfiriendo entre una Mac y un dispositivo iOS, asegúrese de que Personal Hotspot esté desactivado en el dispositivo iOS.
- Si está transfiriendo entre una Mac y un dispositivo iOS, asegúrese de que el dispositivo iOS tenga iOS 7 o versiones posteriores.
- Si los dos dispositivos Mac están configurados de manera que solo reciben archivos de su lista de contactos, asegúrese de que ambos hayan iniciado sesión en las cuentas de iCloud.
- Si está configurado para recibir archivos de su lista de contactos, asegúrese de que el número de teléfono o la dirección de correo electrónico conectados a su ID de Apple estén guardados en su aplicación Contactos.
- Debe comprobar las preferencias de Seguridad y Privacidad. Asegúrese de que la opción "Bloquear todas las conexiones entrantes" esté desactivada para ambos dispositivos.
- Si va a transferir un archivo a otro dispositivo que se ejecuta en OS X Mavericks, Lion o Mountain Lion, pídale a la persona que abra la ventana de AirDrop antes de iniciar la transferencia.
Bonificación: Optimización de su Mac para lograr el máximo rendimiento
Para asegurarse de que su Mac funcione de manera óptima, se recomienda que utilice TechyCub Mac Cleaner software. Puede aprovechar las potentes funciones de la herramienta, incluida la capacidad de desinstalar aplicaciones sin dejar componentes residuales.
Además, puede ubicar todos los archivos basura innecesarios dentro de su sistema y eliminarlos al instante. Esta herramienta multifunción le permite administrar sus archivos y eliminar aplicaciones y datos no deseados. Descargar TechyCub Limpiador de Mac aquí.
Mac Cleaner
Escanee su Mac rápidamente y limpie los archivos basura fácilmente.
Verifique el estado principal de su Mac, incluido el uso del disco, el estado de la CPU, el uso de la memoria, etc.
Acelera tu Mac con simples clics.
Descargar gratis
En conclusión
AirDrop en Mac es una forma fácil de transferir archivos de un dispositivo a otro sin usar un cable. Esta tecnología de transferencia inalámbrica ha dado pasos agigantados cuando se trata de compartir archivos entre dispositivos. Como tal, puede seguir los pasos anteriores para usar AirDrop en su Mac y solucionar problemas cuando surjan.
