La aplicación Foto que tiene en su Mac es la que realmente administra todas sus imágenes que se pueden encontrar con la aplicación. Esto también incluye aquellas fotos que obtuvo de su dispositivo iPhone o de una tarjeta de memoria y se transfirieron a su aplicación de fotos en su Mac.
Y con todo eso, en realidad hay muchos usuarios de Mac que se preguntan sobre ¿Dónde se almacenan las fotos en Mac?. Es por eso que en este artículo, le mostraremos cómo puede encontrar archivos de imagen que se encuentran en su aplicación de Fotos en su Mac. Sin embargo, si no está usando la aplicación Foto en su Mac, es más probable que use la aplicación Finder para ubicar sus fotos.
La gente también Leer ¡Felicidades! Has localizado correctamente las copias de seguridad almacenadas en Mac Cómo recuperar fotos borradas de la galería de Android [Actualización 2023]
Las fotos que tiene en su Mac en realidad se consideran uno de los archivos más grandes que tiene y consumen una gran cantidad de su espacio de almacenamiento. Y como sabe, quedarse sin espacio significa que eventualmente experimentará que su Mac funciona lentamente, se retrasa y otros problemas que puede encontrar. Entonces, si es necesario, puede continuar y eliminar otras fotos que crea que ya no necesita. Y también te lo vamos a mostrar.
Parte 1: Cómo acceder a la ubicación del archivo de fotos en MacParte 2: Averiguar dónde se almacenan las fotos en MacParte 3: identificar y limpiar fotos similares en MacParte 4: Conclusión
Parte 1: Cómo acceder a la ubicación del archivo de fotos en Mac
Podrá encontrar el archivo de imagen de sus fotos en su Mac si va a pasar por esta ruta de ubicación:
~/Imágenes/Biblioteca de fotos.photoslibrary/
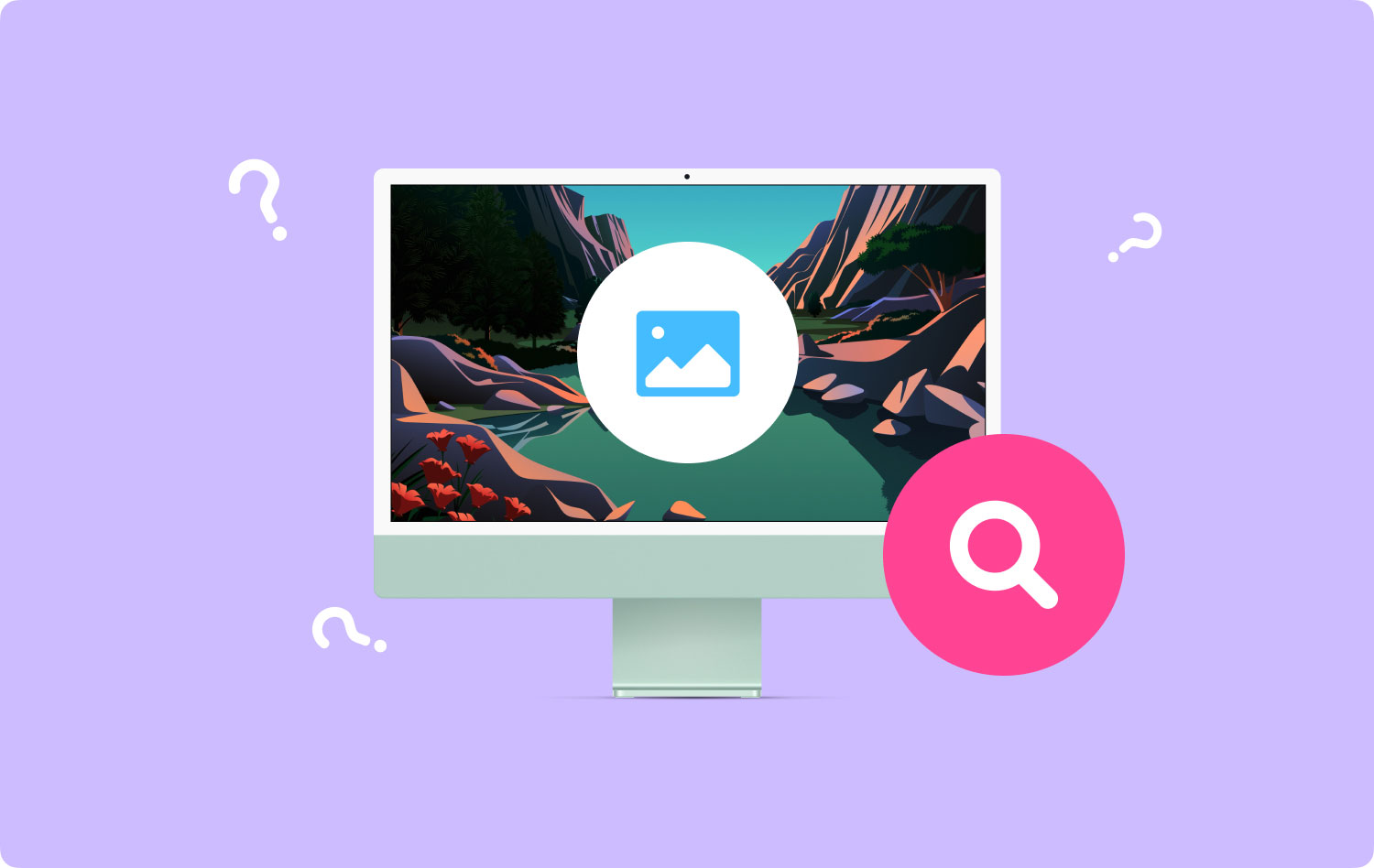
Como puede ver, hay un icono de tilde antes del que mostrará su directorio de inicio. Tienes que ocuparte de indicar este signo para que puedas ir a tu directorio.
Parte 2: Averiguar dónde se almacenan las fotos en Mac
Ahora, si va a ir a donde se almacenan sus fotos en su Mac manualmente, puede continuar y utilizar Finder. Todo lo que tiene que hacer es seguir los pasos que le proporcionamos a continuación.
Paso 1: Inicie la aplicación Finder en su sistema operativo Mac.
Paso 2: una vez que esté en Finder, vaya y diríjase a su directorio de inicio. La ubicación de la cual se mostrará arriba y necesitará verificarla. Eso significa no olvidar el icono de tilde.
Paso 3: Después de eso, haga clic en "Imágenes".
Paso 4: Luego, busca el archivo que tiene el nombre “Photos Library.photoslibrary”.
Paso 5: Una vez que haya localizado el archivo, haga clic derecho sobre él y luego elija "Mostrar contenido del paquete". También puede simplemente presionar las teclas Comando + Clic y luego buscar "Mostrar contenido del paquete" en el menú emergente.
Paso 6: después de eso, busque una carpeta que tenga el nombre "Maestros". Aquí es donde podrá buscar sus archivos de imagen que vienen en el paquete de la aplicación Fotos.
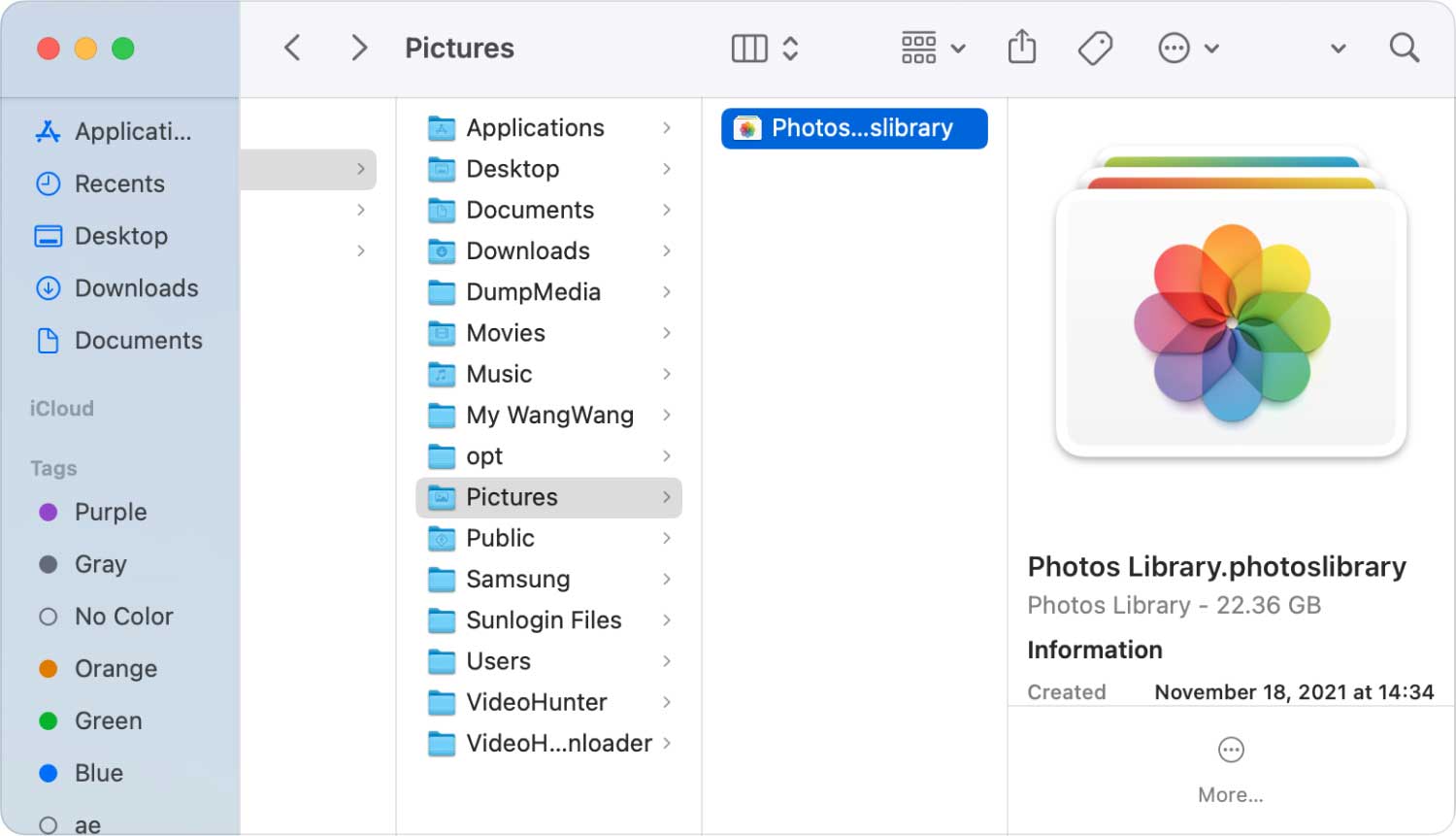
La carpeta Masters que hemos mencionado es la carpeta que contiene los directorios de tus fotos. También se ordenan en una subcarpeta por fecha en año, mes y día. Esas subcarpetas contienen el archivo de imágenes que se crea en esa fecha determinada.
Y una vez que haya eliminado una determinada foto de la carpeta Masters, ya no se podrá ver ni acceder a esa imagen en su aplicación Fotos. También puede seguir adelante y copiar un determinado archivo del directorio si desea editarlo.
La carpeta de los Maestros en realidad está oculta porque no se recomienda acceder a ella. Pero, si aún desea saber dónde están almacenadas las fotos en su Mac, puede continuar e ir a la carpeta Masters siguiendo los pasos anteriores.
También puede intentar usar la opción "Mostrar referencia" como una función alternativa. Este método también abrirá su aplicación Finder en su Mac e irá a la carpeta del directorio.
Parte 3: identificar y limpiar fotos similares en Mac
Como todos sabemos, las fotos son las que realmente guardamos en nuestros dispositivos durante mucho tiempo. Es porque muchas personas realmente tomarían fotos de cuáles son sus actividades y las almacenarían. Sin embargo, hay casos en los que podríamos haber tomado o almacenado fotos similares en su Mac y eso claramente está consumiendo su espacio de almacenamiento.
Las fotos en tu Mac son en realidad las que consumen una mayor cantidad de espacio de almacenamiento porque tienen el tamaño de archivo más grande. Entonces, para disminuir el espacio utilizado en su Mac, debería poder eliminar todas las fotos similares.
Sabemos que esto puede llevar un tiempo si lo vas a hacer manualmente. Es por eso que hemos creado la herramienta más poderosa para hacer el trabajo y eliminar todas las fotos similares en su Mac.
La herramienta que te vamos a mostrar aquí se llama TechyCub Mac Cleaner. Esta es una herramienta poderosa para encontrar todas las fotos similares en su Mac de la manera más rápida pero eficiente. Usar esta herramienta solo te llevará un clic y podrás encontrarlos y eliminarlos.
El Buscador de imágenes similares funciona igual que el Buscador de duplicados. La única diferencia entre los dos es que el Buscador de duplicados puede encontrar cualquier archivo duplicado, incluidas las fotos. Mientras que, por otro lado, el Buscador de imágenes similares solo puede encontrar y eliminar esas fotos duplicadas en su Mac.
Usando TechyCub Mac Cleaner lo ayudará a deshacerse de esas fotos no deseadas de su Mac y liberará espacio. Aparte de eso, también aumentará el rendimiento de tu Mac.
Mac Cleaner
Escanee su Mac rápidamente y limpie los archivos basura fácilmente.
Verifique el estado principal de su Mac, incluido el uso del disco, el estado de la CPU, el uso de la memoria, etc.
Acelera tu Mac con simples clics.
Descargar gratis
Para saber como TechyCub Mac Cleaner funciona para encontrar sus fotos similares, tenemos un método paso a paso que puede seguir fácilmente.
Paso 1: Descargue e instale Mac Cleaner por TechyCub
Primero, vaya a nuestro sitio web oficial en www.techycub.com y luego descarga Mac Cleaner. Después de completar la descarga, instálelo en su Mac.
Paso 2: abre Mac Cleaner
Haz que se ejecute en tu Mac. Como puede ver en la interfaz principal, se muestra el estado del sistema de su Mac. Esta es la parte en la que verá lo que está ocupando su Mac y cuánto espacio le queda en su RAM, disco y memoria. Y con eso, podrás administrar tu Mac.
Paso 3: elija el módulo de búsqueda de imágenes similares
Hay diferentes módulos entre los que puede elegir. Simplemente elija "Buscador de imágenes similares" para comenzar a limpiar su Mac.

Paso 4: escanea tu Mac en busca de fotos
Después de elegir la opción, haga clic en el botón "+" para seleccionar una carpeta para buscar fotos similares. Luego, para comenzar a escanear, simplemente presione el botón Escanear. Y espere a que el proceso de escaneo termine el proceso.
Paso 5: seleccione todas las fotos similares en Mac
Luego podrá ver todas las fotos similares en su Mac. En el medio de tu pantalla, encontrarás las fotos que tienen una copia similar. Una vez que haga clic en su nombre, le mostrará su copia similar. Todo lo que tiene que hacer desde aquí es marcar todas las fotos similares que desea eliminar de su Mac.

Paso 6: limpia tus fotos similares
Haga clic en el botón Limpiar ubicado en la esquina inferior derecha de su pantalla. Luego, el programa comenzará a limpiar todas las fotos similares que haya elegido.
Paso 7: Confirme el proceso de limpieza
Todo lo que tiene que hacer ahora es esperar hasta que se complete el proceso.
Así que ahí lo tienes. Todas las fotos similares que tienes en tu Mac han desaparecido por completo. ¿Ves lo rápido y fácil que es? Ahora, tendrá más espacio en su Mac para almacenar nuevas fotos o archivos.
Aparte de eso, también puedes usar TechyCub Mac Cleaner para limpiar todos los archivos que ya no necesitas en tu Mac. De esta manera, podrás tener más espacio. Y al mismo tiempo, el rendimiento de tu Mac será mucho mejor. No más procesos manuales para eliminar sus fotos similares y otros archivos que ya no necesita. porque con solo TechyCub Mac Cleaner, podrá realizar todos los procesos de limpieza con solo hacer clic en un botón.
Parte 4: Conclusión
Como pudo ver, averiguar dónde están almacenadas las fotos en su Mac es muy fácil. Todo lo que tendrá que hacer es seguir los pasos que le proporcionamos anteriormente y podrá saber dónde están sus fotos. De esa manera, podrá saber dónde podrá encontrarlos en caso de que necesite revisar algunas fotos en el futuro.
Y solo un recordatorio, asegúrese de no eliminar ninguna foto de donde están almacenadas sus fotos en su Mac. Porque una vez que lo hagas, esa foto ya no estará disponible. No, a menos que realmente esté tratando de eliminarlos del sistema de su Mac.
Además, puede hacer uso de TechyCub Mac Cleaner para eliminar todas las fotos y archivos no deseados o desinstalar aplicaciones que ya no usa. TechyCub Mac Cleaner es una gran herramienta poderosa para administra y optimiza tu Mac. Es una aplicación para Mac todo en uno que debes tener.
Mac Cleaner
Escanee su Mac rápidamente y limpie los archivos basura fácilmente.
Verifique el estado principal de su Mac, incluido el uso del disco, el estado de la CPU, el uso de la memoria, etc.
Acelera tu Mac con simples clics.
Descargar gratis
