¿Estás usando una computadora Mac? Entonces, automáticamente tienes las aplicaciones de iTunes, ¿verdad? Sin embargo, no necesita la aplicación iTunes y querrá desinstalarla de su Mac. Si es así, entonces este artículo es para ti. Le mostraremos cómo puede desinstalar iTunes en su Mac.
iTunes es conocido básicamente como una de las aplicaciones más importantes que ha tenido Apple desde el momento en que se lanzó esta marca. Se sabe que esta aplicación está instalada en todos los dispositivos Mac e iOS de todo el mundo. Aunque en realidad ya no se necesitan dispositivos iOS, iTunes sigue desempeñando un papel importante, como la compra de otras aplicaciones, música e incluso películas y el disfrute del uso de medios digitales.
Sin embargo, hay algunos usuarios que en realidad no quieren tener iTunes en su Mac. Esto se debe a que estas personas son las que realmente prefieren usar software de medios como VLC, Fidelia o Vox. Si está utilizando un sistema operativo Windows, desinstalar la aplicación iTunes es muy fácil. Sin embargo, es un poco complicado para aquellos que usan una Mac. Pero no tienes que preocuparte porque te vamos a mostrar cómo puedes desinstalar la aplicación iTunes de tu Mac.
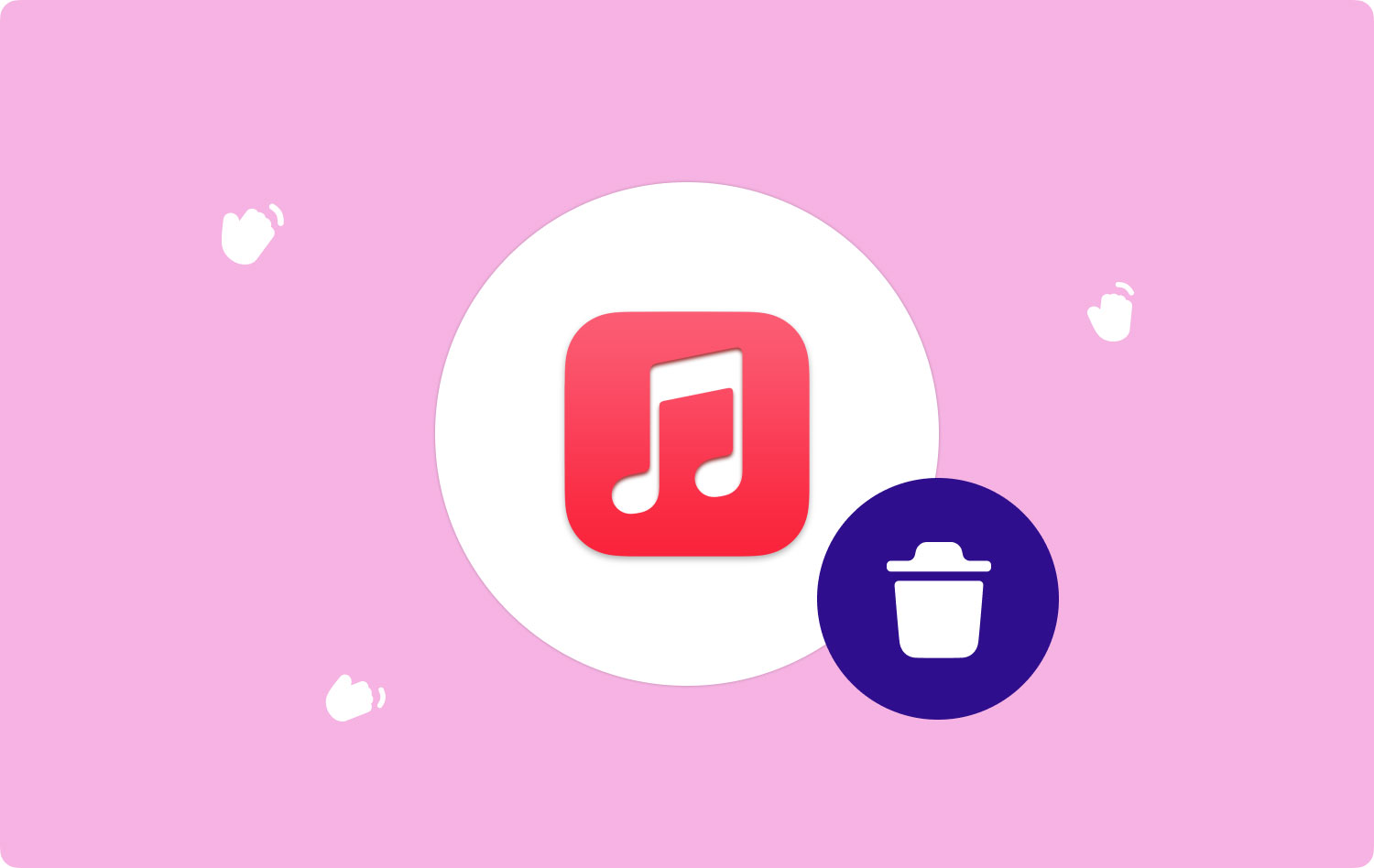
Parte 1: Desinstalar la aplicación iTunes en Mac de forma manual usando TerminalParte 2: Desinstalar completamente la aplicación iTunes en MacParte 3: Limpiar la basura de iTunes usando TechyCub Mac CleanerParte 4: Conclusión
Parte 1: Desinstalar la aplicación iTunes en Mac de forma manual usando Terminal
Si desea eliminar o desinstalar una de sus aplicaciones estándar de Apple, como el programa iTunes, lo primero que debe hacer es desactivar el programa desde su Protección de integridad del sistema Apple o SIP. Esto se debe a que SIP podrá ayudarlo a limitar la acción que cada usuario puede realizar en una parte protegida de su sistema operativo Mac. Entonces, esto es lo que debe hacer para deshabilitar Apple SIP para que pueda desinstalar el programa iTunes de su Mac.
Paso 1: Continúe y reinicie su Mac. Y mientras se reinicia, continúa y presiona las teclas Comando + R.
Paso 2: Luego podrá ver en su pantalla un inicio inusual. Este es en realidad el modo de recuperación de tu Mac. Luego, en la barra de menú principal, siga adelante y elija "Utilidades", y luego elija "Terminal"
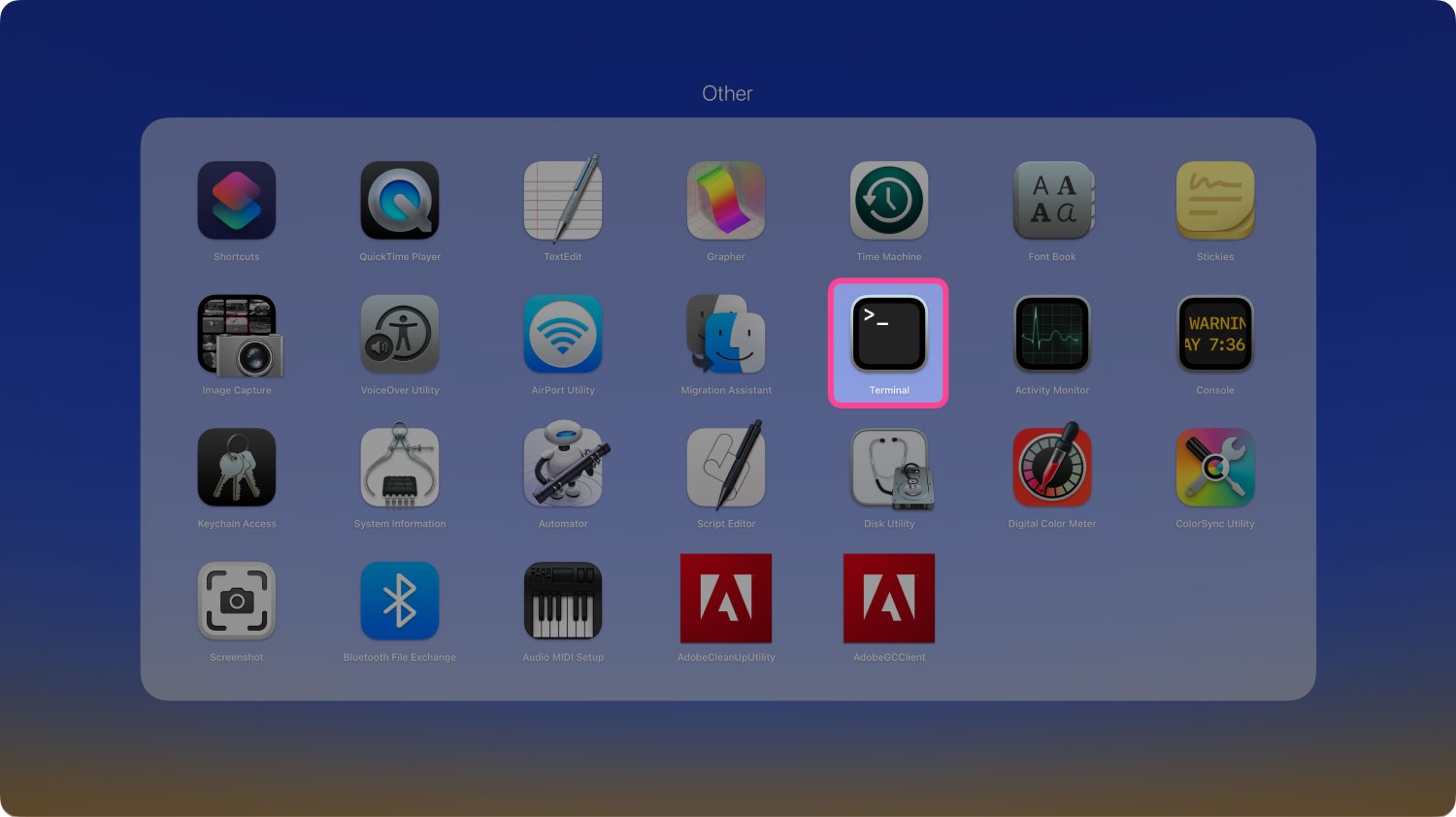
Paso 3: Ahora, en la ventana de Terminal, continúe e ingrese el siguiente comando y presione la tecla "Enter" después de ingresar el comando: csrutil disabled. Luego, el SIP se desactivará.
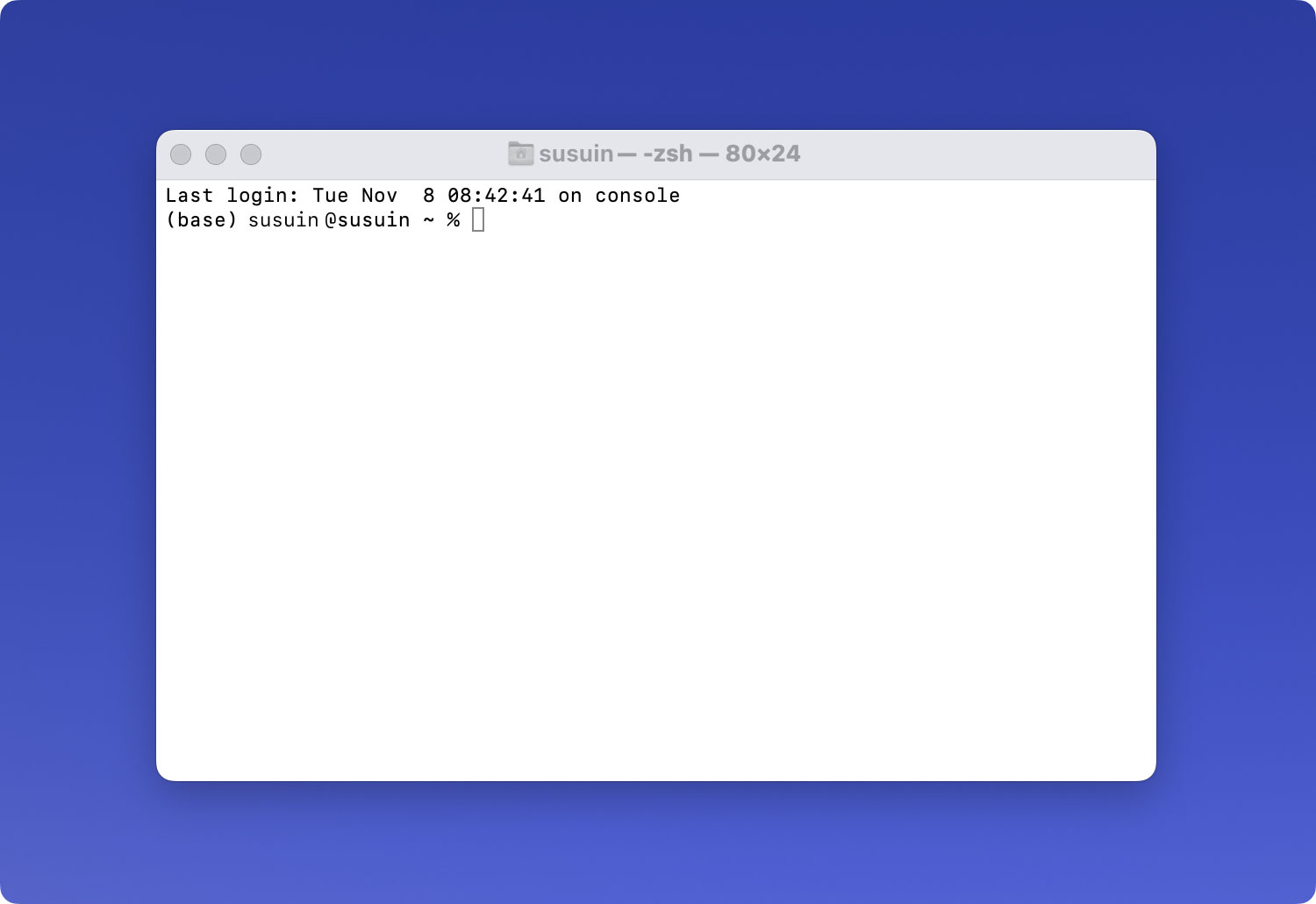
Paso 4: luego continúe y reinicie su Mac una vez más y luego inicie sesión en su sistema usando su cuenta de administrador. Este paso se considera opcional porque aún puede eliminar las aplicaciones predeterminadas si tiene derechos de administrador.
Paso 5: Luego, una vez que haya iniciado sesión en su cuenta de administrador, continúe y escriba el siguiente comando: cd/Aplicaciones/ y luego presione "Enter". Una vez hecho esto, podrá ver el directorio de la aplicación en su pantalla.
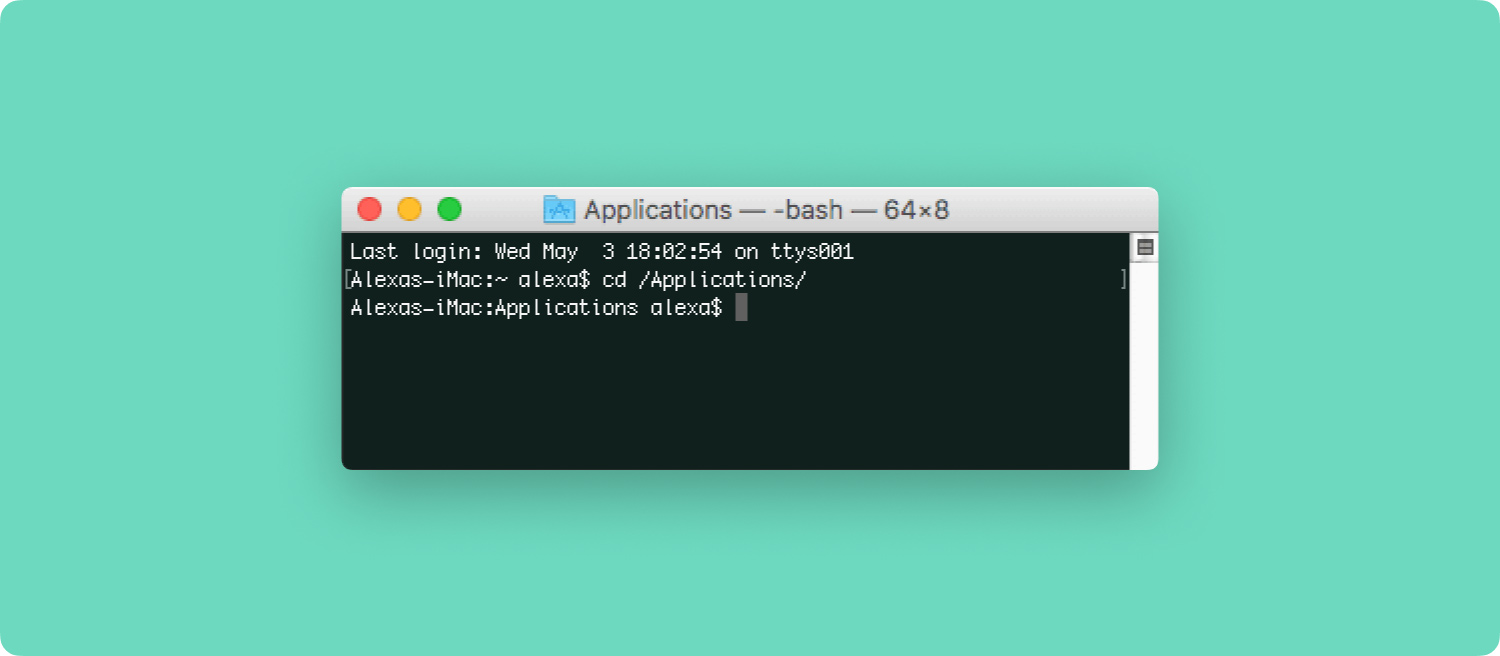
Paso 6: después de eso, continúa e ingresa el siguiente comando para que puedas eliminar tu programa de iTunes en tu Mac. Sudo rm -rf iTunes.app/
NOTA: Una vez que haya eliminado su iTunes usando la Terminal en su Mac, el sistema no le pedirá que confirme nada. Automáticamente, iTunes se eliminará de tu Mac. Y también, tenga en cuenta que una vez que haya desinstalado iTunes en su Mac, asegúrese de habilitar la Protección de integridad del sistema para que no pueda eliminar la aplicación importante en su Mac por accidente.
Además, para que pueda habilitar la Protección de integridad del sistema de su Mac, todo lo que tiene que hacer es reiniciar su Mac y luego presionar la tecla Comando + R mientras se inicia. Después de eso, continúe e inicie Terminal y luego ingrese el siguiente comando: csrutil enable.
Parte 2: Desinstalar completamente la aplicación iTunes en Mac
Con este método, le mostraremos cómo puede desinstalar el programa iTunes de su Mac sin usar Terminal. Aquí, no importa si desea tener una reinstalación más efectiva de su iTunes o si solo desea que esté completamente fuera de su sistema. Entonces, para que pueda desinstalar completamente el programa iTunes de su Mac, estas son las cosas que debe seguir.
Paso 1: Continúe y arrastre el ícono de iTunes a su Papelera. Si ve un mensaje de error en su pantalla, continúe con el paso 2. Pero si no lo hace, continúe y procese con el paso n.º 6.
Paso 2: Y luego, continúa y haz clic con el botón derecho en el archivo iTunes.app ubicado en la carpeta Aplicaciones y luego elige "Obtener información".
Paso 3: después de eso, continúe y haga clic en el ícono del candado y luego ingrese su contraseña de administrador.
Paso 4: Y luego, continúe y expanda Compartir y Permiso y luego configúrelo de "todos" a "Leer y escribir".
Paso 5: después de eso, continúe y cierre la ventana y luego intente arrastrar el ícono de iTunes a su Papelera nuevamente.
Paso 6: una vez que lo haya hecho con éxito, continúe y vacíe su Papelera.
Paso 7: Y luego continúe y escriba "Monitor de actividad" en Spotlight y luego continúe e inicie la aplicación.
Paso 8: A partir de ahí, siga adelante y busque "iTunes Helper" y elimínelo.
Paso 9: luego vaya a su "Biblioteca" y luego elija "Preferencias" y elimine todos los archivos que tengan el nombre "com.apple.iTunes" al comienzo del archivo.
Paso 10: Luego, una vez que haya terminado, continúe y reinicie su Mac.

Parte 3: Limpiar la basura de iTunes usando TechyCub Mac Cleaner
Ahora, dado que en realidad ha utilizado el programa iTunes durante algún tiempo, es posible que haya dejado algunos archivos basura. Estos archivos basura incluyen esas descargas rotas, copias de aplicaciones, sus copias de seguridad antiguas y mucho más. Y estos archivos basura siguen ocupando mucho espacio en tu Mac. Por lo tanto, limpiar estos archivos no deseados sería de gran ayuda para que su Mac funcione más rápido y libere parte de su espacio de almacenamiento para que aún pueda instalar otras aplicaciones o guardar nuevos archivos.
Para que pueda eliminar por completo estos archivos basura de iTunes que tiene en su Mac, entonces necesitará usar un limpiador de aplicaciones. De esta manera hará su trabajo más fácil y rápido. Con esto, tenemos la herramienta perfecta que podemos recomendarte para usar. Esto es TechyCub Limpiador de Mac.
TechyCub Mac Cleaner puede ayudarlo a acelerar su Mac con solo unos pocos clics. También puede escanear su Mac de una manera más rápida para que pueda localizar toda su basura y limpiarla fácilmente. También puede ayudarlo a verificar el estado de su Mac, como el uso del disco, el estado de la CPU, el uso de la memoria y mucho más. También, TechyCub Mac Cleaner también tiene la capacidad de ubicar todos los mismos archivos y algunos otros archivos idénticos que tiene en su Mac y con eso, podrá eliminar los duplicados que tiene en su Mac. También puede filtrar todos los elementos escaneados según el tamaño, el tiempo y más.
TechyCub Mac Cleaner, como se mencionó anteriormente, puede liberar espacio en su Mac. Esto es mediante la limpieza de toda la basura que tiene en su Mac y la administración de archivos duplicados, puede eliminar imágenes similares. TechyCub Mac Cleaner también puede eliminar todos esos archivos grandes y antiguos en su Mac, desinstalar los restos de esos archivos que ha eliminado y puede proteger el historial de búsqueda redundante en su preciosa Mac.
TechyCub Mac Cleaner también viene con ocho potentes funciones que lo ayudarán a liberar espacio y acelerar su Mac. Estas funciones incluyen verificar el estado del sistema, Mac Cleaner, Similar Image Finder, Duplicate File Finder, Mac App Uninstaller para desinstalar aplicaciones por completo, Extension Manager, Browser Privacy Cleanup y File Shredder. Con todas estas características, podrá ver que hay muchas cosas que el TechyCub Mac Cleaner puede ayudarlo y no solo a limpiar la basura en su Mac.
Ahora, al limpiar sus archivos basura de iTunes, use TechyCub Mac Cleaner y tenga la seguridad de que su trabajo será más fácil y rápido. Aquí hay una guía que puede seguir para hacer el trabajo.
Paso 1: descargar, instalar y ejecutar
Lo primero que debe hacer es descargar TechyCub Mac Cleaner de nuestro sitio web oficial. Una vez que haya descargado el programa, continúe e instálelo en su Mac.
Mac Cleaner
Escanee su Mac rápidamente y limpie los archivos basura fácilmente.
Verifique el estado principal de su Mac, incluido el uso del disco, el estado de la CPU, el uso de la memoria, etc.
Acelera tu Mac con simples clics.
Descargar gratis
Paso 2: elige el desinstalador de aplicaciones
Elija Desinstalador de aplicaciones en el panel izquierdo y haga clic en el botón Escanear en la parte inferior derecha de la interfaz principal.

Paso 3: Encuentra iTunes para desinstalar
Una vez que se completa el proceso de escaneo, TechyCub Mac Cleaner podrá mostrarte todas las aplicaciones en tu Mac. Puede obtener una vista previa de todos los archivos incluidos en iTunes, luego simplemente seleccione iTunes. Una vez hecho esto, continúe y haga clic en el botón "Limpiar".
Una vez que finalice el proceso de limpieza, iTunes se eliminará por completo de su Mac.

La gente también Leer ¿Cómo utilizar la utilidad de disco de Mac? El disco de inicio de Mac está lleno: ¿qué es y cómo soluciono esto?
Parte 4: Conclusión
Como puede ver, desinstalar el programa iTunes en Mac es muy diferente a desinstalarlo de una PC con Windows. Es un poco complejo pero tampoco imposible. Todo lo que tiene que hacer es seguir todas las guías que le hemos proporcionado y ya está todo listo.
Además, una vez que haya desinstalado el programa iTunes de su Mac, todavía quedan algunos archivos. Estos archivos están asociados con el programa que acaba de desinstalar. Por eso es mejor si usas TechyCub Limpiador de Mac. Esto es porque TechyCub Mac Cleaner definitivamente lo ayudará a limpiar su basura de iTunes en poco tiempo.
Aparte de eso, también hay muchas cosas que TechyCub Mac Cleaner puede hacer. Y esto definitivamente lo ayudará a liberar espacio de almacenamiento en su Mac y también a acelerar el rendimiento de su preciosa Mac. Tener TechyCub Mac Cleaner y tenga la seguridad de que podrá mantener la calidad de su Mac como la primera vez que la compró. Esto es porque TechyCub Mac Cleaner es de hecho una herramienta poderosa.
