Una de las razones por las que los archivos del sistema están ocultos es que contienen los controladores que soportan las delicadas funciones del dispositivo Mac. Cuando usted mostrar archivos del sistema en Mac y te metes con ellos, obtienes un error del sistema que te lleva de vuelta al punto de partida, buscando cómo restaurar la función. Es por eso que necesita obtener el mejor y más confiable método para ver archivos delicados del sistema con el mínimo esfuerzo.
Este artículo es útil para brindarle tres formas que puede usar para ver los archivos. En la parte 1, presentamos un conjunto de herramientas que simplifica el proceso y garantiza que no se estropee con los archivos. En la parte 2, observamos el símbolo del sistema de Mac que también puede explorar para ver los archivos del sistema. En la parte 3, también veremos cómo buscar los archivos usando el menú Finder. Siga leyendo y conozca los procesos con el mínimo esfuerzo.
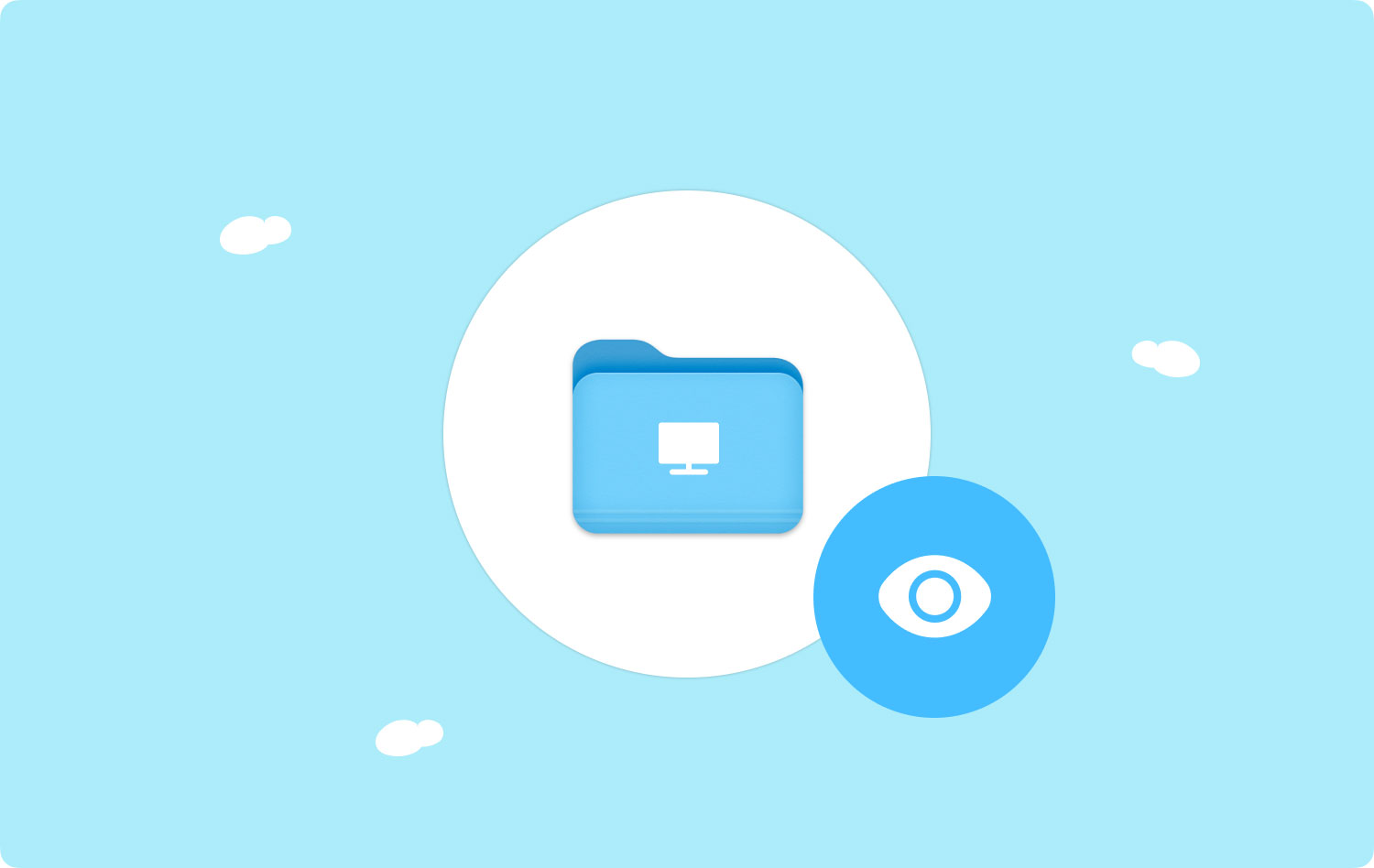
Parte #1: Cómo mostrar los archivos del sistema en Mac usando Mac CleanerParte #2: Cómo mostrar archivos de sistema en Mac usando TerminalParte #3: Cómo mostrar archivos de sistema en Mac usando FinderConclusión
Parte #1: Cómo mostrar los archivos del sistema en Mac usando Mac Cleaner
TechyCub Mac Cleaner es una aplicación todo en uno para todas las limpiezas de disco duro en su dispositivo Mac y las optimizaciones que vienen con él. La aplicación le brinda más espacio en el disco duro y mejora el rendimiento de la aplicación y los dispositivos iMac. Permite que los dispositivos compatibles funcionen de manera óptima después de las operaciones de limpieza. Esta es la mejor opción si está buscando un conjunto de herramientas que simplifique el lento proceso de limpieza del sistema utilizando métodos manuales.
La interfaz limpia y fácil de usar es una ventaja para TechyCub Limpiador de Mac. Eliminó aplicaciones no deseadas, archivos duplicados, archivos antiguos y grandes que ocupan espacio en el disco duro sin una buena razón y restos de operaciones de desinstalación. La protección incorporada admite la privacidad de los datos y solo admite la eliminación de archivos del sistema seguros para eliminar; a diferencia de cuando opta por usarlo manualmente, es posible que no sepa qué no es seguro eliminar. Al final de la operación, el kit de herramientas da a los dispositivos iMac y Mac un impulso en términos de rendimiento. Algunas de las características adicionales del kit de herramientas incluyen:
Mac Cleaner
Escanee su Mac rápidamente y limpie los archivos basura fácilmente.
Verifique el estado principal de su Mac, incluido el uso del disco, el estado de la CPU, el uso de la memoria, etc.
Acelera tu Mac con simples clics.
Descargar gratis
- Elimina todos los archivos no deseados, especialmente cuando tienes la notificación "Disco lleno"
- Viene con un limpiador de chatarra para eliminar todos los archivos basura con un clic
- Admite todas las eliminaciones de archivos basura independientemente del tamaño del archivo
- Admite alto rendimiento y velocidad de los dispositivos iMac y Mac
- Admite un análisis profundo de los dispositivos compatibles para garantizar que todos los archivos se detecten y eliminen
- Permite la eliminación selectiva de archivos, lo que es una ventaja para el kit de herramientas.
¿Cómo funciona mejor la aplicación para mostrar archivos del sistema en Mac? Aquí está el procedimiento
- Descargue, instale y ejecute Mac Cleaner en su iMac o dispositivo Mac.
- Seleccionar "Limpiador de basura" de la lista de opciones que aparecen en la pantalla
- Seleccionar "Escanear" para que la aplicación detecte todos los archivos basura y no deseados del sistema
- Seleccione los archivos que no desea tener en el sistema. Si son todos, haga clic en el "Seleccionar todoicono
- Seleccionar "Fácil" para completar el proceso y esperar a que se complete dependiendo de la cantidad de archivos.

Parte #2: Cómo mostrar archivos de sistema en Mac usando Terminal
Una de las opciones mejor pensadas y desafiantes es mostrar los archivos del sistema en Mac usando la función de comando de Mac terminal. Es simple si comprende las instrucciones de la línea de comandos; si no, el software es útil, como se explica en la parte 1 de este artículo. Aquí está el procedimiento:
- Inicie y configure Terminal en el dispositivo Mac usando este procedimiento Aplicaciones> Departamento de Servicios Públicos> terminal
- Introduzca las instrucciones de la línea de comandos del terminal que incluyen chflags no oculto/Sistema, o aún puede usar la opción Biblioteca. Aún accederá a la lista de archivos del sistema, lo que facilita mostrar los archivos del sistema en Mac.
- Cierre el menú Terminal para ver todos los archivos del sistema que se muestran en el menú. También hay una alternativa que puede usar siguiendo los siguientes pasos Finder> Go Menu, y tendrás la lista apareciendo en tu pantalla.

Dado que se trata de archivos delicados, si cree que necesita volver al estado original, siga estas instrucciones. En el indicador de Terminal, cambie chflags hidden/System y espere a que se complete el proceso.
Puede explorar esta opción si y solo si comprende el lenguaje de la línea de comandos; si no, quédese con el software.
Parte #3: Cómo mostrar archivos de sistema en Mac usando Finder
¿Quieres mostrar permanentemente los archivos del sistema en Mac sin que estén ocultos? Si ese es el caso, entonces Finder es una opción que puede explorar para encontrar archivos ocultos en Mac. Aquí está el procedimiento:
- En el dispositivo Mac, abra el menú Finder y haga clic en el Carpeta de inicio
- Escuela entre la lista y haga clic en Finder> Ver> Mostrar vista previa> Opciones
- Marque los archivos del sistema que desea ver de forma permanente.

Qué forma tan sencilla y fácil de usar de mostrar los archivos del sistema en Mac sin problemas.
La gente también Leer [Guía 2023] ¿Cómo eliminar archivos de registro del sistema en Mac? La mejor manera de borrar el almacenamiento del sistema en Mac
Conclusión
Ahora tiene tres opciones que necesita probar, probar y probar su funcionalidad para mostrar archivos del sistema en Mac. Sin embargo, al buscar software, el mercado digital tiene varias opciones que debe probar y conocer otras funciones adicionales que vienen con el kit de herramientas. Aún notará que Mac Cleaner sigue siendo la mejor y más confiable aplicación, no solo como limpiador sino también como una herramienta para ayudarlo a ver los archivos del sistema sin interferir con su funcionalidad.
