La mensajería instantánea ha sido un elemento básico durante años y parece que esta tendencia no disminuirá. Enviamos mensajes de texto, correo electrónico y chat al instante para transmitir un mensaje. Se desarrollaron múltiples aplicaciones aprovechando esta tendencia de comunicación instantánea. Una de esas aplicaciones es iMessage de Apple.
Apple ha creado iMessage para permitir que sus usuarios se comuniquen al instante. Los usuarios de iOS, macOS y OS X pueden enviarse mensajes instantáneamente a través de la plataforma. Sin embargo, como la mayoría de las plataformas, iMessage no está libre de fallas.
A veces el iMessage no funciona en Mac surgiría el problema. Si está en este artículo, probablemente esté molesto con su aplicación iMessage porque está experimentando problemas. Sin embargo, estás de suerte. Le daremos consejos sobre cómo solucionarlo. sigue leyendo
Problema: iMessage no envía ni entrega mis mensajesProblema: iMessage no se sincroniza entre iPhone y MacSugerencia: si tiene problemas, haga una copia de seguridad de iMessages y optimice su MacEn conclusión
La gente también Leer 6 formas de arreglar "iMessage necesita estar habilitado para enviar este mensaje" [Resuelto] Cómo arreglar iMessage que no funciona en iPad paso a paso
Problema: iMessage no envía ni entrega mis mensajes
¿Intenta enviar un mensaje en su dispositivo Mac pero aparece el signo de exclamación rojo todo el tiempo? Bueno, eso solo significa que el mensaje que enviaste no fue entregado. A continuación algunas soluciones a este problema.
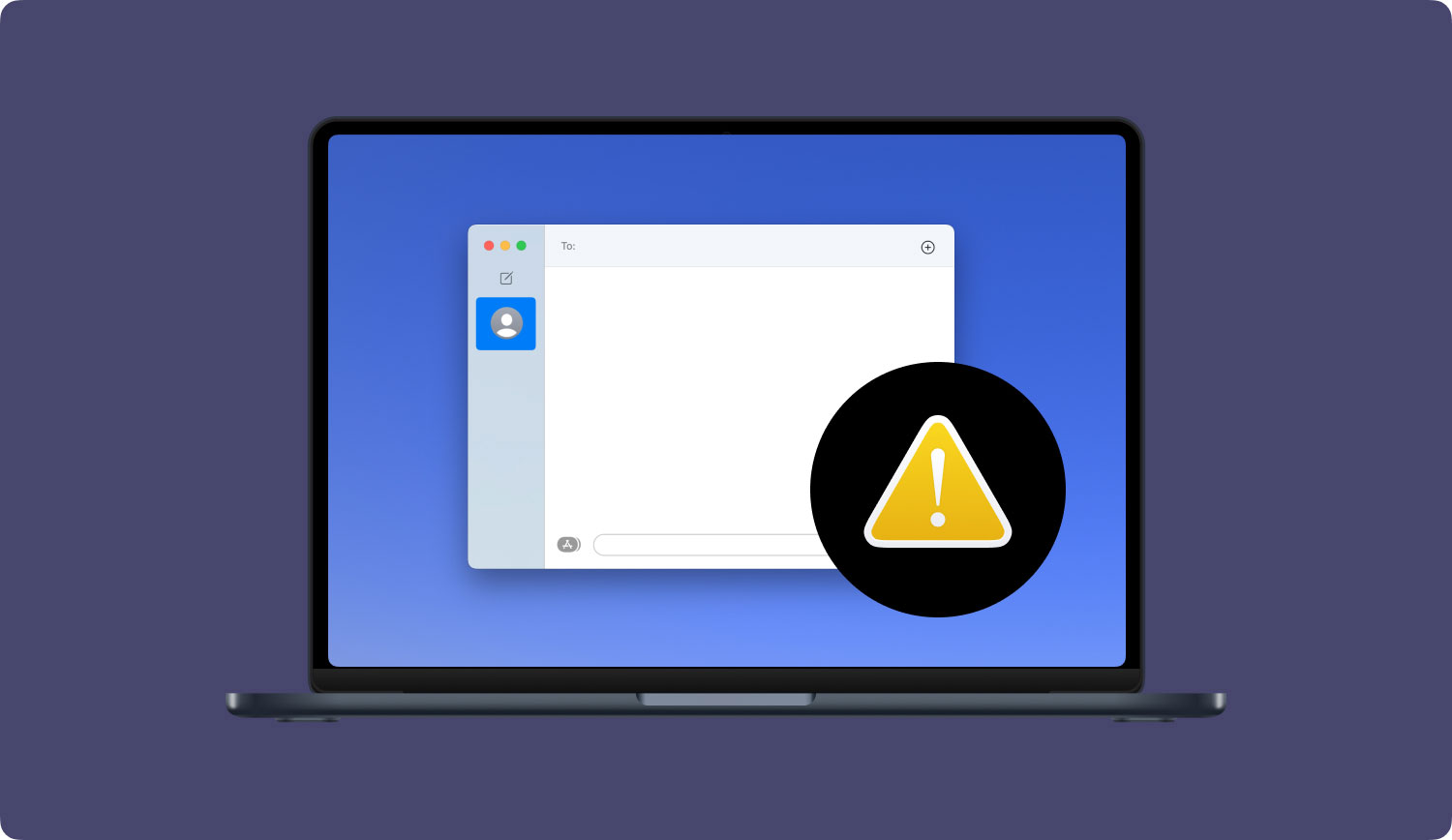
Solución 01: Forzar salida y reinicio
El menú de Apple tiene una opción que le permite forzar el cierre de una aplicación. Vaya a este menú y haga clic en Mensajes. Luego, haga clic en el botón Forzar salida. Una vez que se cierra la aplicación, simplemente puede reiniciarla nuevamente.
Solución 02: reinicie su dispositivo Mac
A veces, un simple reinicio de la computadora es lo que necesita para que todo sea completamente funcional, incluida la reparación de iMessage que no funciona en el problema de Mac. Puede reiniciar su Mac yendo al Menú Apple y haciendo clic en Reiniciar. Una vez que esté completo, solo tiene que esperar a que su computadora se abra.
Solución 03: cerrar sesión e iniciar sesión
Para cerrar sesión en iMessages, simplemente vaya a Mensaje y Preferencias ubicado en el menú. Simplemente puede encontrar la opción para cerrar la cuenta. Una vez que esto esté completo, simplemente puede iniciar sesión en la aplicación nuevamente.
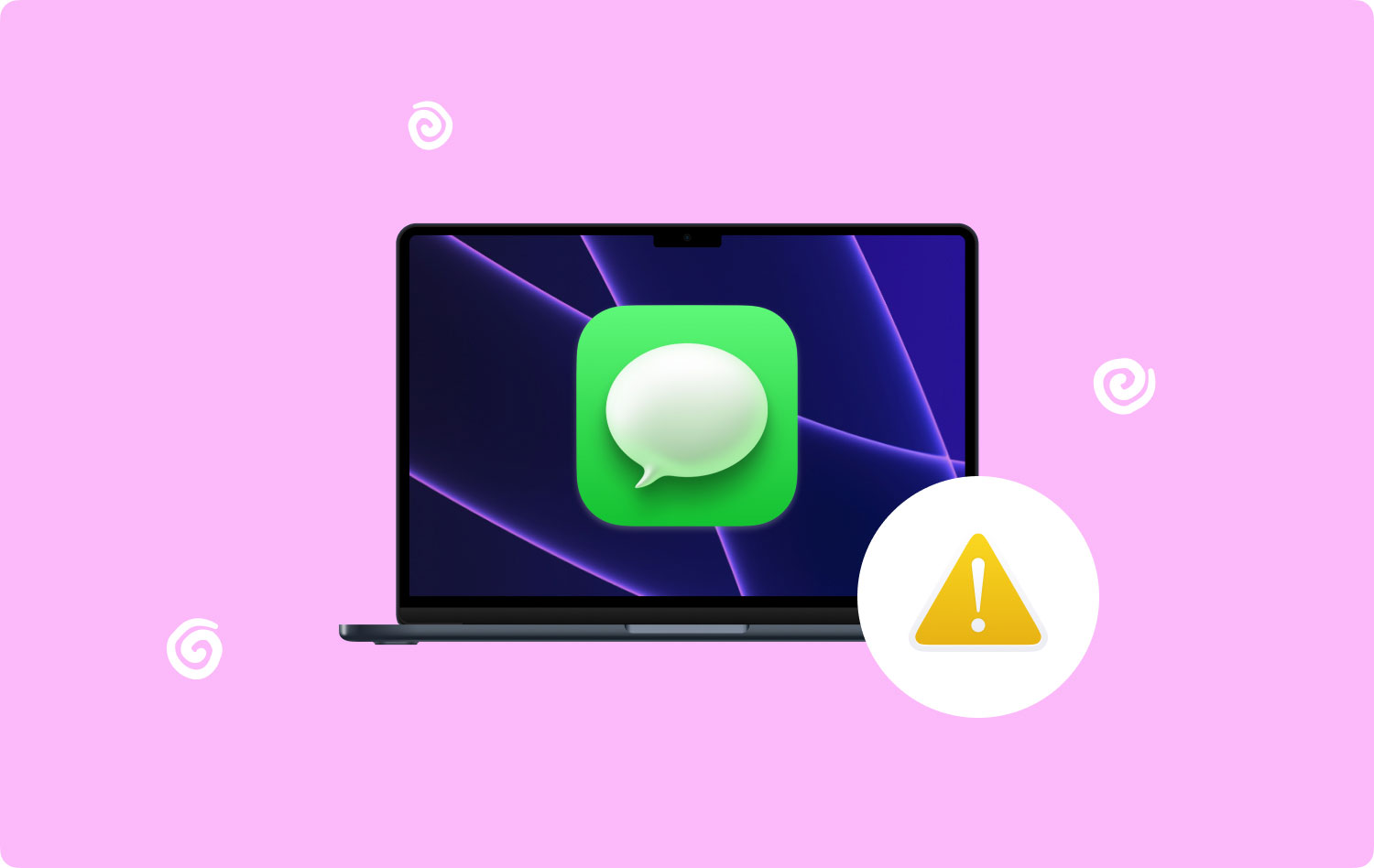
Solución 04: habilite su cuenta de iMessage
Vaya a Mensajes y abra Preferencias. Luego, ve a Cuentas. En el lado izquierdo de la pantalla, seleccione iMessages. Ahora asegúrese de que la casilla "Habilitar esta cuenta" esté marcada. Si no es así, simplemente marque la casilla.
Solución 05: Revise su conexión a Internet
Necesita conectarse a Internet para usar iMessage. Entonces, si encuentra que iMessage no funciona en el problema de Mac, es mejor verificar dos veces si su computadora Mac está realmente conectada a la red. Si tiene problemas con la conexión, aquí hay algunos consejos para ayudarlo con este problema:
- Asegúrate de que el modo avión esté desactivado.
- Si está en una red Wi-Fi pública, asegúrese de que su dispositivo no se haya desconectado de ella. Además, debe asegurarse de que no proporcionen ciertas limitaciones de servicio o datos.
- Reinicie el dispositivo Mac.
- Reinicie el enrutador.
- En lugar de usar su Wi-Fi, pruebe el cable de Internet.
- Utilice otro dispositivo como punto de acceso. Luego, conéctese a ese punto de acceso específico que creó.
Solución 06: establecer fecha y hora
Hay momentos en que la configuración de la fecha y la hora interfieren con las aplicaciones. Para solucionar esto, simplemente visite el menú de Apple. Después de lo cual, visite Preferencias del sistema y haga clic en Fecha y hora. Luego, presione Zona horaria. Asegúrese de que la opción etiquetada como "Establecer fecha y hora automáticamente" esté seleccionada. Si ya está configurado como tal, anule la selección. Luego, espere menos de un minuto antes de volver a activarlo. A veces, solo necesita un simple empujón.
Solución 07: Asegúrese de que se utilice la misma cuenta para dispositivos iOS y Mac
Use su dispositivo Mac y vaya a Mensajes. En la aplicación, vaya a Preferencias y presione Cuentas. Después de lo cual, seleccione iMessage. Luego, use su dispositivo iOS. En este dispositivo, visite Configuración y luego vaya a Mensajes. Luego, toque Enviar y recibir. Finalmente, haga una comparación entre la cuenta de iOS y Mac. Asegúrate de que los dos sean iguales.
Solución 08: Bloquear y desbloquear acceso a llaveros
Si las siete soluciones anteriores no solucionan el problema de que iMessage no funciona en Mac, es posible que haya un problema con el llavero. Para resolver este problema, visite Launchpad. Busque y abra Acceso a Llaveros y presione Archivo. Bloquee el inicio de sesión del llavero y luego desbloquéelo. Introduzca la contraseña necesaria si se le solicita que lo haga.
Solución 09: verifique la página de estado del sistema de Apple
También puede consultar la página de estado del sistema de Apple para verificar si hay una interrupción. Si se está realizando un mantenimiento o hay una interrupción, entonces no hay ningún problema con su aplicación o con su dispositivo Mac. Esto solo significa que Apple actualmente está experimentando problemas o tiene algo arreglado, por eso sus servicios están caídos.
Si ninguna de las soluciones anteriores funciona, debe comunicarse con la unidad de soporte de Apple. Analizarán su problema y lo resolverán utilizando sus conocimientos técnicos y su experiencia. Ahora, pasemos a otro problema asociado con iMessage que no funciona en Mac.
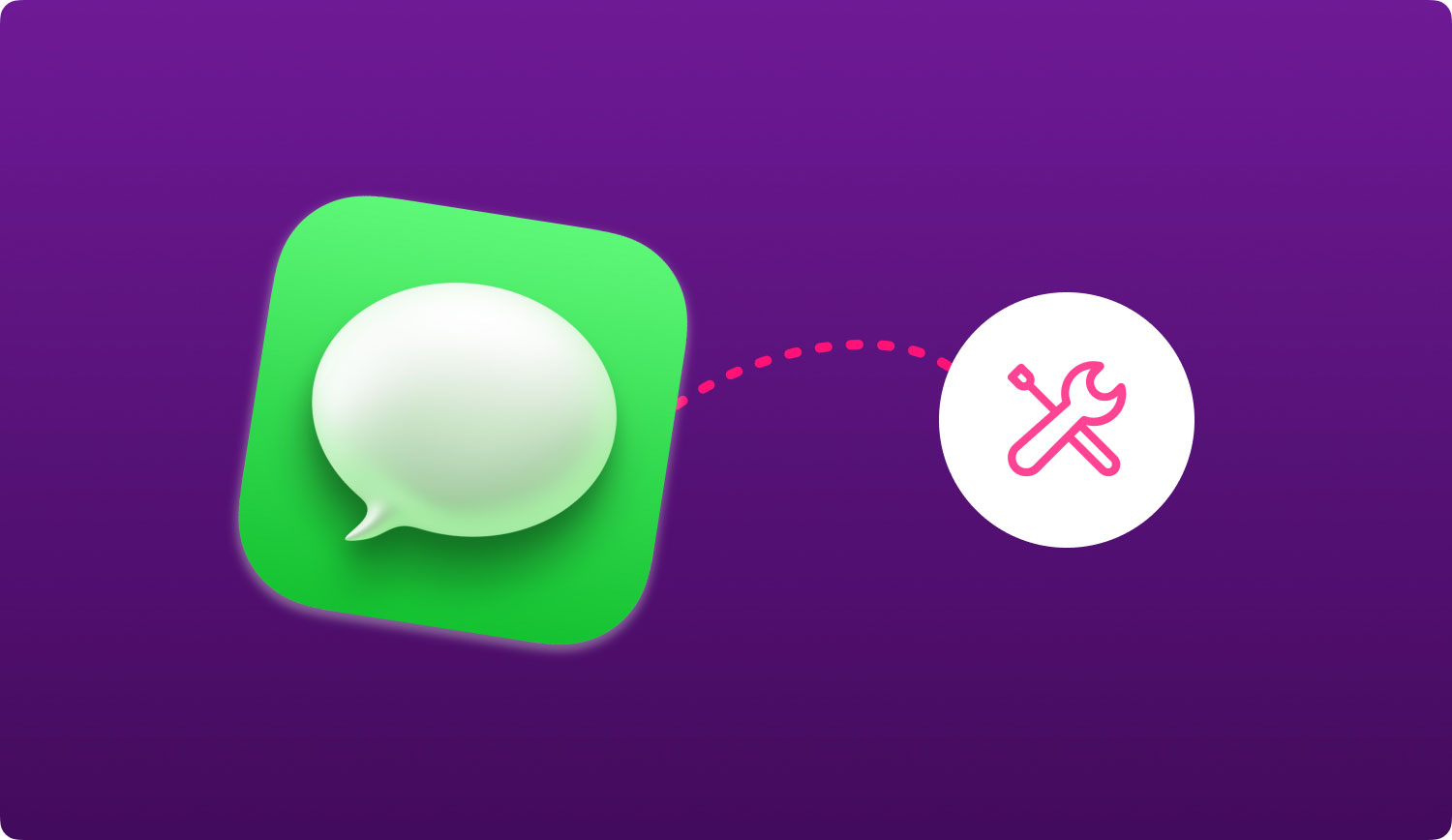
Problema: iMessage no se sincroniza entre iPhone y Mac
Para una conectividad fluida, es importante asegurarse de que su Mac y iPhone se sincronicen juntos. Para garantizar una excelente sincronización entre estos dos dispositivos, puede seguir los siguientes consejos:
- Use su dispositivo iOS y visite Configuración. Luego ve a Mensaje. Finalmente, active la opción etiquetada como iMessage.
- Desactive y luego active la opción iMessage en su dispositivo. De esta forma, se refresca la conectividad entre dispositivos.
- Verificar la conexión Wi-Fi es una forma simple de asegurarse de que su dispositivo esté realmente conectado a Internet.
- Elimine hilos y mensajes antiguos y sin importancia dentro de iMessage para una mejor conectividad.
- Presione la opción "Enviar y recibir" (que se encuentra en Configuración> Mensaje) usando su dispositivo iOS. Esto permitirá la sincronización entre su dirección de correo electrónico y su número de teléfono.
Sugerencia: si tiene problemas, haga una copia de seguridad de iMessages y optimice su Mac
Si tiene problemas con iMessage que no funciona en el dispositivo Mac, es mejor hacer una copia de seguridad antes de que el equipo de soporte de Apple lo repare. De esta manera, no perderá mensajes y archivos adjuntos importantes. Para hacer esto, puedes usar Copia de seguridad y restauración de datos de iOS de FoneDog .
Dicho software puede hacer una copia de seguridad de cualquier tipo de archivo dentro de su Mac (o cualquier dispositivo iOS) y restaurarlo en la ubicación deseada. Los mensajes, contactos, fotos, videos, documentos y otros tipos de archivos se pueden copiar instantáneamente en un solo archivo de respaldo que puede restaurar para uso futuro.
También puede usar TechyCub Mac Cleaner herramienta para acelerar tu Mac. Los archivos innecesarios pueden estar causando problemas en sus aplicaciones, lo que las ralentiza. Esta herramienta puede ayudar a eliminar datos basura y volver a poner su Mac en excelentes condiciones.
Mac Cleaner
Escanee su Mac rápidamente y limpie los archivos basura fácilmente.
Verifique el estado principal de su Mac, incluido el uso del disco, el estado de la CPU, el uso de la memoria, etc.
Acelera tu Mac con simples clics.
Descargar gratis
En conclusión
Es posible que iMessage no funcione en su Mac al no enviar mensajes y no sincronizarse con su iPhone. En este caso, puede seguir varias soluciones anteriores para ayudarlo con estos problemas. En caso de que necesite que el equipo de soporte de Apple solucione el problema de iMessage que no funciona en Mac, siempre puede hacer una copia de seguridad de su contenido con la herramienta de copia de seguridad y restauración de datos de iOS de FoneDog. Finalmente, puedes usar TechyCub Mac Cleaner software para acelerar su Mac y eliminar basura innecesaria que podría causar que sus aplicaciones "no" funcionen correctamente.
