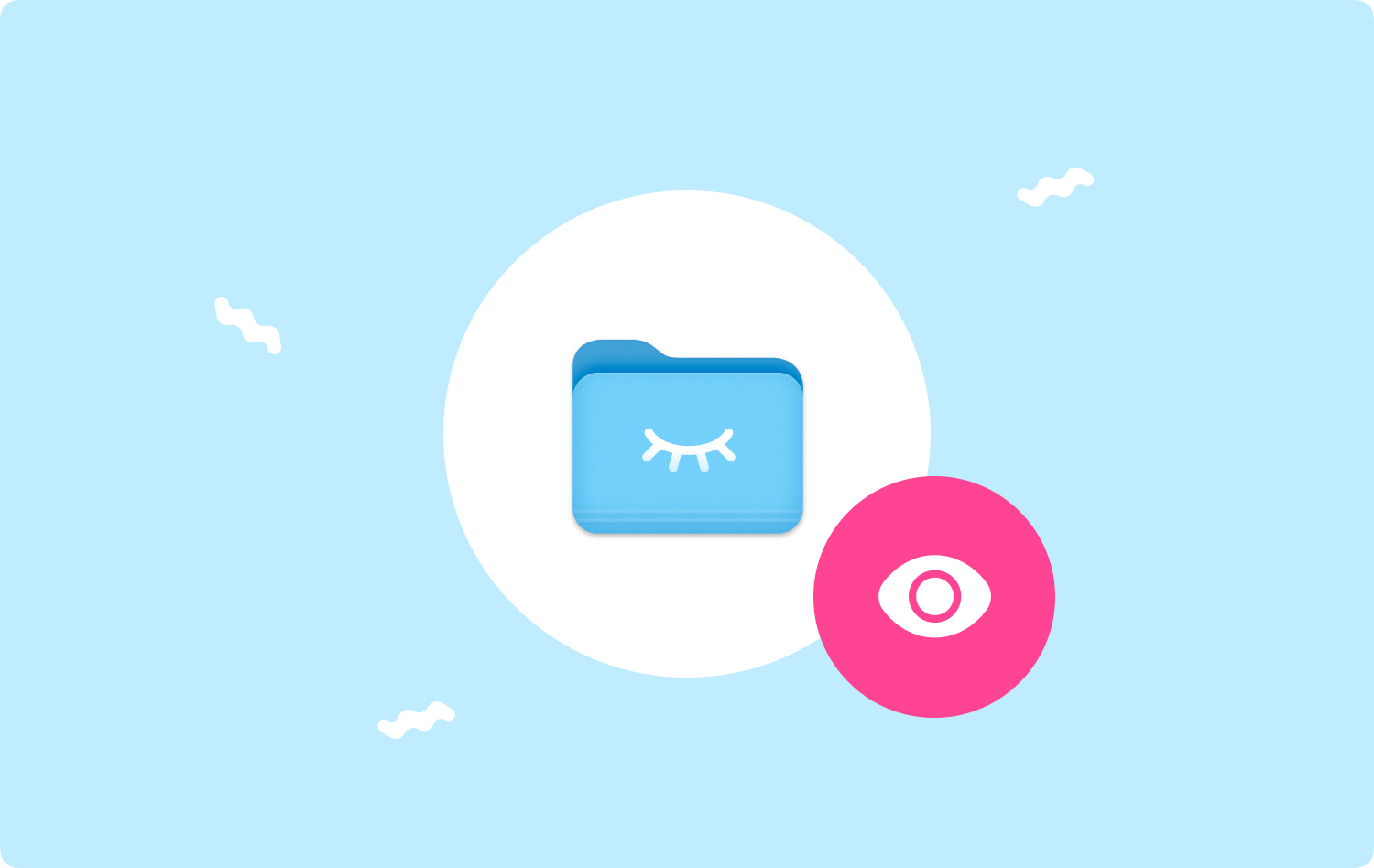
Por la causa de proteger su privacidad o la de otros, tal vez prefiera ocultar algunos de sus archivos en su Mac. Es una función accesible y conveniente para los usuarios de Mac. Sin embargo, después de ocultar sus archivos en su Mac, ¿sabe cómo mostrar los archivos ocultos? ¡Ve a leer! Este artículo pretende decirte cómo mostrar archivos ocultos en Mac.
La gente también Leer¿Mac va lento? ¡Aquí está cómo arreglarlo!
Parte 1. Descubra archivos ocultos con rutasParte 2. Mostrar archivos ocultos a través de la terminalParte 3. Cambiar un archivo oculto a normalParte 4. Cómo ocultar archivos en MacParte 5. Conclusión
Parte 1. Descubra archivos ocultos con rutas
Hay una manera simple de encontrar tus archivos ocultos en tu Mac.
- Hagan clic Go menú y seleccione Ir a la carpeta... en la lista.
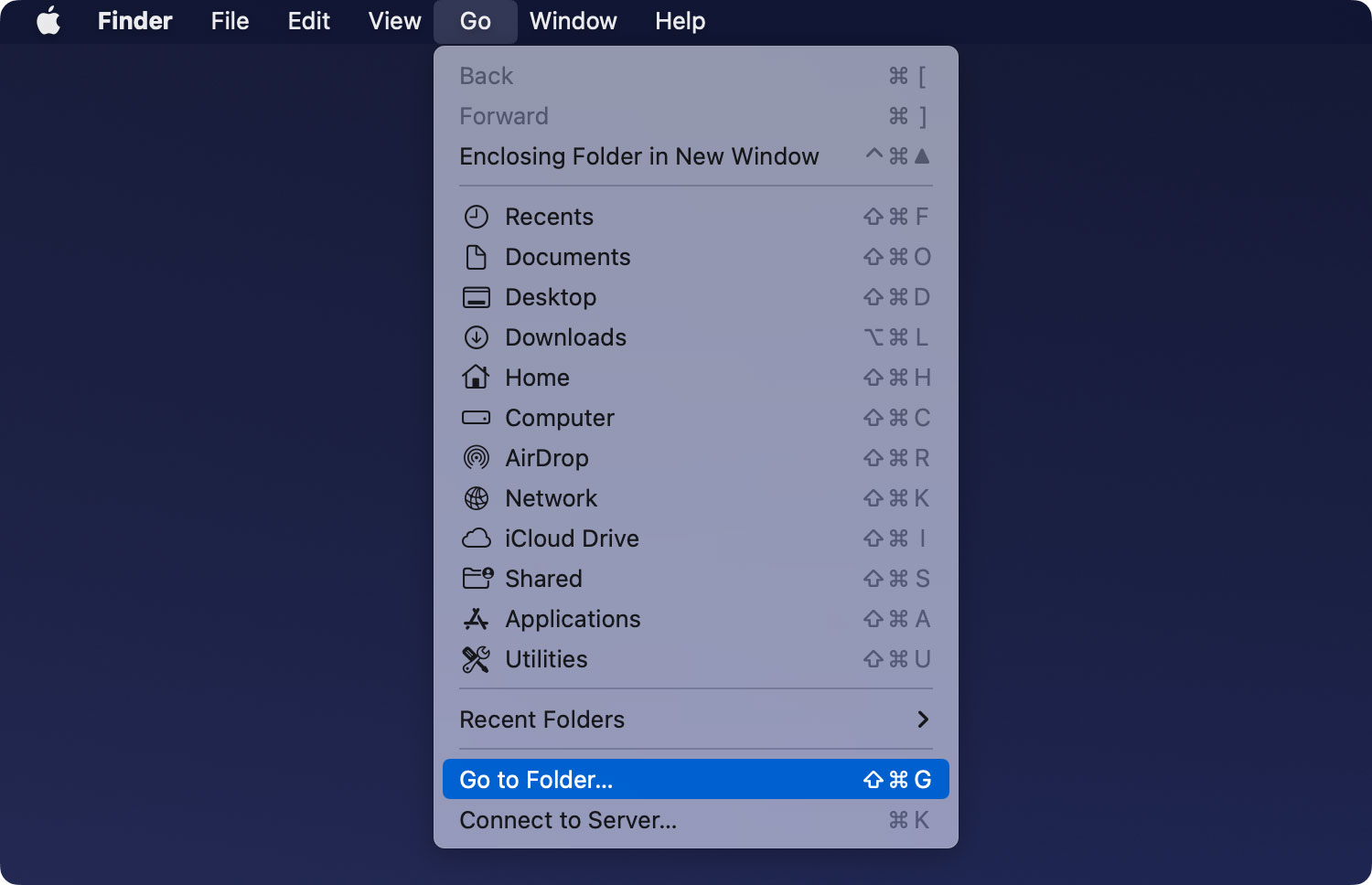
- Escriba la ruta de un archivo oculto en la ventana emergente, por ejemplo, ~/Escritorio/Ocultar.
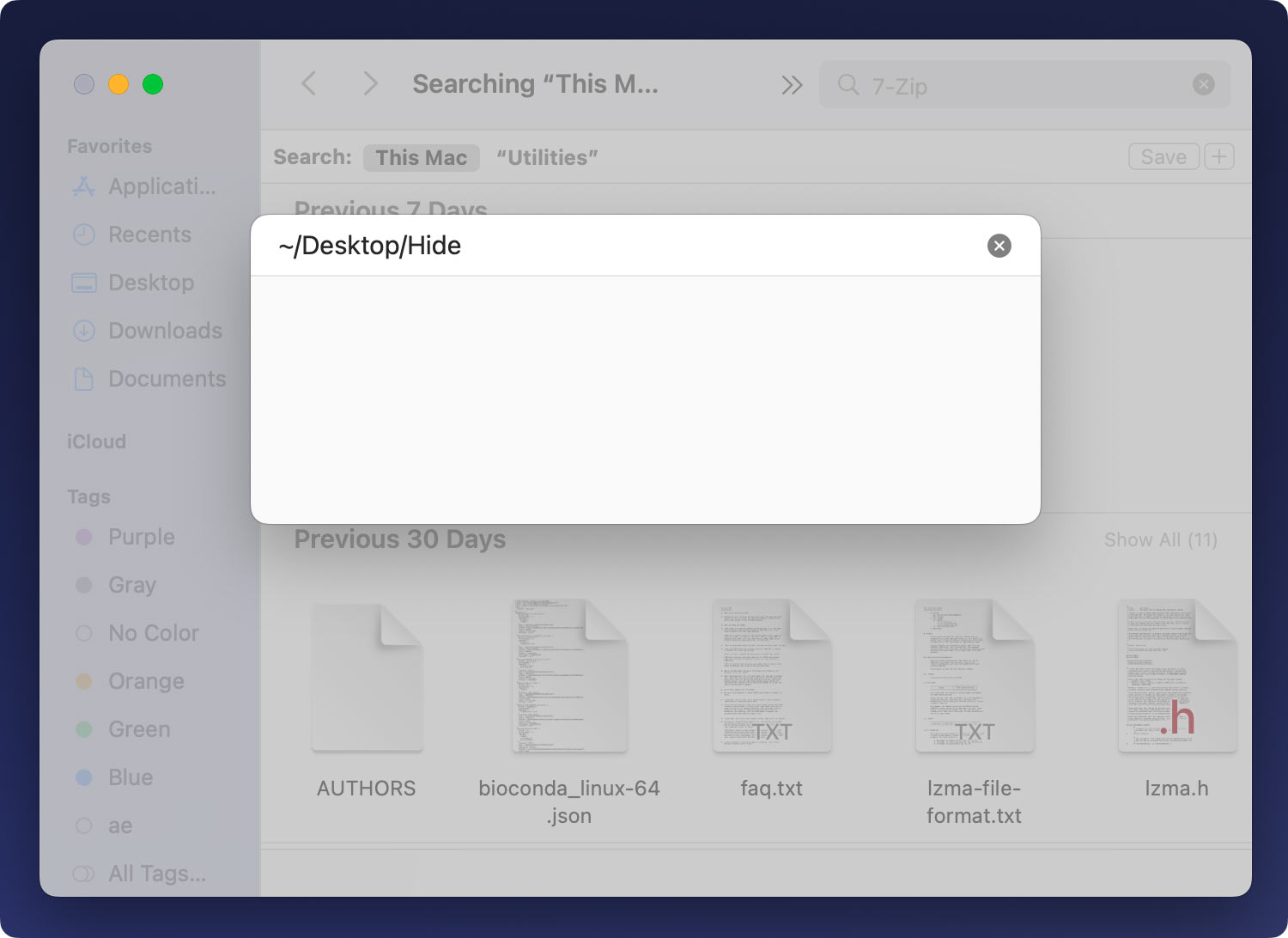
Nota: ~ representa la carpeta del usuario. Luego, la segunda parte es el lugar en el que se encuentra su archivo oculto. La última parte es el nombre de su archivo oculto. Si tiene un archivo oculto llamado Ubicación guardado en Descargas, puedes escribir ~/Descargas/Ubicación en la columna.
- Pulse el botón Acceder en el teclado o haga clic en OK para llegar al archivo oculto.
- Después de que aparezca la carpeta, presione Comando + Mayús + Punto (.)para ver el archivo oculto. Los archivos ocultos se le pueden mostrar con colores oscuros, diferentes de los archivos normales en su Mac.
Nota: Aunque los archivos ocultos no se pueden mostrar en su Mac, también puede ubicarlos y verlos directamente a través de la ruta en Finder.
Parte 2. Mostrar archivos ocultos a través de la terminal
Si no tiene idea de la ruta de sus archivos ocultos, también puede probar este método.
- Abierto terminal.
ruta de acceso: Launchpad > Otro > Terminal o pulse Comando + Espacio digitar terminal y pulse Acceder para terminar.
- Copie y pegue el siguiente código en la Terminal y presione Acceder.
defaults write AppleShowAllFiles com.apple.finder VERDADERO
- Nuevamente, copie y pegue el siguiente código en Terminal y presione Acceder.
killall Finder
Le ordenará a Finder que muestre todos sus archivos ocultos en Mac. Los archivos ocultos se le pueden mostrar con colores oscuros, diferentes de los archivos normales en su Mac.
Consejos: Si desea detener el proceso de Finder para mostrar sus archivos ocultos, copie y pegue el código a continuación para cancelar el comando y obtener los archivos que no se muestran. presione el Acceder botón después de cada paso:
- los valores predeterminados escriben com.apple.finder AppleShowAllFiles FALSE
- killall Finder
Es conveniente que cree un script de Automator para ayudarlo a mostrar y ocultar archivos en su Mac con solo presionar. Al presionar una tecla o elegir una opción, el script comenzaría a implementar el comando para mostrar sus archivos ocultos.
Parte 3. Cambiar un archivo oculto a normal
Excepto por las dos formas anteriores de mostrar archivos ocultos en su Mac, tiene otra opción para mostrar los archivos ocultos. Es para cambiarlos a archivos normales.
- Abierto terminal.
- Copia y pega el código de abajo:
chflags nohidden (recuerde agregar un espacio al final de "nohidden")
- Arrastre un archivo oculto en la Terminal.
- Prensa Acceder en Terminal. El archivo oculto seleccionado ahora se puede mostrar normalmente en su Mac.
Consejos: Si alguna vez oculta el archivo en Terminal (la forma introducida en Crear un archivo oculto en la Parte 4), puede hacer clic en el ícono de la flecha hacia arriba en sus comandos anteriores. Luego, puede encontrar el comando para ocultar archivos y cambiar el estado "oculto" a "no oculto" con una tecla de flecha izquierda. Más tarde, presione Acceder para completar.
Parte 4. Cómo ocultar archivos en Mac
Las tres partes anteriores son las formas de decirle cómo mostrar archivos ocultos en su Mac. Luego, en esta parte, se trata de formas en las que puede ocultar fácilmente archivos en Mac.
Aunque Mac proporciona a sus usuarios la función de ocultar archivos, no es directo para los usuarios encontrar la ruta para ocultar archivos. Mac necesita que configure un atributo "oculto" primero antes de ocultar un archivo, a diferencia de Windows y Linux. Además, los archivos ocultos se configuran automáticamente para que no se muestren en Finder y otras aplicaciones en Mac.
Crear un archivo oculto
- Abierto terminal.
- Copie y pegue el siguiente código en la Terminal.
chflags oculto (recuerde agregar un espacio al final de "oculto")
- Arrastra un archivo o una carpeta desde Finder a Terminal.
- Prensa Acceder.
Luego, la ruta del archivo o carpeta aparecerá en la Terminal. Después de presionar el botón Acceder botón, el archivo o carpeta desaparece. Significa que el archivo o carpeta se ha ocultado en Finder de forma predeterminada.
Use Mac Cleaner para encontrar archivos ocultos
También puede ocultar archivos en su Mac a través de una aplicación de terceros. Mac Cleaner es la mejor opción para usted aquí. No solo puede ocultar sus archivos, sino también cifrarlos.
Mac Cleaner
Escanee su Mac rápidamente y limpie los archivos basura fácilmente.
Verifique el estado principal de su Mac, incluido el uso del disco, el estado de la CPU, el uso de la memoria, etc.
Acelera tu Mac con simples clics.
Descargar gratis
Veamos los pasos a continuación.
- Descargue e instale Mac Cleaner.
- Hagan clic Limpiador de basura para escanear archivos ocultos.
- Revise y seleccione los archivos ocultos no deseados para limpiarlos.
- Hagan clic Fácil y espere el proceso de limpieza.

La gente también Leer ¿Mac va lento? ¡Aquí está cómo arreglarlo!
Parte 5. Conclusión
Al conocer las formas de ocultar sus archivos y mostrar sus archivos ocultos en su Mac, puede garantizar y asegurar su privacidad en su Mac. Si comparte una Mac con otras personas en la oficina o en otros lugares, es hora de que conozca estas operaciones extremadamente cruciales sobre cómo ocultar o cifrar algunos archivos y carpetas personales o confidenciales en Mac.
Mac Cleaner
Escanee su Mac rápidamente y limpie los archivos basura fácilmente.
Verifique el estado principal de su Mac, incluido el uso del disco, el estado de la CPU, el uso de la memoria, etc.
Acelera tu Mac con simples clics.
Descargar gratis
Si tiene alguna pregunta sobre cómo mostrar archivos ocultos en Mac, no dude en hacérnoslo saber. Puede escribir sus comentarios a continuación o enviar un correo electrónico para contactarnos.
