¿Tienes la aplicación Dropbox en tu Mac y en realidad no la usas? ¿Quieres saber cómo eliminar Dropbox de Mac? Si es así, adelante, sigue leyendo este artículo porque te mostraremos tres formas de cómo eliminar Dropbox de Mac.
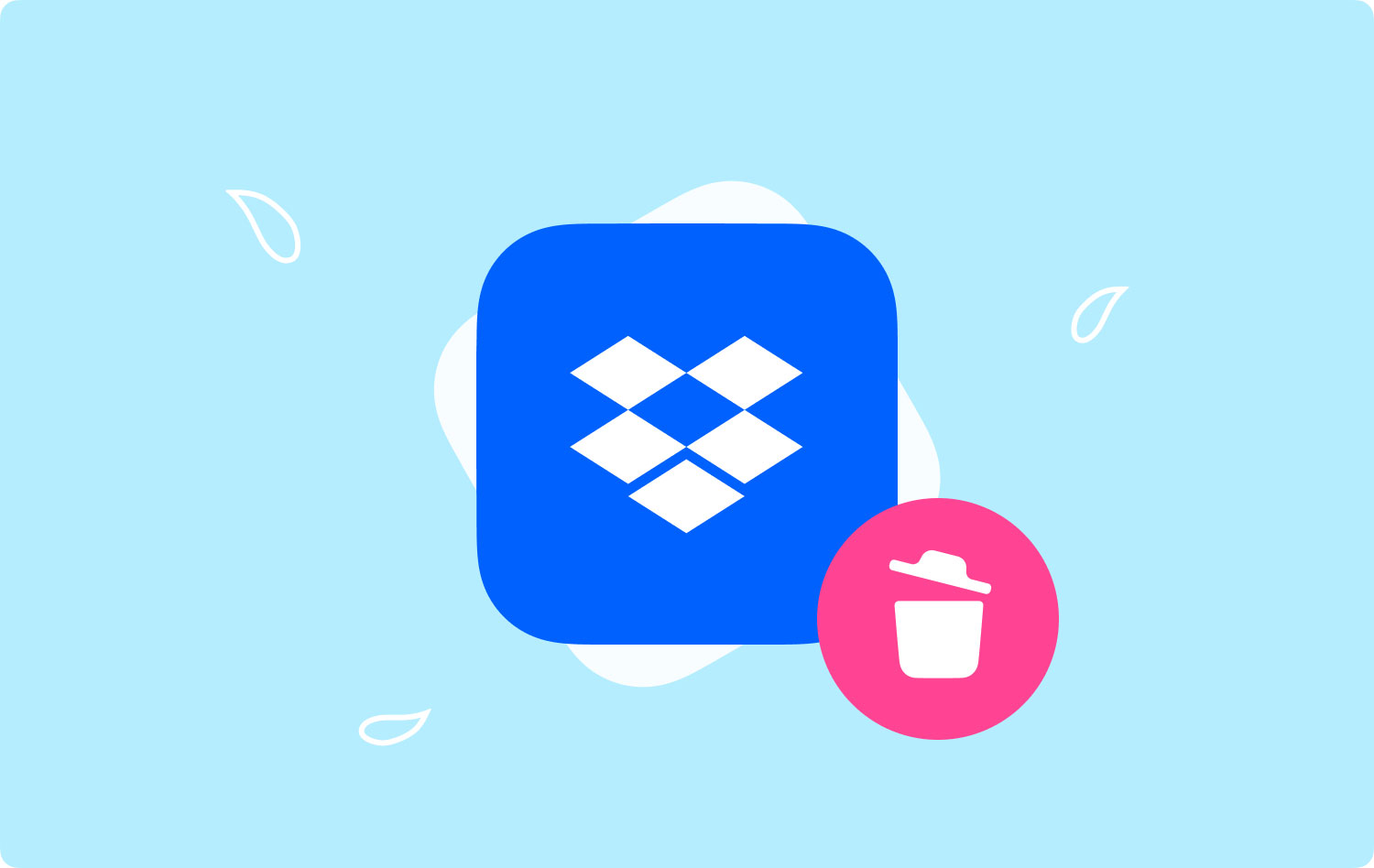
Parte 1: IntroducciónParte 2: Eliminar Dropbox de Mac usando TechyCub Mac Cleaner - DesinstaladorParte 3: desinstalar Dropbox de la barra lateral de MacParte 4: Eliminar Dropbox de Mac a través de la PapeleraParte 5: Conclusión
Parte 1: Introducción
Dropbox está considerado como uno de los mejores servicios de almacenamiento en la nube que tenemos hoy en día. Hoy en día, es muy importante que siempre se asegure de hacer una copia de seguridad de todos sus archivos importantes, que preferiblemente se encuentran en más de un lugar para asegurarse de que pueda conservarlos y mantenerlos seguros pase lo que pase. Y se dice que Dropbox lo hace todo por ti y tus archivos importantes.
Dropbox se asegura de que todo lo que esté en su carpeta se mantenga seguro en línea y que puedas acceder a él en línea usando cualquier dispositivo que tengas. También proporciona una API robusta para aquellos desarrolladores que permite que muchas otras aplicaciones entren en sus servicios y que la usen para el almacenamiento en la nube.
Sin embargo, la desinstalación de Dropbox en su Mac eliminará Dropbox de su PC. Y que cuando elimine Dropbox, el menú de Dropbox no estará disponible y no podrá sincronizar los archivos que tiene en su carpeta de Dropbox. Sin embargo, eliminar Dropbox en tu Mac no eliminará tu cuenta ni eliminará los archivos que ya tienes almacenados en ella.
Así que si quieres saber cómo eliminar Dropbox de Mac, entonces este articulo es para usted.
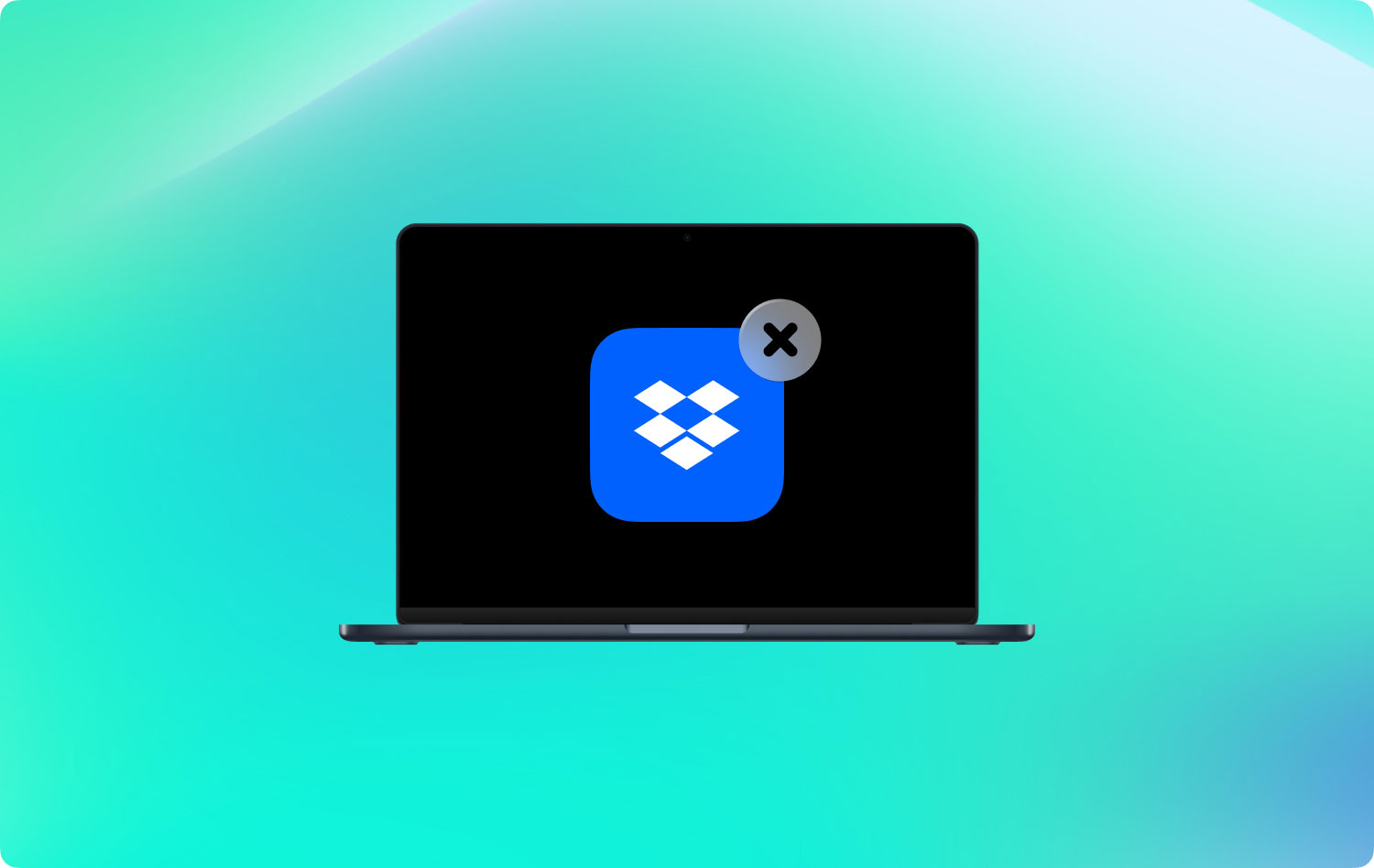
Parte 2: Eliminar Dropbox de Mac usando TechyCub Mac Cleaner - Desinstalador
Eliminar una aplicación en tu Mac no es tan fácil como tirarlo a la papelera. También debe buscar todos los archivos asociados con esa aplicación en particular. Es por eso que usar una herramienta para desinstalar completamente aplicaciones en tu Mac es la mejor manera de hacer este trabajo. Y la herramienta más recomendada que puedes usar es TechyCub Mac Cleaner - Desinstalador.
TechyCub Limpiador de Mac: el desinstalador te ayudará a eliminar una aplicación completa de tu Mac. De esta manera, no quedarán residuos que aún consuman su espacio. Además, es una gran herramienta y se considera la mejor aplicación para Mac que existe. Esto es porque TechyCub Mac Cleaner es una aplicación para Mac todo en uno.
Una vez que tengas desinstaló la aplicación de Dropbox usando TechyCub Mac Cleaner, tendrá la seguridad de que no quedarán otros archivos o carpetas. Es decir, podrá liberar espacio en su Mac para archivos que son más importantes para usted.
Entonces, para desinstalar Dropbox de su Mac, todo lo que tiene que hacer es descargar TechyCub Mac Cleaner de nuestro sitio web oficial e instálelo en su Mac. Una vez hecho esto, simplemente puede seguir la guía a continuación.
Paso 1: lanza el TechyCub Limpiador de Mac en Mac
Una vez que haya instalado correctamente TechyCub Mac Cleaner, inícielo en su Mac. Luego podrá verificar el estado del sistema de su Mac.
Mac Cleaner
Escanee su Mac rápidamente y limpie los archivos basura fácilmente.
Verifique el estado principal de su Mac, incluido el uso del disco, el estado de la CPU, el uso de la memoria, etc.
Acelera tu Mac con simples clics.
Descargar gratis
Paso 2: elige el desinstalador de aplicaciones
Ahora, una vez que haya terminado de verificar el estado de su Mac, haga clic en "Desinstalador de aplicaciones".

Paso 3: busque sus aplicaciones
Luego puede hacer un escaneo rápido haciendo clic en el botón "Escanear". Luego, el programa comenzará a buscar todas las aplicaciones en su Mac.
Paso 4: Ver los resultados
Una vez que finaliza el proceso de escaneo, puede ver el resultado.
Paso 5: elija Dropbox para desinstalar
Ahora que tiene la lista de todas las aplicaciones enumeradas en su pantalla, ubique dónde está su Dropbox. Luego continúa y haz clic en él. Una vez que lo haga, podrá ver los archivos en su Dropbox asociado con él.

Paso 6: Desinstalar Dropbox
Luego, elija los archivos que desea eliminar. Después de eso, haga clic en el botón Limpiar.
Paso 7: espera el proceso
Todo lo que tiene que hacer ahora es esperar hasta el momento en que se complete el proceso.
¡Ahí tienes! Tienes desinstaló con éxito la aplicación Dropbox de su Mac. No solo la aplicación que ha eliminado, sino también todos los archivos y carpetas que están realmente asociados con ella. De esta forma, no tienes que preocuparte por deshacerte de esos archivos no deseados que quedarán atrás. TechyCub Mac Cleaner seguramente podrá manejarlos todos.
Parte 3: desinstalar Dropbox de la barra lateral de Mac
Ahora, aparte de usar TechyCub Mac Cleaner, también hay algunos métodos que puede hacer para poder desinstalar Dropbox en su Mac. Y aquí, le mostraremos cómo eliminar Dropbox en Mac de varias maneras.
No solo puede eliminar Dropbox de su barra lateral, sino que también puede eliminar la aplicación de Dropbox de muchas maneras. Y que estamos bastante seguros de que esto te será de gran ayuda para conocerlos todos. Entonces, estos son los métodos que puede hacer para eliminar Dropbox de su Mac.
Método n.º 1: eliminar el software y la carpeta
Paso 1: Continúe y ubique la aplicación Dropbox en la barra de menú de su Mac.
Paso 2: después de eso, continúa y haz clic en el ícono Cog y luego haz clic en "Salir de Dropbox".
Paso 3: luego continúe y ubique la aplicación Dropbox en su Mac yendo a través de su carpeta de Aplicaciones. Puede eliminarlo haciendo clic con el botón derecho y seleccionando Mover a la Papelera. O también puede simplemente arrastrarlo a su Papelera.
Paso 4: también puede eliminar la aplicación Dropbox de su barra lateral. Todo lo que tiene que hacer es hacer clic derecho en Dropbox y luego elegir "Eliminar de la barra lateral".
Método #2: Eliminar el menú contextual de Dropbox
Paso 1: Continúe e inicie Finder en su Mac.
Paso 2: desde su Finder, continúe y haga clic en "Ir" y luego elija "Ir a la carpeta". O también puedes hacer el atajo de teclado Shift + Cmd + G.
Paso 3: después de eso, continúe y escriba lo siguiente: / Biblioteca y luego haga clic en "Ir".
Paso 4: luego continúe y elimine los archivos de DropboxHelperTools simplemente moviéndolos a su Papelera. Al hacer esto, se desinstalará Dropbox y el menú contextual de tu Mac.
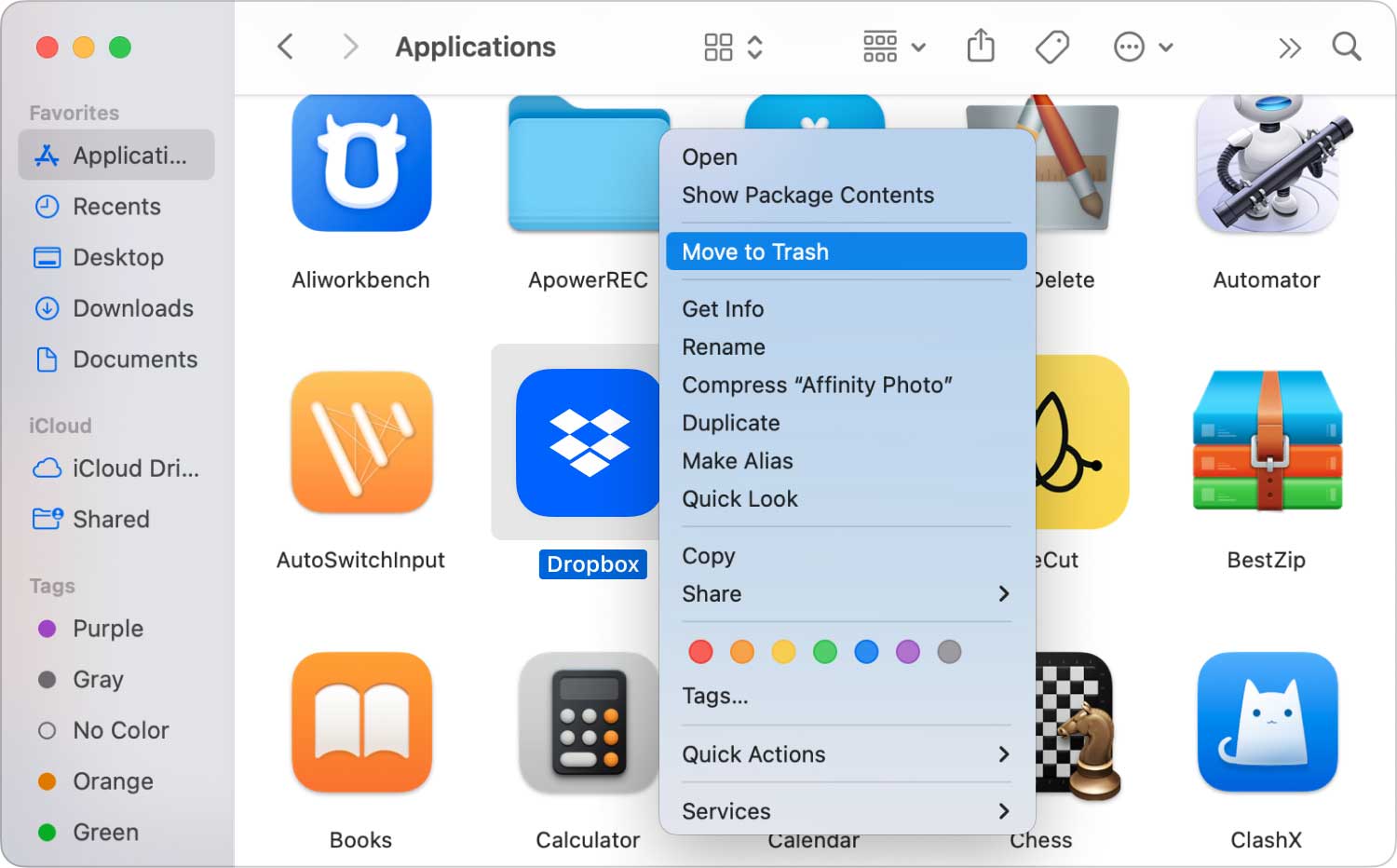
Método #3: Eliminar la configuración de la aplicación de Dropbox
Paso 1: Continúe y ejecute Finder.
Paso 2: luego continúa y elige "Ir" y selecciona "Ir a la carpeta". O también puede presionar Shift + Cmd + G desde su teclado.
Paso 3: luego continúa e ingresa la ubicación de Dropbox. Todo lo que tienes que hacer es escribir ~/.dropbox y luego presionar el botón "Ir".
Paso 4: luego continúe y elija todo el contenido de la carpeta /.dropbox y luego muévalo a su Papelera. Hacer esto eliminará la configuración de la aplicación de tu Dropbox.
Método #4: Eliminar Dropbox de la barra de herramientas del Finder
Paso 1: Continúe e inicie la herramienta Finder en su Mac.
Paso 2: luego, continúa y haz clic en Ver.
Paso 3: Y luego, continúa y haz clic en Personalizar barra de herramientas.
Paso 4: después de eso, siga adelante y busque su icono de Dropbox en su conjunto de barra de herramientas actual.
Paso 5: luego continúa y mantén presionado el ícono de Dropbox.
Paso 6: Y luego arrástrelo a su área de personalización y luego suéltelo para que desaparezca.
Paso 7: Una vez hecho esto, continúe y haga clic en el botón "Listo".
La gente también Leer ¿Cómo acelerar tu Mac? Cómo limpiar una Mac
Parte 4: Eliminar Dropbox de Mac a través de la Papelera
Ahora, para que puedas eliminar la aplicación de Dropbox de tu Mac manualmente, todo lo que tienes que hacer es seguir los pasos a continuación.
Paso 1: Continúe y haga clic en el icono de Dropbox.
Paso 2: Y luego, ve a su barra de menú.
Paso 3: Y luego, haz clic en el icono de engranaje y elige "Salir de Dropbox".
Paso 4: Después de eso, arrastre la aplicación de Dropbox y suéltela en su Papelera desde su carpeta de Aplicaciones.
Paso 5: Para asegurarse de haber desinstalado por completo Dropbox de su Mac con este método, simplemente vacíe su Papelera.
Entonces eso es todo. Has eliminado con éxito la aplicación de Dropbox de tu Mac. Sin embargo, una vez que haya realizado este método, no le asegurará que también haya eliminado por completo todos los archivos asociados con la aplicación Dropbox.
Una vez que haya eliminado Dropbox arrastrándolo a su Papelera, eso significa que está dejando atrás algunas carpetas y archivos que ya no necesita. Y estos archivos y carpetas seguirán ocupando espacio en su Mac, lo cual estamos seguros de que no quiere que suceda.
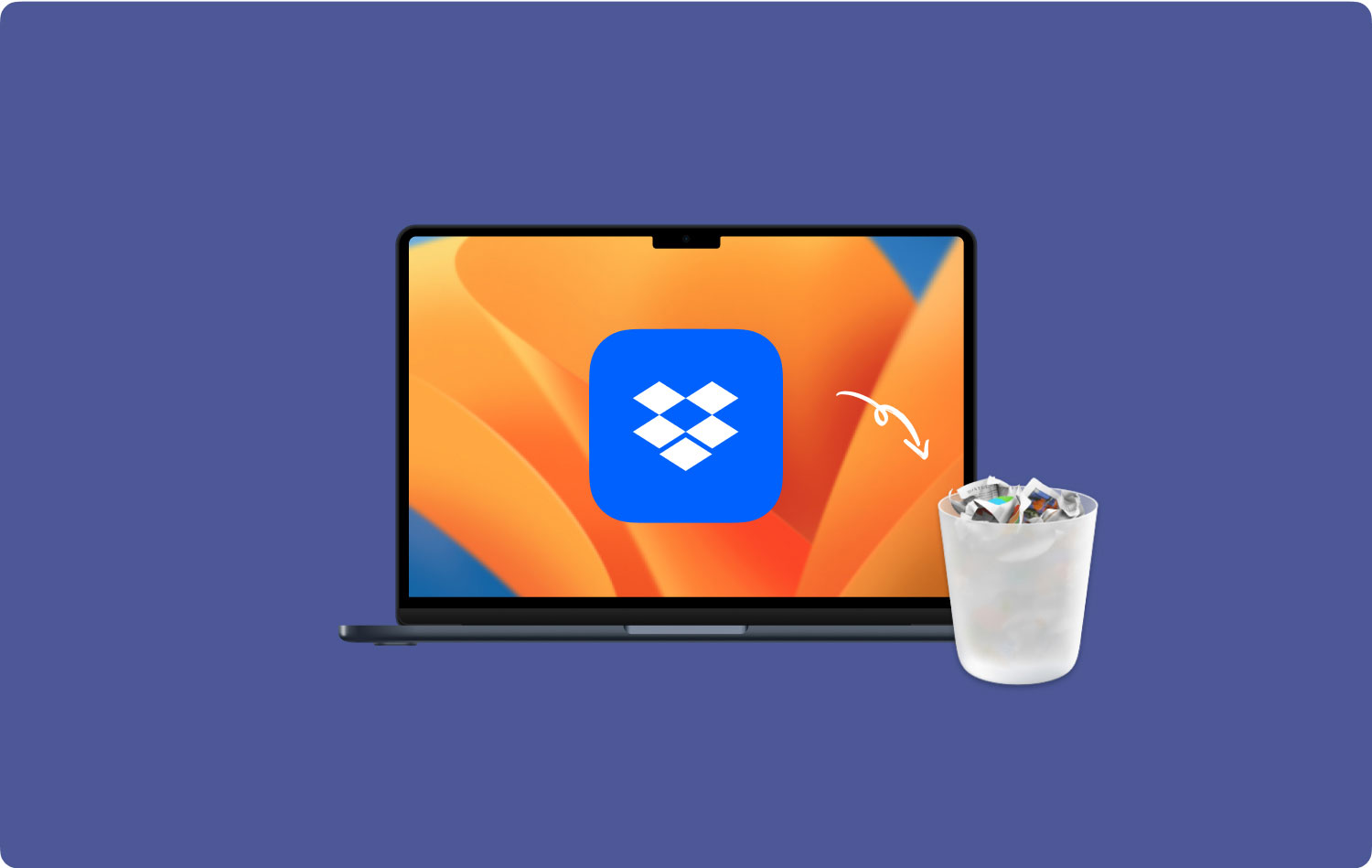
Parte 5: Conclusión
Eliminar una determinada aplicación en Mac no es simplemente arrastrarla a la Papelera. Esta es en realidad la información más común que muchos usuarios malinterpretaron. Porque arrastrar una aplicación a su Papelera solo dejará una gran cantidad de archivos y carpetas adjuntas a esa aplicación. Esto significa que estos archivos seguirán ocupando espacio en tu Mac y sabemos que esto no es lo que quieres.
Por alguna razón, desinstala una aplicación porque ya no la necesita o simplemente quiere hacer espacio adicional en su Mac. Es por eso que al hacer este tipo de tarea, debe esforzarse mucho para eliminarlos por completo.
Por eso te hemos mostrado todos los caminos cómo eliminar Dropbox de tu Mac. Pero la forma más recomendada de hacerlo es usar TechyCub Mac Cleaner. Esto se debe a que esta herramienta podrá ayudarlo a desinstalar cualquier aplicación en su Mac y, al mismo tiempo, asegurarse de que no podrá dejar ningún archivo asociado con esa aplicación.
TechyCub Mac Cleaner hará todo esto por ti. ¡Y todo lo que se necesita son solo unos pocos clics, y listo! Esto es porque TechyCub Mac Cleaner es una herramienta poderosa que está diseñada para facilitarle la administración de su Mac en cualquier momento que lo desee. Además, es una herramienta muy fácil y eficaz en cualquier aspecto. Esta herramienta está considerada como una de las aplicaciones para Mac más potentes que existen en la actualidad.
TechyCub Mac Cleaner también viene con tantas funciones que definitivamente lo ayudarán en todo lo que necesita hacer en su Mac. Es por eso que esta herramienta se considera la mejor aplicación para Mac todo en uno.
Mac Cleaner
Escanee su Mac rápidamente y limpie los archivos basura fácilmente.
Verifique el estado principal de su Mac, incluido el uso del disco, el estado de la CPU, el uso de la memoria, etc.
Acelera tu Mac con simples clics.
Descargar gratis
