Existe una delgada línea entre ocultar las aplicaciones y eliminar completamente los artículos del sistema. Puede ocultarlos para usarlos más adelante o puede optar por enviarlos a una ubicación de almacenamiento diferente. Lo que quieras te lo queremos mostrar cómo ocultar aplicaciones en Mac.
En la parte 1 de este artículo te contamos la opción de línea de comandos para gestionar la operación y que es ideal para expertos en programación. En la parte 2, presentaremos la forma manual de hacer esto, lo cual es una operación engorrosa, especialmente cuando tienes muchos archivos que necesitas ocultar.
Por último, presentaremos el El mejor kit de herramientas gratuito para limpiar computadoras de modo que solo ocultas los archivos que son importantes pero el resto puedes limpiarlos usando esta sencilla solución digital. Sigue leyendo y conoce más detalles.
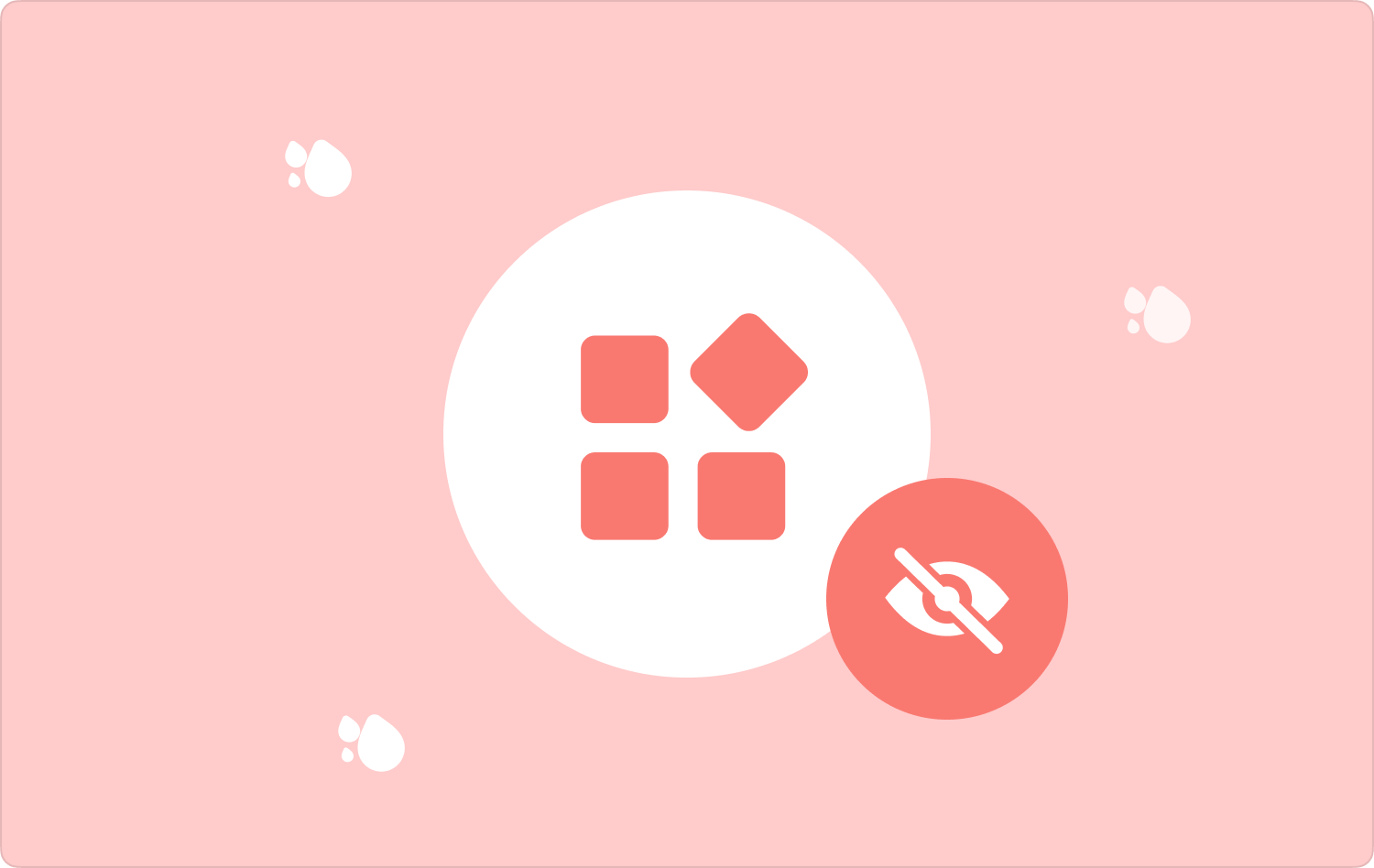
Parte #1: Cómo eliminar aplicaciones en Mac usando TerminalParte #2: Cómo eliminar aplicaciones en Mac usando FinderParte #3: Cómo ocultar aplicaciones en Mac usando Mac CleanerConclusión
Parte #1: Cómo eliminar aplicaciones en Mac usando Terminal
Esta es una operación de línea de comando que le brinda la opción de ocultar aplicaciones. Es una operación compleja que necesita tener conocimiento de la línea de comandos, por eso, como se mencionó anteriormente, es una herramienta ideal para desarrolladores y programadores de software.
La opción es delicada y hay que dar el comando correcto ya que la operación es irreversible y además carece de notificación de confirmación. Además, viene con una sintaxis específica que, cuando falla, puede eliminar los archivos delicados del sistema.
Este es el procedimiento simple que puede utilizar como forma de ocultar aplicaciones en Mac:
- En su dispositivo Mac, abra el Finder menú y clic terminal.
- Espere a que aparezca el editor de texto de la línea de comando y escriba el comando.
- cmg/Aplicaciones.txt.edt o cualquier otra extensión de archivo asociada con los programas que necesita eliminar del sistema.
- Prensa Acceder y confirme si la acción se completó mirando los archivos desde la ubicación de almacenamiento específica. ¿Desea una funcionalidad de un solo clic para ocultar aplicaciones en el dispositivo Mac? En caso afirmativo, esta es la mejor opción para usted.

Para los expertos en programación no necesitan buscar más, sino que sólo necesitan ir a la terminal y acceda al editor de línea de comando para administrar cómo ocultar aplicaciones.
Parte #2: Cómo eliminar aplicaciones en Mac usando Finder
El menú Finder es la forma sencilla de eliminar manualmente los archivos del sistema. Este es un proceso engorroso ya que tienes que eliminar los archivos de la ubicación de almacenamiento específica, imagina si tienes las aplicaciones ubicadas en diferentes ubicaciones de almacenamiento. Considerándolo todo, es importante saber cómo funciona para ayudarle a tomar la decisión correcta. Sigue leyendo y conoce el procedimiento:
- En su dispositivo Mac, abra el menú Finder y haga clic en Biblioteca opción y promover la Solicitud opción para tener una lista de todas las aplicaciones en el sistema.
- Elija los archivos que desea ocultar, haga clic derecho en ellos y haga clic en Esconder Opción o Enviar a la ubicación de almacenamiento deseada).
- Si desea enviarlos a la carpeta Papelera, haga clic derecho y seleccione "Enviar a la papelera".

Esa es la forma manual en que puedes utilizar cómo ocultar aplicaciones en Mac. Sin embargo, cuando tienes muchos archivos, necesitas una opción automatizada. Sigue leyendo y conoce más opciones.
Parte #3: Cómo ocultar aplicaciones en Mac usando Mac Cleaner
¿Es necesario ocultar archivos que tampoco son necesarios? En su lugar, puede optar por eliminar algunas de las aplicaciones y archivos relacionados para tener algo de espacio. TechyCub Mac Cleaner es su aplicación de referencia para administrar todas las funciones de limpieza de Mac con el mínimo esfuerzo.
Mac Cleaner
Escanee su Mac rápidamente y limpie los archivos basura fácilmente.
Verifique el estado principal de su Mac, incluido el uso del disco, el estado de la CPU, el uso de la memoria, etc.
Acelera tu Mac con simples clics.
Descargar gratis
El kit de herramientas se ejecuta en una interfaz sencilla ideal para todos los usuarios. Además, viene con una variedad de características que incluyen Junk Cleaner. Desinstalador de aplicaciones, trituradora, eliminador de archivos grandes y antiguos, entre otros. La ventaja única de la aplicación es que protege los archivos del sistema contra una eliminación accidental.
Además, también puedes elegir las aplicaciones y los archivos que necesitas eliminar. Estas son algunas de las características de valor agregado que vienen con el kit de herramientas. Sigue leyendo y conoce más detalles:
- Viene con un límite de datos de 500 MB gratuito para todas las funciones de limpieza de Mac.
- Admite la limpieza selectiva del dispositivo Mac según los tipos de archivos y aplicaciones gracias al menú de vista previa admitido en la interfaz.
- Viene con un modo de escaneo profundo que detecta todos los archivos ocultos de Mac del almacenamiento.
- Admite el Desinstalador de aplicaciones para eliminar no solo las aplicaciones sino también los archivos relacionados que pueden estar rooteados en el dispositivo.
- Viene con un limpiador de basura para eliminar archivos residuales, archivos corruptos y archivos duplicados, entre otros archivos innecesarios del sistema.
Qué conjunto de herramientas tan simple que viene con todas las funciones de valor agregado. Cómo ocultar aplicaciones en Mac usándolo? Sigue leyendo y conoce los detalles:
- En su dispositivo Mac, descargue, instale y ejecute Mac Cleaner y espere a recibir la notificación de estado.
- En el lado izquierdo de las ventanas, haga clic en Limpiador de basura y haga clic Escanear para tener una lista de vista previa de todos los archivos basura en el sistema.
- Elija los archivos basura y haga clic "Limpiar" para comenzar el proceso de limpieza hasta que pueda ver el "Limpieza completada" .

La gente también Leer Aprender a eliminar aplicaciones de Launchpad en 2024 RESUELTO: Su sistema se ha quedado sin memoria de aplicación
Conclusión
¿Tienes ahora una razón para no cómo ocultar aplicaciones en Mac? ¿Está atrapado con archivos y aplicaciones que no es necesario ocultar, sino eliminarlos por completo del sistema? Si esto es lo que te define, entonces tienes Mac Cleaner como la mejor y más confiable solución digital de todas las funciones de limpieza de Mac. Sin embargo, tienes la libertad de elegir algunas de las soluciones entre los cientos disponibles en la interfaz.
