Las fotos que tiene en su dispositivo iPhone son uno de los archivos de mayor tamaño que tiene. Y debido a eso, su iPhone tenderá a quedarse sin espacio más rápido cuando tenga toneladas de fotos guardadas en su dispositivo. Entonces, si desea ahorrar más espacio en su dispositivo iPhone, entonces es una buena idea cómo descargar fotos de iPhone a Mac.
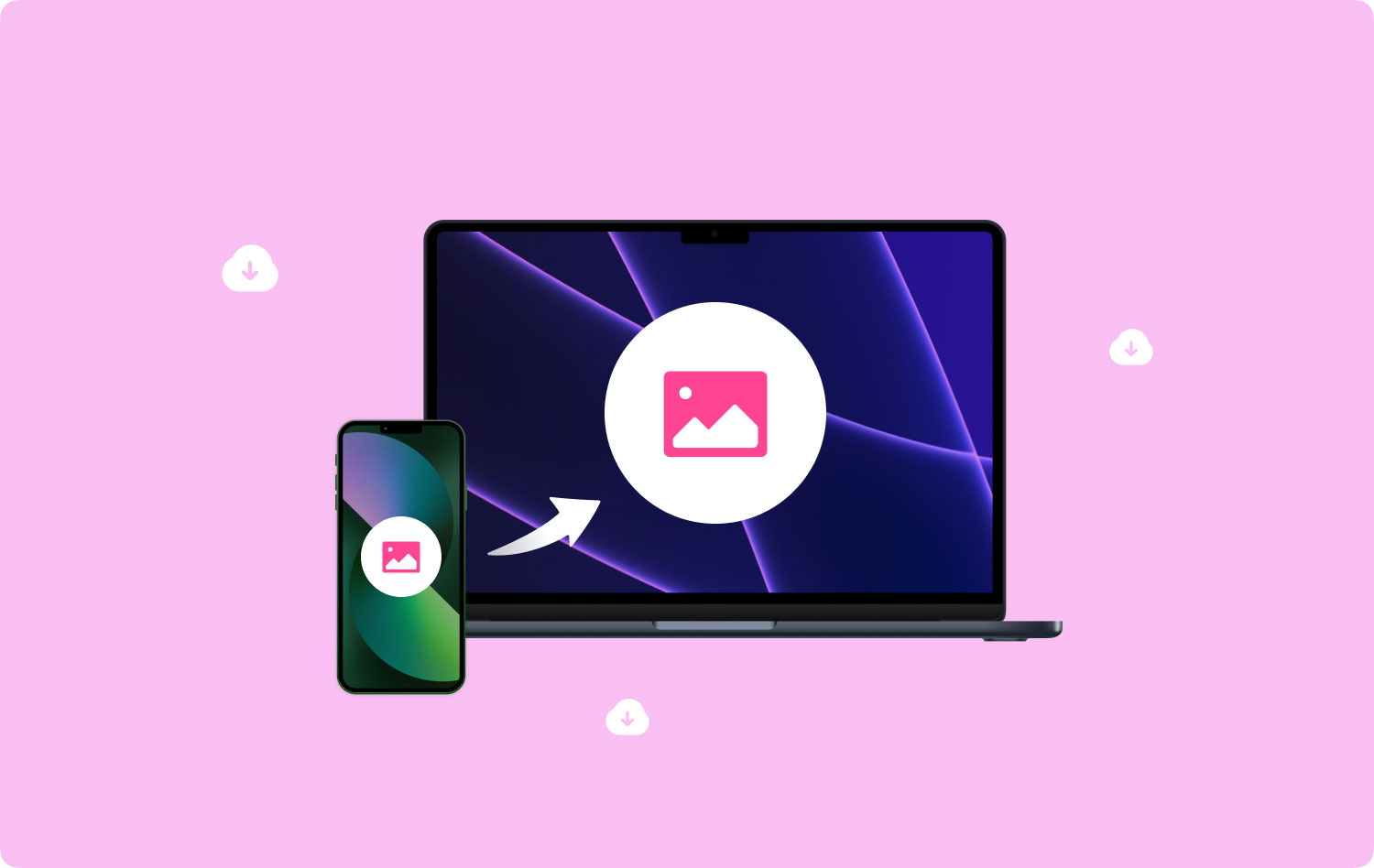
Y dicho esto, le mostraremos en este artículo algunas formas de descargar fotos desde iPhone a Mac sin siquiera sudar. Le mostraremos la manera más fácil posible para que pueda hacer este trabajo en poco tiempo, así que esté atento.
Parte 1: una excelente manera de mover sus fotos del iPhone a la MacParte 2: Limpia tu Mac antes de descargar fotos desde iPhoneParte 3: Cómo descargar fotos de iPhone a MacParte 4: Conclusión
La gente también Leer Cómo importar todas las fotos desde iPhone a Mac 6 formas de copiar fotos de iPhone a Mac4 soluciones para descargar fotos de iCloud
Parte 1: una excelente manera de mover sus fotos del iPhone a la Mac
Como mencionamos anteriormente, en realidad hay muchas maneras de cómo puede descargar sus fotos desde su dispositivo iPhone a su Mac. Y con eso, algunos de los métodos son los siguientes.
- Descargar fotos de iPhone a Mac Usando un cable USB
- Descargar fotos de iPhone a Mac Usando tu iCloud
- Descargar fotos de iPhone a Mac Usando Airdrop
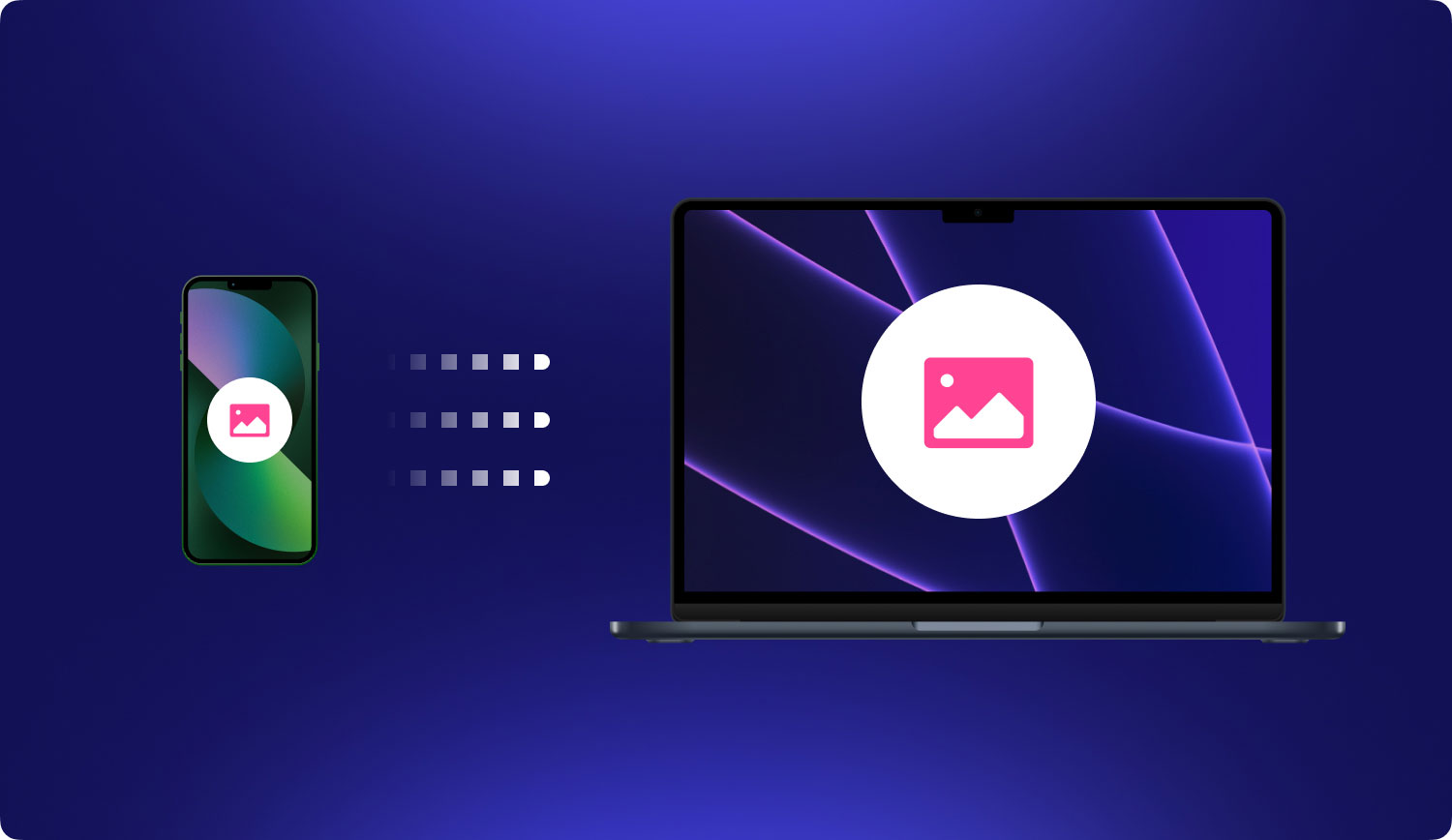
Parte 2: Limpia tu Mac antes de descargar fotos desde iPhone
Como todos sabemos, su Mac tiene un espacio más grande en lo que respecta al almacenamiento en comparación con su dispositivo iPhone. Bueno, esta es en realidad la razón principal por la que preferiríamos descargar fotos desde nuestro dispositivo iPhone a nuestra Mac, ¿verdad? Sin embargo, también hay que tener en cuenta que el almacenamiento en tu Mac también tiene un límite. Un límite que quizás desee considerar al revisar de vez en cuando porque una vez que se quede sin espacio en su Mac, comenzará a experimentar un rendimiento lento en su Mac.
Por lo tanto, tienes que limpia tu Mac. Cuando limpia su Mac, debe considerar fotos similares. Como he dicho antes, la foto es un dato que ocupaba un gran espacio porque cada foto es de gran tamaño. Para encontrar y eliminar fotos similares en su Mac, necesita una herramienta poderosa.
Como un software recomendado por muchos usuarios de Mac, nos gustaría compartir nuestro producto con todos ustedes. Y ese es el Mac Cleaner impulsado por TechyCub.
TechyCub Mac Cleaner es una herramienta con potentes funciones. Se puede usar para limpiar y liberar espacio en tu Mac. Este software definitivamente hará que su Mac funcione bien como si fuera una Mac nueva. TechyCub Mac Cleaner tiene muchas funciones que se pueden usar para optimizar y limpiar Mac. Una de sus funciones es su Buscador de imágenes similares.
La función de "Buscador de imágenes similares" puedo ayudarte encuentra y elimina todas las fotos similares en tu Mac. Esta función es totalmente la misma que la función de "Buscador de duplicados“ compatible con Mac Cleaner. La única diferencia es que Fotos similares solo se pueden usar para tratar con tus fotos, mientras que Duplicates Finder puede manejar fotos, archivos y otros datos en tu Mac.
Ahora, eliminar todas las fotos similares en Mac es un método rápido. eres capaz de usar TechyCub Mac Cleaner hacerlo.
Paso 1. Descargar TechyCub Limpiador de Mac en tu Mac
En primer lugar, debe descargar una instalación TechyCub Mac Cleaner en tu Mac
Mac Cleaner
Escanee su Mac rápidamente y limpie los archivos basura fácilmente.
Verifique el estado principal de su Mac, incluido el uso del disco, el estado de la CPU, el uso de la memoria, etc.
Acelera tu Mac con simples clics.
Descargar gratis
Paso 2. Abierto TechyCub Mac Cleaner
Después de descargarlo, puede continuar abriéndolo en su Mac. Puedes ver el estado del sistema de tu Mac desde la pantalla principal de TechyCub Limpiador de Mac. Esto incluye el almacenamiento interno, la memoria RAM y las condiciones de uso de los discos.
Paso 3. Seleccione el limpiador de basura
Debido a que vamos a buscar y eliminar fotos similares en su Mac, haga clic en el módulo de "Buscador de imágenes similares".
Paso 4. Selecciona fotos similares
Luego, haga clic en el botón "+" para elegir una carpeta para escanear todas las fotos similares.

Paso 5. Escanea tus fotos
Luego, presione el botón "Escanear" para comenzar a localizar las fotos similares. Entonces unTodo lo que tiene que hacer es esperar a que finalice el procedimiento.
Paso 6. Comprueba el resultado
Una vez que se completa el proceso de escaneo, puede elegir el nombre del archivo para ver las fotos y decidir cuál eliminar.

Paso 7: seleccione todas las fotos similares para limpiar
Seleccione los que desea eliminar y haga clic en el botón "Limpiar" ubicado en la parte inferior de su pantalla.
Luego comenzará el proceso de limpieza, por lo que todo lo que debe hacer es esperar a que finalice. El tiempo que tomará el proceso en realidad dependerá del tamaño de la foto similar que está tratando de eliminar.
Parte 3: Cómo descargar fotos de iPhone a Mac
Ahora, dado que pudo limpiar su Mac y hacer más espacio, puede continuar ahora y descargar todas las fotos que desee desde su dispositivo iPhone a su Mac. Y con eso, le mostraremos varias formas de cómo puede hacer esto.
1. Descargue fotos de iPhone a Mac usando la aplicación de fotos (cable USB)
Uno de los métodos que se considera la forma más fácil de descargar tus fotos desde tu iPhone a tu Mac es mediante utilizando su propio cable USB. Una vez que haya conectado su dispositivo iPhone a su Mac usando su cable USB, su aplicación Fotos de macOS se iniciará automáticamente en su pantalla. Entonces, para ayudarlo aún más con este método, aquí hay una guía rápida que puede seguir.
Paso 1: Siga adelante y tenga su dispositivo iPhone conectado a su Mac usando su cable USB.
Paso 2: Entonces automáticamente, la aplicación Fotos luego se iniciará en su pantalla y luego mostrarle todas las fotos que tiene en su dispositivo iPhone. Una vez que vea todas sus fotos de su iPhone en la pantalla de su Mac, puede continuar y elegir todas las fotos que desea descargar de su iPhone a su Mac.
NOTA: Si no pudo ver las fotos de su iPhone, puede continuar y elegir el iPhone ubicado en el lado izquierdo del menú de su pantalla.
Paso 3: Una vez que haya terminado de elegir todas las fotos que desea descargar desde su iPhone a su Mac, puede continuar y haga clic en el botón "Importar todos los elementos nuevos" que se encuentra en la parte superior derecha de su pantalla.
Paso 4: Una vez que haya descargado las fotos que desea de su dispositivo iPhone a su Mac, puede continuar y haga que sus fotos eliminen automáticamente las que descargó de su dispositivo iPhone. De esta manera, podrás tener más espacio en tu iPhone para nuevas fotos.
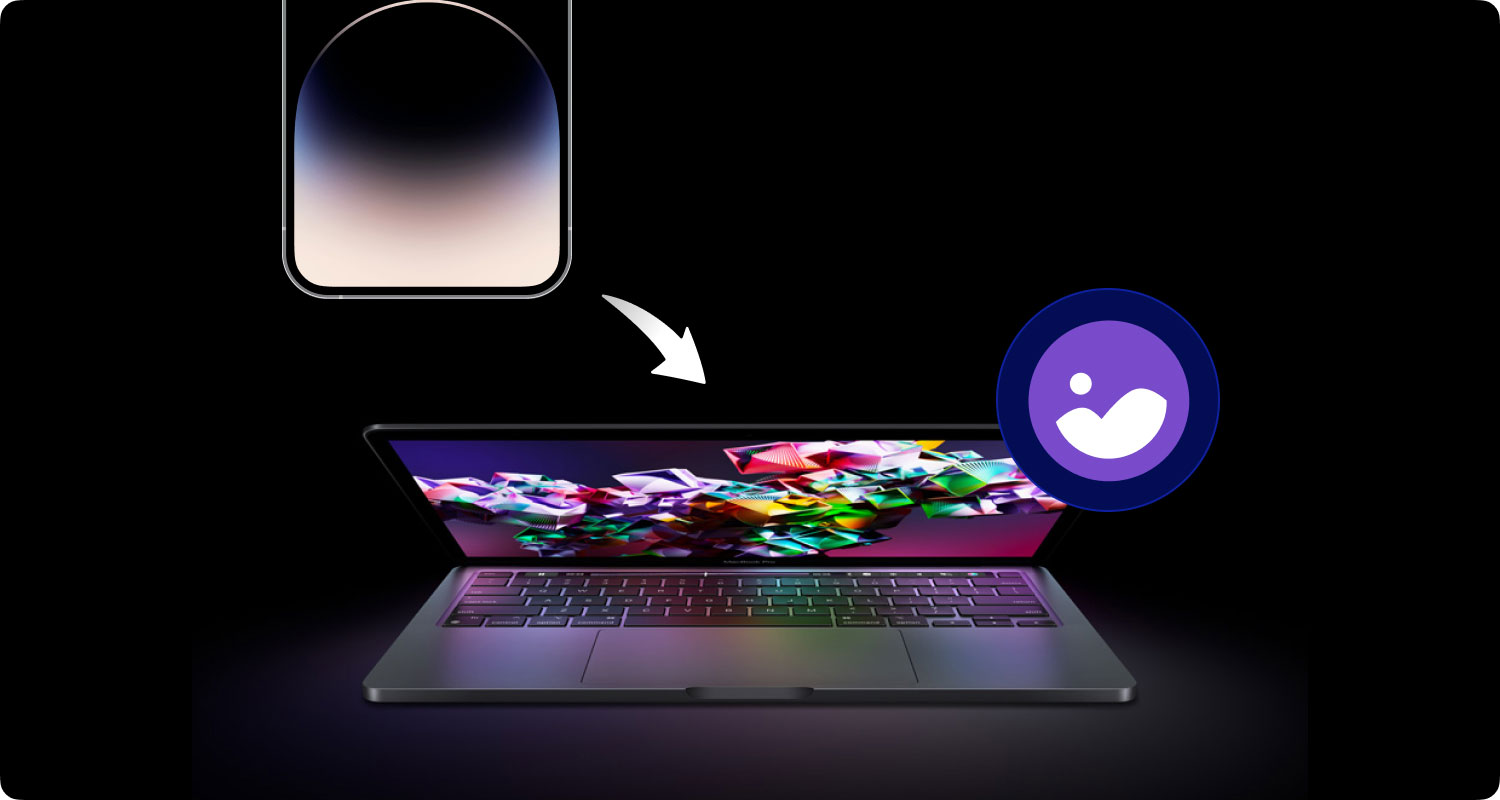
2. Descargue fotos de iPhone a Mac usando su iCloud
Otra forma común de descargar fotos desde su dispositivo iPhone a su Mac es mediante usando tu iCloud. Esto significa que va a utilizar su biblioteca de fotos de iCloud o también conocida como sus fotos de iCloud.
Sin embargo, al usar su iCloud, una vez que pudo consumir más de 5 GB de espacio para sus fotos y videos, debe actualizarlo para descargar más fotos. Puede tener la opción de obtener el 50GB de espacio por solo $0.99 hasta 2TB de espacio por solo $9.99.
Y para que tu use su iCloud y configúrelo en su dispositivo iPhone, simplemente siga adelante y siga la guía a continuación.
Paso 1: Adelante, ve a tu Configuración.
Paso 2: Después de eso, adelante y toca tu nombre Ubicado en la parte superior de tu pantalla.
Paso 3: Entonces elegir iCloud.
Paso 4: Justo debajo del indicador de iCloud para su almacenamiento, podrá ver una lista de aplicaciones que están usando su iCloud.
Paso 5: A partir de ahí, adelante y elige Fotos.
Paso 6: Entonces adelante y simplemente encienda la biblioteca de fotos de iCloud para encenderla.
Ahora, para que usted configura tu iCloud en tu Mac, esto es lo que tendrá que hacer.
Paso 1: Siga adelante y abre la aplicación Fotos en tu Mac
Paso 2: Entonces, ir al menú Fotos ubicado en la barra de menú de la aplicación.
Paso 3: Después de esto, haga clic en Preferencia.
Paso 4: Entonces adelante y haga clic en iCloud.
Paso 5: Por último, adelante y poner una marca de verificación en el cuadro junto a la biblioteca de fotos de iCloud.
Ahora, en este método, debe asegurarse de que tanto su dispositivo iPhone como su Mac estén usando la misma cuenta de iCloud. Esto es para que sus fotos se sincronicen en dos dispositivos diferentes. También tienes que recordar que una vez que haya modificado sus fotos en su dispositivo iPhone, los cambios también se aplicarán a su Mac automáticamente.
Es por eso que si desea eliminar algunas fotos de su iPhone y conservarlas en su Mac, debe asegurarse de haber desactivado la sincronización una vez que haya descargado sus fotos de su iPhone a su Mac.
Parte 4: Conclusión
Como puede ver, el proceso de cómo descargar fotos desde iPhone a Mac es algo muy fácil de hacer. Puede elegir entre los métodos que le hemos mostrado anteriormente y aplicarlos. Solo asegúrate de elegir cuál crees que es más conveniente para ti.
Además, debe asegurarse de tener mucho espacio en su Mac para las nuevas fotos que va a descargar desde su dispositivo iPhone. Y una forma de asegurar esto es usando TechyCub Limpiador de Mac.

