Ya sea que esté comprando uno nuevo o vendiendo su antiguo dispositivo, piénselo siempre dos veces antes de entregar su Mac, sus archivos personales aún podrían estar escondidos en algún lugar del sistema y son propensos al robo de datos.
Una simple eliminación puede no ser suficiente, ya que los archivos aún se pueden recuperar con algunos programas de terceros. Debe borrar por completo todos los datos para asegurarse de que no quede nada que pueda usarse en su contra.
En este nuevo post te enseñaremos como borrar todo en mac, manualmente y usando un software limpiador de Mac. Aparte de esto, también aprenderá cómo configurar su copia de seguridad, en caso de que las necesite más adelante.
Parte 1. Cómo eliminar completamente todo en Mac de manera segura y efectivaParte 2. Cómo eliminar todo en Mac usando la Utilidad de discoParte 3. Resumen
Parte 1. Cómo eliminar completamente todo en Mac de manera segura y efectiva
Cuando se trata de borrar datos de su Mac, necesita un software confiable que pueda hacer el trabajo de manera eficiente. Todos sabemos que eliminar un archivo no significa que haya desaparecido por completo. Simplemente se transfieren a la carpeta Papelera.

Incluso los archivos dentro de la papelera tampoco se eliminan por completo; se convierten en archivos ocultos y solo esperan que se sobrescriban los datos. Pero, ¿y si no sucederá? Seguramente será víctima de fraude y robo.
Afortunadamente, entre los mejores programas Mac Cleaner que existen, TechyCub Mac Cleaner ofrece una solución todo en uno.
TechyCub Mac Cleaner tiene un poderoso limpiador que escanea profundamente a través de su Mac y borra lo siguiente
- Sistema de chatarra
- Caché de aplicación
- Registros del sistema
- Caché de fotos
- Registros de usuario
Mac Cleaner
Escanee su Mac rápidamente y limpie los archivos basura fácilmente.
Verifique el estado principal de su Mac, incluido el uso del disco, el estado de la CPU, el uso de la memoria, etc.
Acelera tu Mac con simples clics.
Descargar gratis
La función Estado le muestra la actualización de salud de los tres componentes principales de su Mac, a saber, la CPU, la memoria y el disco. Desde aquí, puede monitorear y administrar cada una de las partes de su Mac para asegurarse de que su dispositivo aún tenga el mejor rendimiento.
Por último, también cuenta con varios módulos, aquí es donde tienes otras herramientas importantes como:
- Desinstalador de aplicaciones
- Buscador de duplicados
- Buscador de imágenes similares
- Archivos grandes y viejos
- política de privacidad
- Desfibradora
- Prórrogas de tiempo para presentar declaraciones de impuestos
- Optimización
Si tiene toneladas de archivos personales dentro de su Mac y no sabe dónde más los ha guardado, puede usar TechyCub Mac Cleaner para triturar y administrar sus archivos. Aquí está cómo hacerlo:
Paso 1. Descargar TechyCub Mac Cleaner
El proceso inicial es descargar el programa en su Mac siguiendo las instrucciones en pantalla. Luego, instale y ejecute el programa.

Paso 2. Seleccione Shredder y Ver archivos
En el menú del lado izquierdo, seleccione "Trituradora". Una vez que se abre, simplemente agregue o arrastre archivos para abrir la ubicación del archivo.

Paso 3. Arrastrar y Triturar Archivos
Inmediatamente después de haber arrastrado/soltado o abierto los archivos, regrese a Shredder y haga clic en "Triturar".
Paso 4. Confirme y espere a que se complete el proceso
Marque los archivos no deseados y presione "Triturar" nuevamente. Luego, el programa comenzará a triturar los archivos y los hará irrecuperables.
Puede repetir los pasos para todos los archivos importantes que haya guardado en su Mac. Una vez que los archivos se hayan triturado por completo, verá un mensaje de confirmación.
Consejo: Asegúrese de triturar los archivos correctos porque no hay forma de recuperarlos.
Sugerencia para ejecutar un análisis profundo del sistema para limpiar Mac
Puede explorar las otras características de TechyCub Mac Cleaner como Junk Cleaner para eliminar otros archivos de su dispositivo, como la basura que ocupa gran parte de su almacenamiento.
Simplemente siga estos pasos:
- Inicie el programa y vaya al módulo Junk Cleaner.
- Haga clic en el botón Escanear y espere los resultados.
- Obtenga una vista previa de los archivos e inicie la eliminación haciendo clic en el botón Limpiar.

Hay muchas otras características que puede aprovechar TechyCub Mac Cleaner! ¡Pruébelo usted mismo también!
Parte 2. Cómo eliminar todo en Mac usando la Utilidad de disco
Si tu quieres saber como borrar todo en mac manualmente, puede usar la función integrada en la Utilidad de Discos. Puede borrar o formatear su disco duro, unidad flash, SSD u otros dispositivos de almacenamiento.
Borrar el disco duro borrará por completo toda la información de tu Mac. Lo mejor es hacer una copia de seguridad de todos sus archivos antes de realizar este proceso.
Después de hacer una copia de seguridad exitosa de sus datos, continúe con la guía a continuación sobre cómo borrar un disco:
- Vaya a sus Utilidades de macOS y seleccione Utilidad de disco. Haga clic en Continuar
- Resalte su Disco de inicio en la barra de herramientas izquierda debajo de Interno. De forma predeterminada, se llama Macintosh HD-Data.
- Haga clic en Editar y elija Eliminar volumen APFS en el menú o haga clic directamente en Eliminar volumen en la barra de herramientas
- Elija Eliminar en la ventana emergente de confirmación. Nota: No haga clic en Eliminar grupo de volúmenes
- Después de eliminar los volúmenes de datos, haga clic en Macintosh HD en la barra de herramientas de la izquierda
- Haga clic en el botón Borrar y proporcione la información necesaria, como Nombre y Formato. De forma predeterminada, Mac muestra el formato recomendado.
- Finalmente, haga clic en el botón Borrar. Es posible que se le solicite que ingrese su ID de Apple
- Salir de la Utilidad de Discos
Ahora que finalmente limpió su Mac y borró todo de su disco duro, está seguro de que sus datos están seguros y su dispositivo está listo para su nuevo propietario.
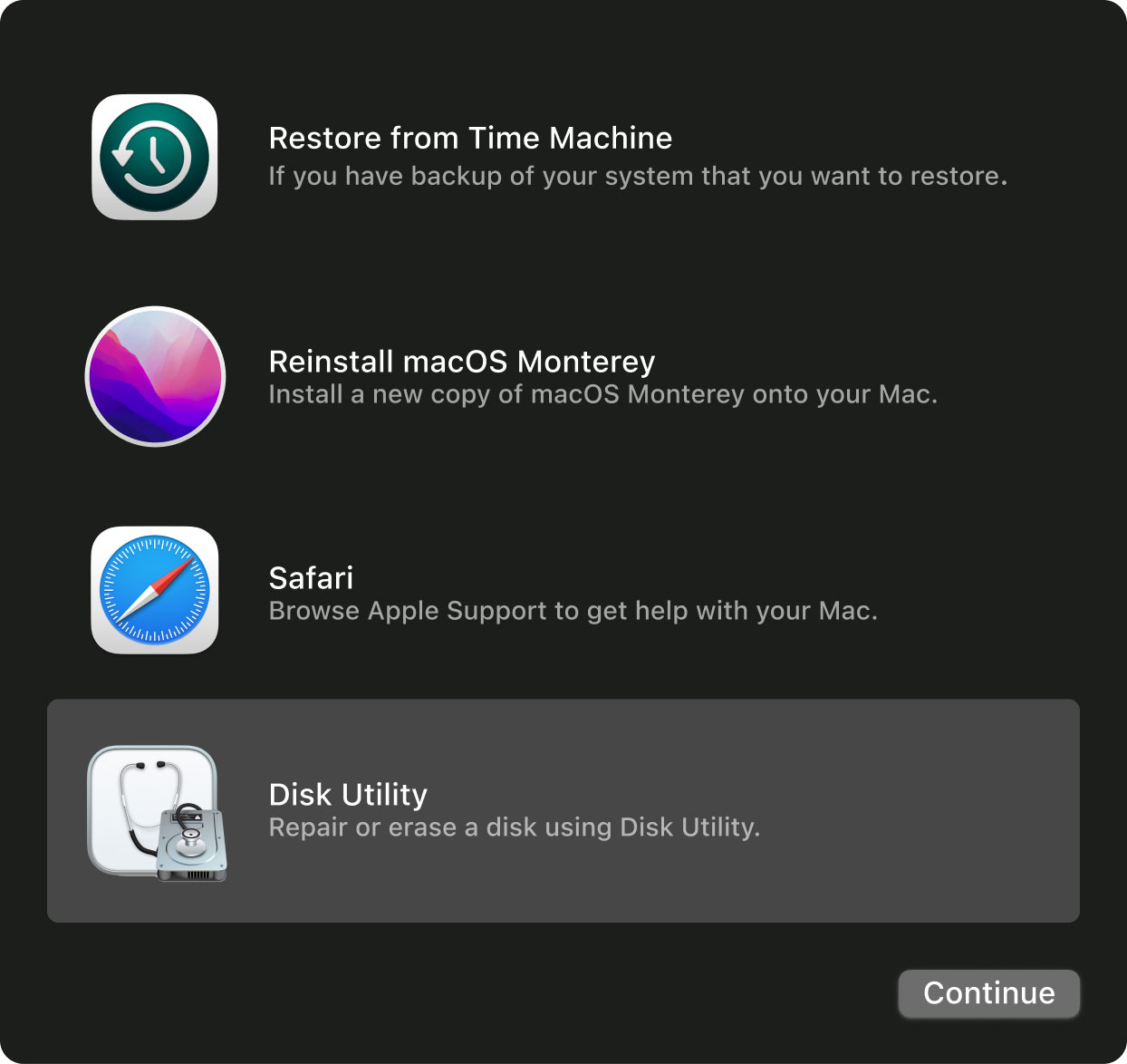
Parte 3. Resumen
Finalmente hemos abordado las diferentes formas como borrar todo en mac usando el método manual de la Utilidad de Discos y por supuesto, usando TechyCub Mac Cleaner.
Cualquiera que sea el método que utilice, garantiza que su información personal ahora está a salvo de un posible robo de datos. Sin embargo, si desea aprovechar otras funciones para optimizar su Mac, le sugiero que pruebe TechyCub Limpiador de Mac. ¡Tiene todas las mejores soluciones que pueden cuidar tu Mac!
