Varias veces, he encontrado que algunos usuarios de dispositivos Mac están confundidos acerca de esta pregunta: ¿Cómo eliminar descargas en un dispositivo Mac?
por ejemplo, tengo un MacBook Air que uso todos los días. Lo uso tanto para el trabajo como para fines recreativos. Una cosa que me encanta hacer con mi MacBook Air es descargar muchos archivos. Sobre todo porque me encanta ver series y películas. Ahora, quiero saber cómo correctamente eliminar descargas No necesito más. ¿Puedes enseñarme cómo hacerlo correctamente?
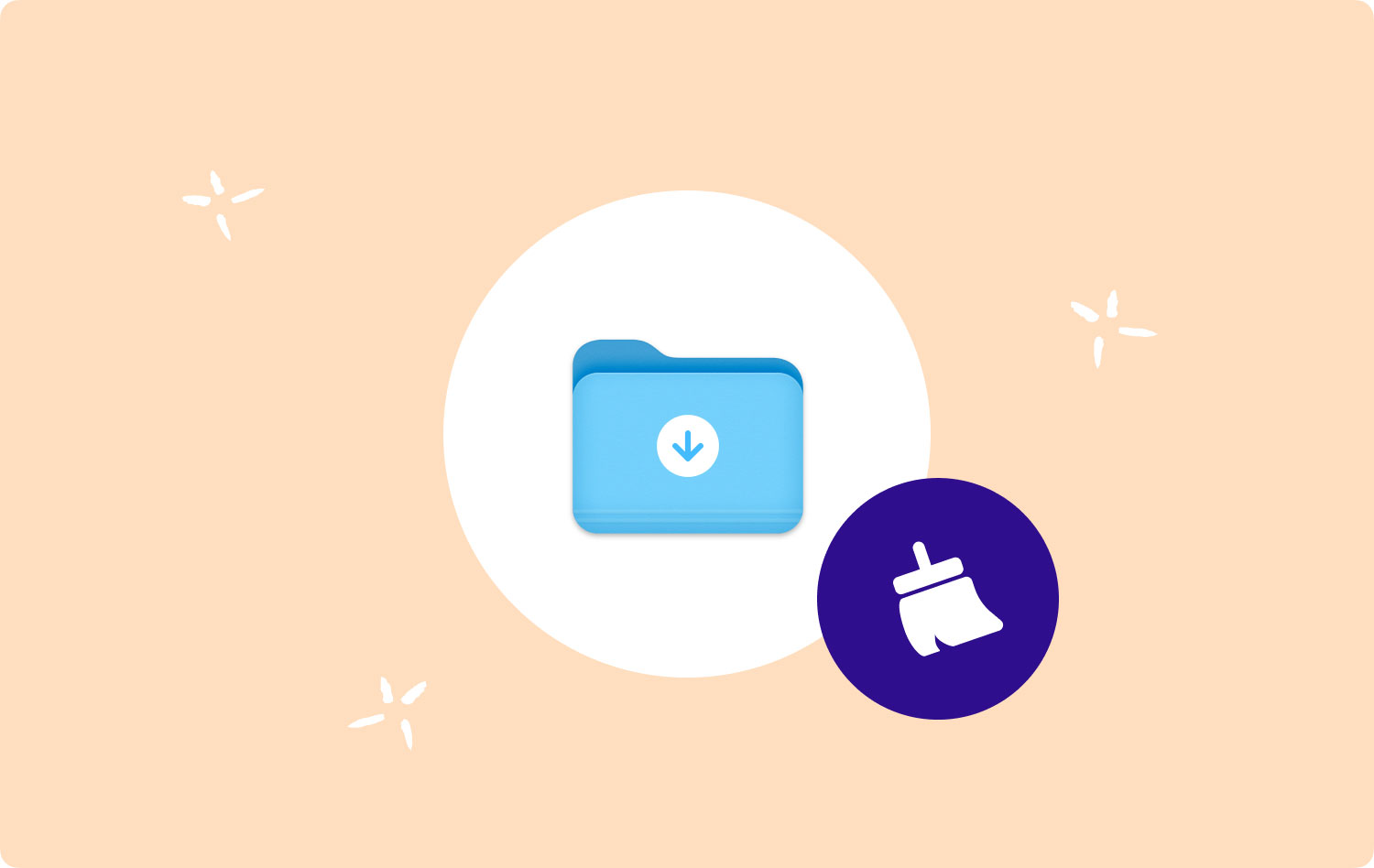
De hecho, las preguntas similares están llenas de diferentes foros y los cibernautas amistosos brindan una gran cantidad de métodos. Sin embargo, es difícil para los usuarios de Mac saber qué método es el más adecuado para ellos. Por lo tanto, este artículo proporcionará una guía completa sobre cómo eliminar descargas en dispositivos Mac.
Parte I: ¿Por qué necesita eliminar las descargas en Mac?Parte II: Cómo eliminar descargas en Mac con TechyCubLimpiador de MacParte III: Eliminación manual de tus descargas en MacParte IV: Eliminación del historial de descargas dentro de diferentes navegadoresParte V: Conclusión
Parte I: ¿Por qué necesita eliminar las descargas en Mac?
Los dispositivos Mac de Apple son muy populares y útiles para muchos usuarios. Tiene una interfaz que es fácil de usar. Además, funciona rápido y sin problemas.
Cuando usamos nuestros dispositivos Mac todos los días, generalmente acumulamos una gran cantidad de archivos descargados, como aplicaciones, música, videos, imágenes e incluso datos confidenciales.
Todos estos archivos descargados se guardan en nuestro disco duro o disco de estado sólido (SDD). Específicamente, si no se modifica, el archivo descargado se mantiene dentro de la carpeta Descargas.
Esto puede ocupar mucho espacio dentro de su dispositivo. Además, puede haber datos confidenciales que, cuando se filtran, pueden causar muchos problemas para usted, su empresa o la empresa con la que trabaja.
Es por eso que en este artículo, le mostraremos diferentes formas o métodos para eliminar sus archivos descargados.
También le diremos cómo eliminar su historial de descargas dentro de diferentes navegadores en su dispositivo Mac, así como a través de una aplicación útil. Con suerte, esto ayudará a mantener su privacidad segura e incluso liberará más espacio dentro de su dispositivo para mejorar su rendimiento.
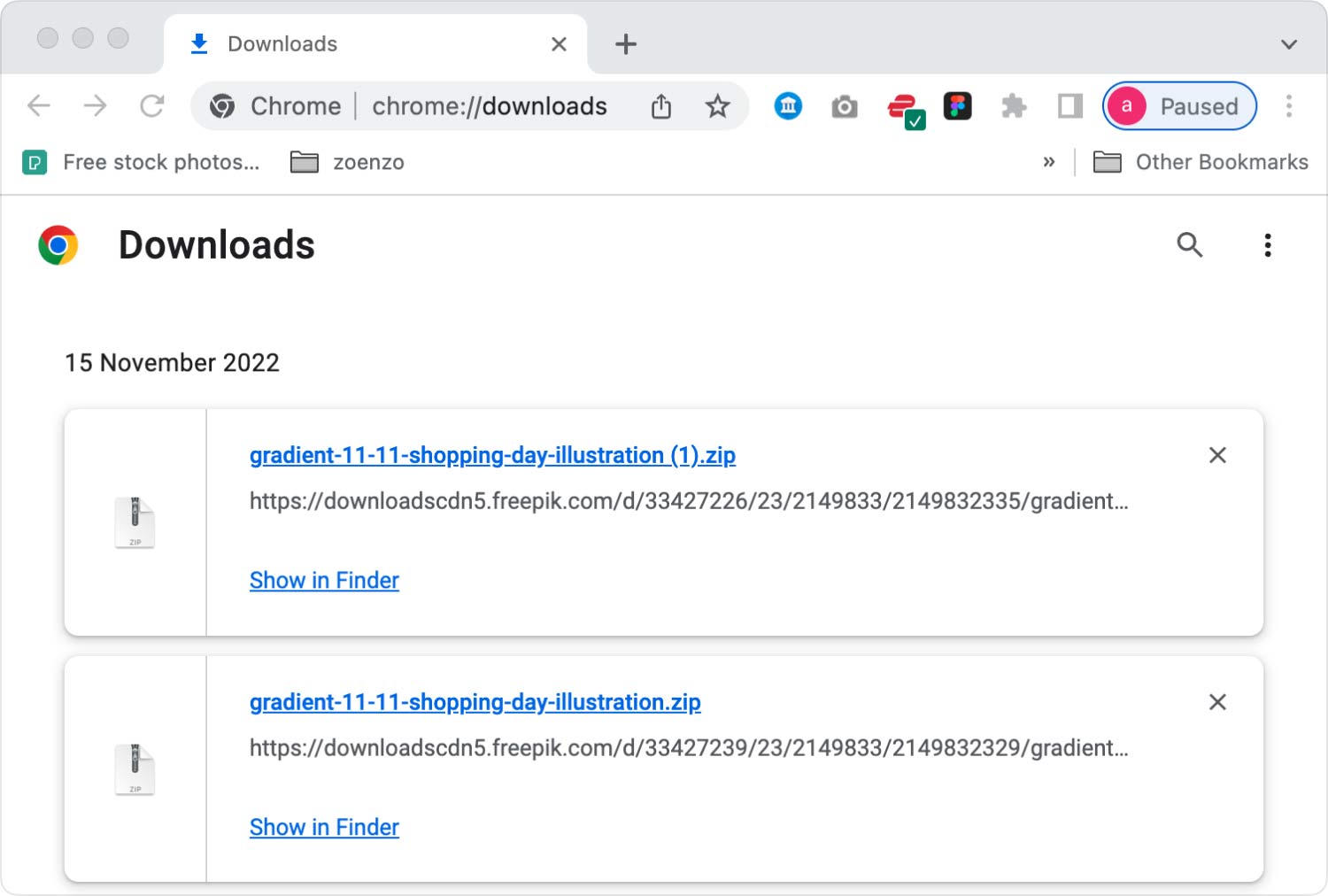
Parte II: Cómo eliminar descargas en Mac con TechyCubLimpiador de Mac
Una cosa que realmente puedes hacer es usar TechyCubLimpiador de Mac para ayudarlo a limpiar sus navegadores, incluidos los archivos descargados de los mismos, e incluso hacer que su Mac funcione más rápido. Es la forma más rápida y conveniente para que los usuarios de Mac eliminen descargas en Mac con la ayuda de una aplicación de terceros.
Aquí se explica cómo eliminar descargas en Mac usando TechyCubLimpiador de Mac paso a paso:
Paso 01 - Descarga la herramienta.
Mac Cleaner
Escanee su Mac rápidamente y limpie los archivos basura fácilmente.
Verifique el estado principal de su Mac, incluido el uso del disco, el estado de la CPU, el uso de la memoria, etc.
Acelera tu Mac con simples clics.
Descargar gratis
Paso 02: inícielo en su dispositivo Mac. La interfaz principal mostrará una variedad de estados del sistema del dispositivo.
Paso 03 - Seleccionar Privacidad Y pulse el botón Escanear .
Paso 06: elija una categoría en particular y los archivos involucrados en sus descargas en Mac. Por ejemplo, Historial descargado bajo el navegador Google Chrome.
Paso 07 - Presione Fácil.
Paso 09: espera hasta que finalice el proceso de limpieza.

Parte III: Eliminación manual de tus descargas en Mac
Estos son los pasos para eliminar manualmente sus descargas dentro de su dispositivo Mac:
Paso 01 - Ve al Muelle.
Paso 02 - Finalmente ve hacia el buscador.
Paso 03: ve a la página Administrar.
Paso 04: en el lado izquierdo de la pantalla, busque Descargas y haga clic en él.
Paso 05: ahora, todas las descargas se mostrarán en el panel del lado derecho.
Paso 06: si desea seleccionar todos los datos descargados, presione CMD + A. O puede elegir archivos de descarga específicos uno a la vez.
Paso 07: haz clic con el botón derecho del mouse.
Paso 08: selecciona Mover a la papelera.
Paso 09: ve a tu papelera y haz clic derecho sobre ella.
Paso 10: selecciona Vaciar papelera.
Eso es todo. ¿Muy fácil verdad? Bueno, sigamos con la eliminación de su historial de descargas en diferentes navegadores.
Parte IV: Eliminación del historial de descargas dentro de diferentes navegadores
Hay diferentes pasos para eliminar su historial dentro de diferentes navegadores. Veámoslos uno por uno.
Chrome: Cómo eliminar manualmente el historial de descargas
Estos son los pasos para ayudarlo a borrar manualmente su historial de descargas dentro de Google Chrome:
Paso 01: abre el navegador Chrome.
Paso 02 - Presione Historial. Esto se encuentra dentro de la barra de menú.
Paso 03: presione Mostrar historial completo.
Paso 04: elige Borrar datos de navegación...
Paso 05: seleccione el rango de tiempo que desea eliminar. Si desea eliminar todo, seleccione The Beginning Of Time.
Paso 06: marca la casilla que dice Historial de descargas.
Paso 07: finalmente, presiona Borrar datos de navegación.
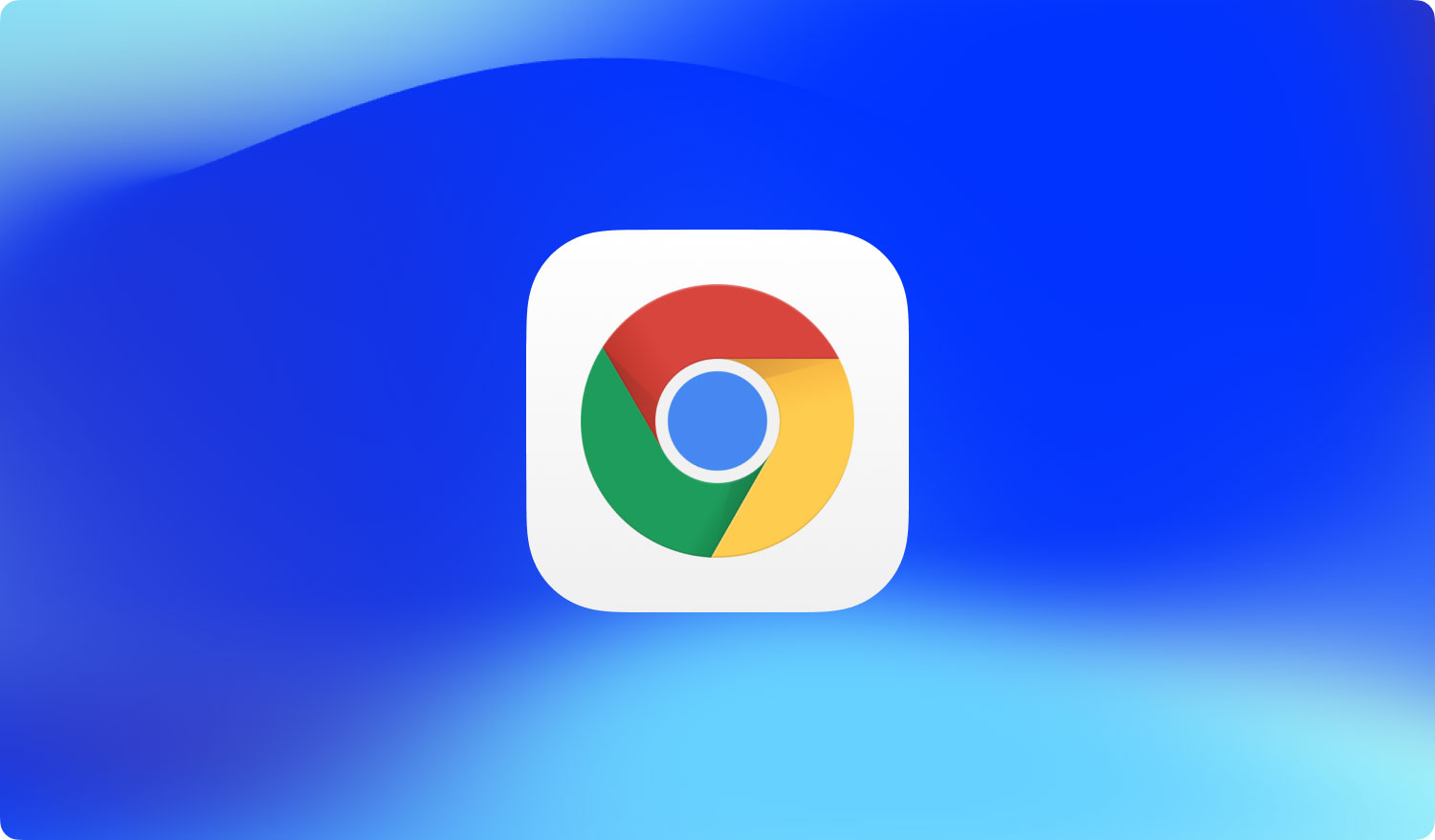
Safari: Cómo eliminar manualmente el historial de descargas
Para limpiar su historial de descargas dentro del Navegador Safari, sigue los pasos a continuación:
Paso 01: abre el navegador Safari.
Paso 02 - Presione Historial. Esto se encuentra dentro de la barra de menú que también se encuentra en la parte superior de la pantalla.
Paso 03: elija Borrar historial y datos del sitio web.
Paso 04: seleccione Todo el historial si desea borrar todo. O bien, puede seleccionar un intervalo de tiempo específico que desee.
Paso 05: presiona Borrar historial.
Firefox: Cómo eliminar manualmente el historial de descargas
Estos son los pasos para ayudarlo a eliminar el historial de descargas dentro de Firefox.
Paso 01: abre dicho navegador en tu dispositivo Mac.
Paso 02: ve a la barra de menú y selecciona Historial.
Paso 03: elige Borrar historial reciente.
Paso 04: elige Todo si quieres eliminarlo todo. O bien, seleccione un intervalo de tiempo que desee.
Paso 05: presione la flecha etiquetada como Detalles.
Paso 06: marca la casilla que dice Historial de navegación y descargas.
Paso 07: presiona Borrar ahora.
Así es como eliminar descargas en Mac y descargar el historial de tres navegadores diferentes manualmente.
La gente también Leer ¿Cómo eliminar la copia de seguridad de iPhone en Mac? ¿Cómo ver la copia de seguridad del iPhone en Mac?6 formas de cómo copiar fotos de iPhone a Mac.
Parte V: Conclusión
TechyCubLimpiador de Mac virtualmente sobresale en el campo de cómo eliminar descargas en Mac. Además, su herramienta de privacidad puede ayudarlo a eliminar el historial de descargas y el historial de navegación para que la información sea confidencial.
Si se toma en serio la eliminación de datos, también puede utilizar la herramienta File Shredder de la herramienta. De esta manera, los archivos triturados no se pueden recuperar ni siquiera con herramientas avanzadas de recuperación de datos.
Esta herramienta todo en uno puede ayudarlo a obtener el espacio que necesita para su dispositivo Mac, lo que lo ayuda a funcionar más rápido y también a mantener sus datos seguros.
Mac Cleaner
Escanee su Mac rápidamente y limpie los archivos basura fácilmente.
Verifique el estado principal de su Mac, incluido el uso del disco, el estado de la CPU, el uso de la memoria, etc.
Acelera tu Mac con simples clics.
Descargar gratis
