Los cachés y los archivos temporales, o archivos temporales, que se encuentran en su Mac incluyen el caché del navegador, el historial del navegador, el caché de mensajes o aplicaciones, y mucho más. Antes de continuar, sepa que eliminar dichos archivos de nuestros archivos temporales puede tener consecuencias desagradables y desfavorables. Una palabra de precaución. Jugar con los archivos temporales en nuestra Mac requiere una deliberación considerable y aquí hay algunas cosas que debe saber como borrar archivos temporales:
El Propósito de los Archivos TemporalesCómo limpiar archivos temporales usando TechyCub ¿Limpiador de Mac?¿Cómo borrar archivos temporales y archivos de caché manualmente?Lo más importante es...
La gente también Leer Cómo borrar la historia en Mac ¡Razones de 17 por las que tu Mac se está ejecutando lentamente!
El Propósito de los Archivos Temporales
Los archivos temporales son creados por nuestro sistema operativo o aplicaciones para servir varias funciones y propósitos previstos. Funciona como una ubicación de almacenamiento que contiene archivos temporales y de caché. Si bien ambos contienen datos temporales, caché y archivos temporales, aún existen características distintivas entre los dos.
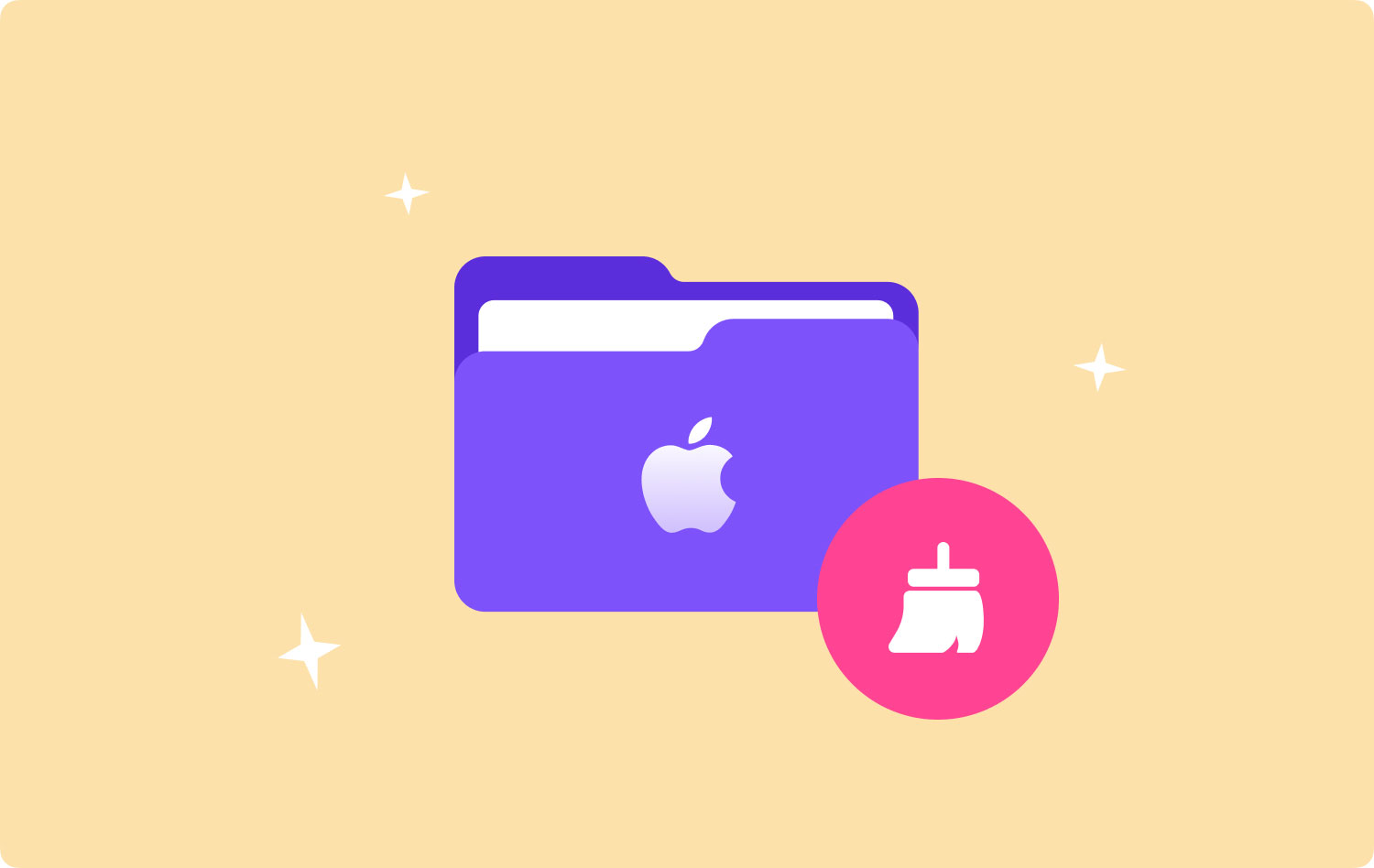
- Archivos de caché
Los archivos de caché se consideran archivos persistentes porque tienden a existir y permanecer incluso después de que se haya cerrado el proceso. Se actualizan con frecuencia y permanecen en el sistema y ocupan una cantidad sustancial de espacio en la memoria de nuestra Mac. Ejemplo de estos archivos incluye el caché de nuestro navegador que obtuvimos al descargar la página visitada anteriormente. Se utilizan para almacenar información a la que el sistema accede a menudo en lugar de recrear los datos.
- Archivos temporales
Como su nombre indica, estos archivos incluyen datos temporales o de corta existencia en nuestro dispositivo Mac. Son creados por nuestro sistema operativo y aplicaciones para almacenar datos mientras se instalan o actualizan nuevas aplicaciones. Mantiene el estado anterior de la aplicación que permite al usuario navegar hacia atrás a través de varios niveles. Normalmente, cuando finaliza el programa o proceso, debe eliminarse del sistema. Sin embargo, no es aconsejable proceder con el proceso manualmente.
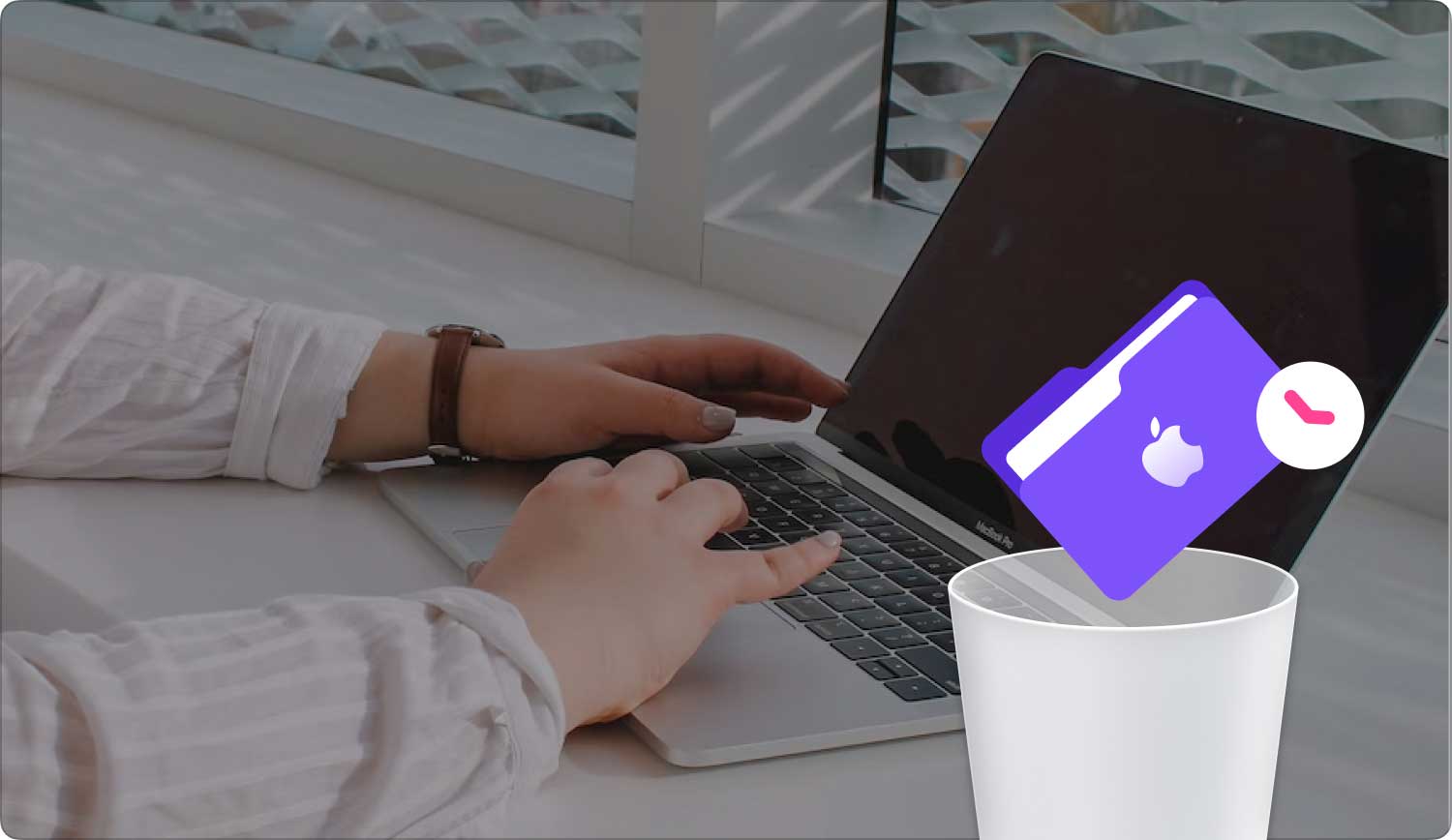
Cómo limpiar archivos temporales usando TechyCub ¿Limpiador de Mac?
TechyCub Mac Cleaner es una aplicación todo en uno que se puede utilizar para varias funciones y beneficios útiles. Ha sido popular entre los usuarios de Mac porque ayuda a resolver numerosos problemas con cualquiera de nuestros dispositivos Mac. TechyCub Mac Cleaner es una potente e inteligente herramienta que optimiza y potencia el rendimiento de nuestro Mac. Aquí hay una guía sobre cómo funciona y cómo usarlo de manera efectiva.
- Descargar y lanzar TechyCub Mac Cleaner
Lo primero que debe hacer es descargar e instalar la aplicación en su dispositivo Mac. Cualquiera puede obtenerlo fácilmente visitando su sitio web oficial. También ofrecen una prueba gratuita para clientes interesados y prospectos que querían experimentar el servicio antes de realizar una compra.
Mac Cleaner
Escanee su Mac rápidamente y limpie los archivos basura fácilmente.
Verifique el estado principal de su Mac, incluido el uso del disco, el estado de la CPU, el uso de la memoria, etc.
Acelera tu Mac con simples clics.
Descargar gratis
- Escanear archivos basura
Tan pronto como la instalación esté completa, la pantalla principal le dará la bienvenida con el estado del sistema de su Mac. En el módulo, haga clic en "Junk Cleaner" y ejecute un escaneo en él. El proceso de escaneo puede demorar un momento. Cuando finalice el proceso de escaneo, los resultados le informarán sobre todos los archivos basura que permanecen en su sistema. Es más fácil para usted echar un vistazo y examinar los archivos sugeridos y confirmar si ya no son necesarios.

- Revisar y seleccionar elementos
Revise la lista de los elementos sugeridos y vea si esos archivos sugeridos aún son necesarios o no. Puede seleccionar tantos elementos como desee. El software mostrará archivos basura de varias categorías, como caché de aplicaciones, caché de fotos, registros del sistema, cachés del sistema y otros archivos temporales.
Para ahorrarle tanto esfuerzo, hay un cuadro Seleccionar todo en la esquina superior izquierda de la ventana.

- Confirmar y borrar todo
Después de revisar toda la lista y seleccionar todos los archivos que desea eliminar, el sistema comenzará a eliminar todos los archivos seleccionados. En solo unos segundos, todo se borrará como quieras.
Luego, podrá ver cuánto espacio se ha ahorrado después de la limpieza.

¿Cómo borrar archivos temporales y archivos de caché manualmente?
La eliminación de cachés y archivos temporales puede liberar algo de espacio y almacenamiento en cualquiera de nuestros dispositivos Mac. Liberar algo de espacio también ayudará a mejorar el rendimiento de nuestra Mac e incluso nuestra experiencia de navegación. El proceso puede desencadenar aplicaciones existentes para crear un nuevo archivo. Sin embargo, los cachés y los archivos temporales pueden causar problemas en el sistema a largo plazo.
La siguiente guía nos ayudará a comprender cómo borrar manualmente el caché y los archivos temporales de nuestro sistema:
- Cerrar todas las aplicaciones activas
Antes de hacer cualquier otra cosa, asegúrese de haber cerrado por completo todas las aplicaciones activas que se ejecutan en su dispositivo.
- Ir al buscador
Vaya al Finder en su sistema operativo Mac para comenzar.
- Proceder a ir a la carpeta
En el menú Finder, haga clic en el cuadro de diálogo Ir a la carpeta. También puede usar el atajo: Shift + CMD + G.
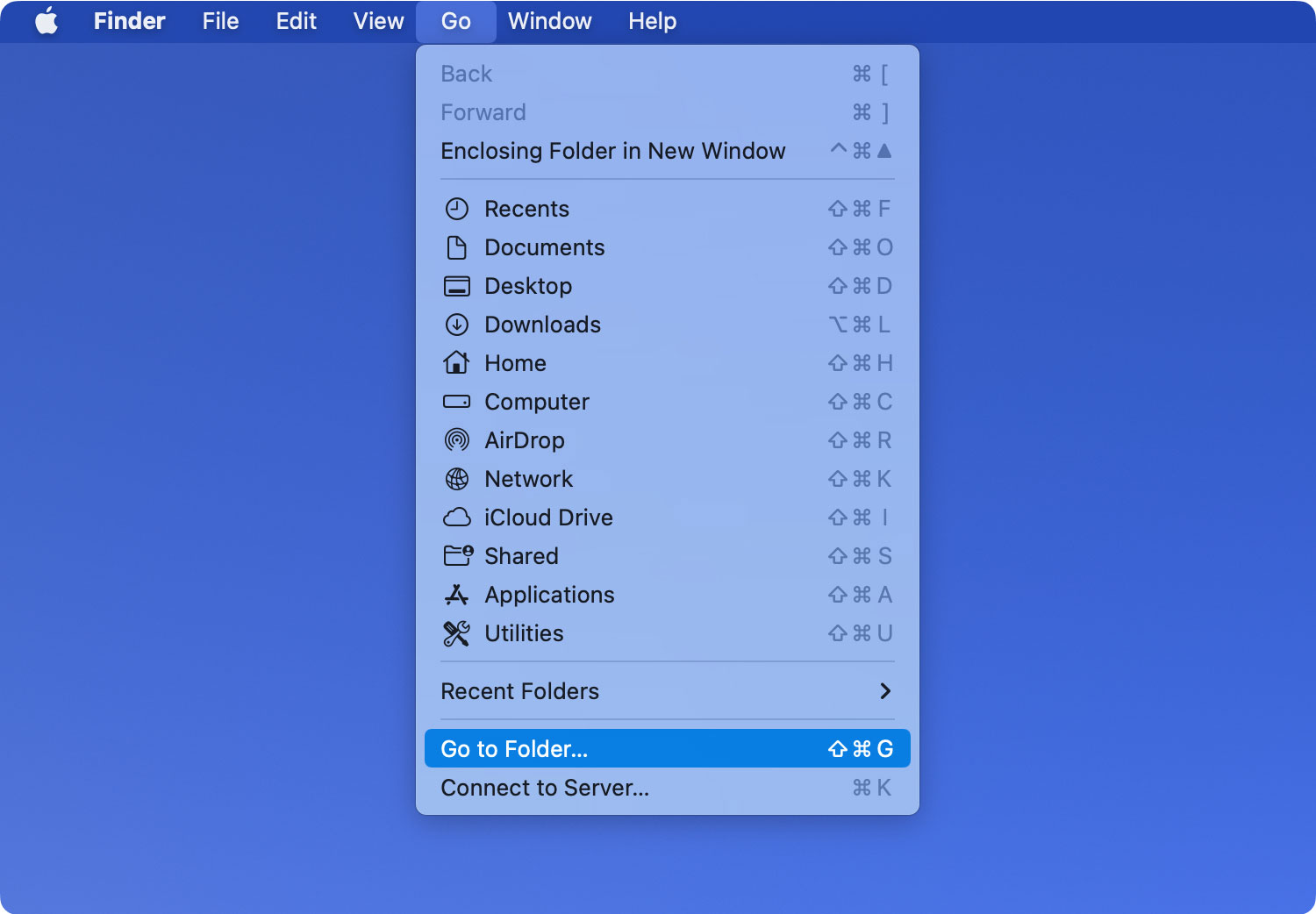
- Introducir cachés de biblioteca
En el cuadro de diálogo Ir a la carpeta, ingrese Cachés de biblioteca para continuar.
- Asegure una copia de seguridad (opcional)
En este momento, si desea hacer una copia rápida antes de eliminar todos los archivos. Para hacer esto, mantenga presionada la tecla Alt y arrastre la carpeta a su escritorio.
- Selecciona archivos
Después de asegurar los archivos que necesitaba, ahora puede seleccionar tantos archivos como desee eliminar. También puede seleccionar todos los elementos que se encuentran en la carpeta Caché haciendo clic en el botón Seleccionar todo en el menú Editar. También puede usar el atajo: CMD + A.
- Vaciar Papelera
Una vez que finalmente haya seleccionado todos los archivos deseados para eliminar, ahora puede continuar. Puede eliminarlo arrastrándolos a la carpeta Papelera en el muelle y haciendo clic en Vaciar papelera en el menú principal. Al hacerlo, ahora había completado el proceso y eliminado por completo todos los archivos temporales y de caché.
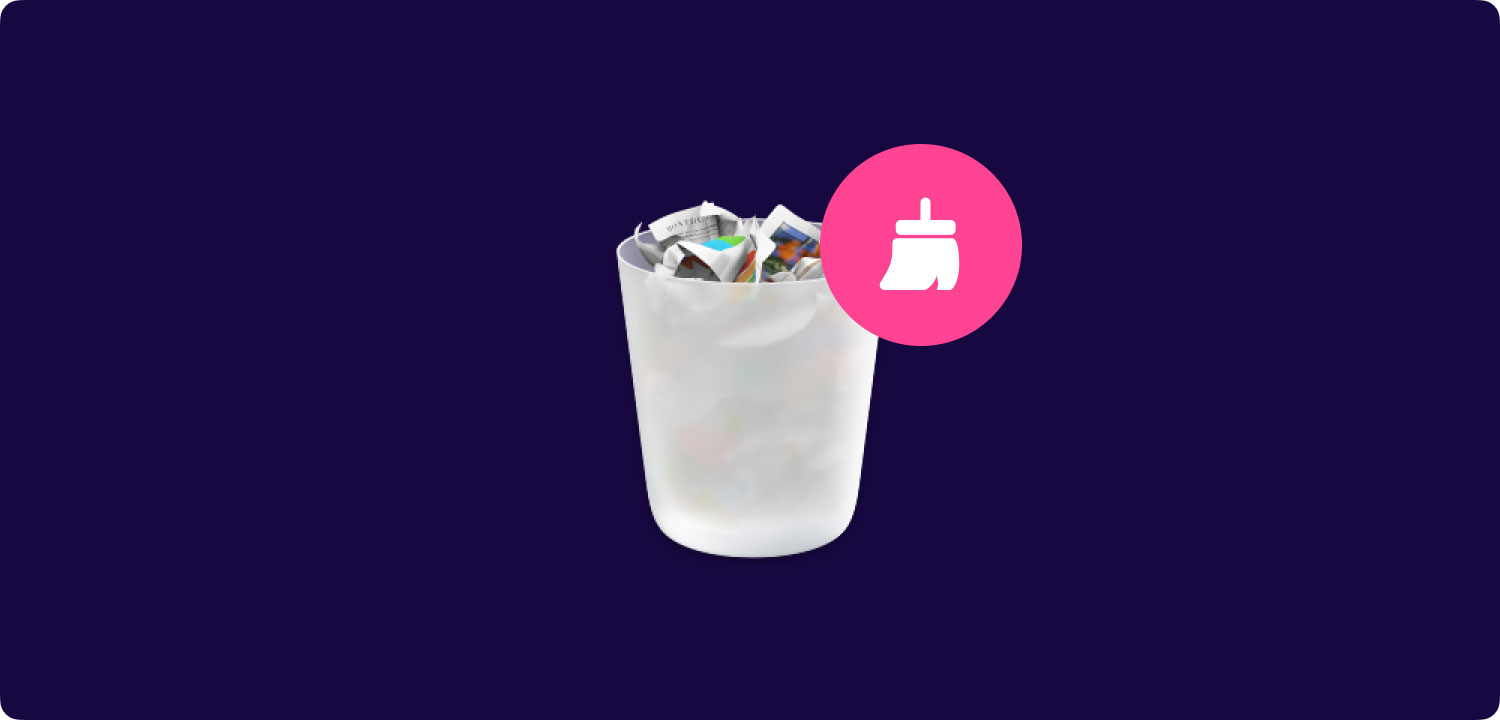
Lo más importante es...
Hay varias formas de limpiar y borrar cachés y archivos temporales de nuestro sistema. El proceso puede ser complicado y, si se realiza manualmente, debe tener precaución y mucha atención. No debe hacerse sin cuidado, especialmente si es un usuario novato de Mac. Si lo hace, solo tendrá consecuencias desfavorables para su sistema operativo. Tal probabilidad es mayor cuando se opta por un enfoque manual para borrar archivos temporales en su Mac.
Sin embargo, existen formas más seguras de abordar este problema y, al mismo tiempo, evitar problemas adicionales en el futuro. Esta también es una gran ayuda, especialmente para los usuarios de Mac primerizos que no se sienten cómodos navegando por el sistema de archivos de su Mac. Eliminar los archivos de caché y los archivos temporales por su cuenta puede ser una tarea complicada; sin embargo, con TechyCub Mac Cleaner, todo es mucho más fácil.
Mac Cleaner
Escanee su Mac rápidamente y limpie los archivos basura fácilmente.
Verifique el estado principal de su Mac, incluido el uso del disco, el estado de la CPU, el uso de la memoria, etc.
Acelera tu Mac con simples clics.
Descargar gratis
