Mac es uno de los dispositivos más confiables que tenemos hoy en día. Sin embargo, durante el mayor tiempo que lo use, podrá experimentar que su Mac puede funcionar lentamente debido a la cantidad de archivos, aplicaciones y basura que tiene. Esto también incluye que las startups se vuelvan lentas. La mejor solución para hacer esto es eliminar o cambiar los programas de inicio en su Mac.
En este artículo, te mostraremos cómo cambiar los programas de inicio en tu Mac y mucho más. Entonces, si está buscando una solución para su inicio, entonces esto es para que lo lea.
Antes de cambiar los programas de inicio en Mac:
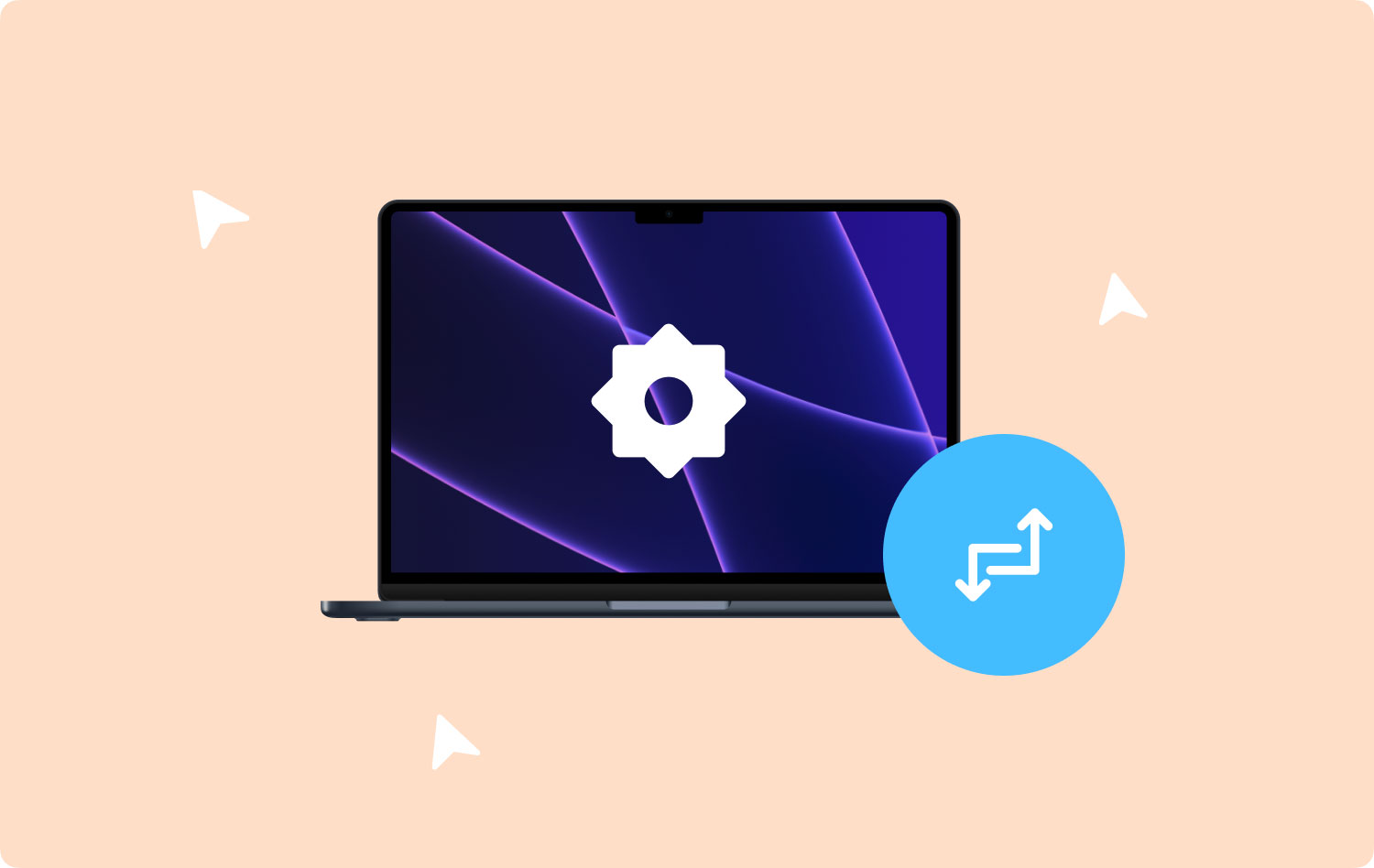
Después de varios años de escribir software para macOS, hemos desarrollado una herramienta todo en uno que todos pueden usar.
Aquí hay un consejo para ti: Descargar TechyCub Mac Cleaner para arreglar sus startups rotas limpiando todas las sobras. Para que aprenda a cambiar los programas de inicio, hemos recopilado algunas guías y soluciones útiles a continuación.
Mac Cleaner
Escanee su Mac rápidamente y limpie los archivos basura fácilmente.
Verifique el estado principal de su Mac, incluido el uso del disco, el estado de la CPU, el uso de la memoria, etc.
Acelera tu Mac con simples clics.
Descargar gratis
Parte 1: ¿Qué son los elementos de inicio?Parte 2: Cómo cambiar sus programas de inicio manualmente en MacParte 3: Cómo reparar inicios rotos en MacParte 4: Cómo eliminar demonios y agentes del proceso de inicioParte 5: Conclusión
Parte 1: ¿Qué son los elementos de inicio?
Los elementos de inicio son aquellos elementos e inicios de sesión, servicios y aplicaciones que se inician cada vez que inicia su Mac. Estas son las aplicaciones que intentan encontrar su camino para convertirse en uno de los elementos de inicio sin que te des cuenta. Por lo tanto, nunca le pide permiso para hacerlo. Si esto continúa a largo plazo, es posible que termine teniendo una docena de aplicaciones iniciadas una vez que comience a encender su Mac.
Entonces, si este es el caso, significa que su Mac está soportando una gran carga en su procesador y también en su memoria. Si tiene tantas aplicaciones ejecutándose en su inicio, eso significa que su Mac tardará una eternidad en iniciarse y que su rendimiento también será lento.
Además de lo que hemos mencionado, una vez que elimina una determinada aplicación o un determinado servicio de su inicio, en realidad deja algunos elementos de inicio de sesión que contienen un enlace roto. Estos elementos son en realidad completamente inútiles y pueden causar algunos mensajes no deseados y pueden desperdiciar los recursos de su Mac. Es por eso que tendrá que hacer algo al respecto.

Parte 2: Cómo cambiar sus programas de inicio manualmente en Mac
Tener que deshabilitar el programa de inicio de su Mac no es algo imposible de hacer, incluso si lo hace manualmente. Eso significa que si tiene algo de tiempo y desea hacerlo por su cuenta, puede continuar y seguir la guía a continuación para hacerlo. Deshabilitarlos es una forma de poder cambiar los programas de inicio que tiene en su Mac.
Una de las formas más fáciles de controlar su inicio es ir a Preferencias del sistema y luego a Usuarios y grupos. Así es como lo haces.
Paso 1: Continúe e inicie la Preferencia del sistema en su Mac.

Paso 2: después de eso, continúa y haz clic en Usuarios y grupos

Paso 3: Y luego, haga clic en su apodo ubicado en el lado derecho de su pantalla.
Paso 4: luego, continúa y elige el elemento Iniciar sesión.

Paso 5: luego continúe y simplemente verifique los programas de inicio que desea eliminar o cambiar.
Paso 6: Una vez hecho esto, continúe y haga clic en el signo "-" que se encuentra a continuación.
Paso 7: ¡Entonces eso es todo! Y en caso de que quiera volver a agregarlos, todo lo que tiene que hacer es hacer clic en el signo "+"
Paso 8: Después de hacerlo, continúe y reinicie su Mac y podrá notar los cambios realizados.
Parte 3: Cómo reparar inicios rotos en Mac
Los inicios rotos de Mac son los archivos que quedaron de las aplicaciones que eliminó o desinstaló en su Mac. Ahora, para que los elimine, todo lo que tiene que hacer es verificar si están en sus elementos de inicio. Si es así, adelante y deshabilítelos. Puede hacer esto siguiendo los mismos pasos que proporcionamos anteriormente.
Después de eso, deberá eliminar todos los restos de la aplicación que acaba de desinstalar. Puedes hacer esto usando la poderosa herramienta que tenemos. El TechyCub Mac Cleaner.
TechyCub Se sabe que Mac Cleaner es una excelente y poderosa herramienta para acelerar su Mac con solo unos pocos clics. Esta herramienta escaneará tu Mac y limpiará todos los archivos basura que tengas de la forma más rápida y sencilla posible.
Usando TechyCub Mac Cleaner también puede permitirle verificar el estado de su Mac, que incluye el uso del disco, el estado de la CPU y el uso de la memoria. También podrás eliminar todos los restos que dejó la aplicación que acabas de desinstalar de tu Mac. No solo eso, sino que también puede ayudarlo a buscar las mismas imágenes y detectar todos los archivos idénticos que tiene en su Mac.
Ahora, para que comience, así es como puede eliminar esos inicios rotos de su Mac.
Paso 1: descargar e instalar
La primera es que tienes que descargar TechyCub Mac Cleaner de nuestro increíble sitio web. Y luego, tenga el programa instalado en su Mac.
Mac Cleaner
Escanee su Mac rápidamente y limpie los archivos basura fácilmente.
Verifique el estado principal de su Mac, incluido el uso del disco, el estado de la CPU, el uso de la memoria, etc.
Acelera tu Mac con simples clics.
Descargar gratis
Paso 2: Inicie el programa
Una vez que se complete el proceso de instalación, continúe y ejecute TechyCub Limpiador de Mac en tu Mac. En la interfaz principal del programa, podrá ver el estado del sistema de su Mac.
Paso 3: elige el desinstalador de aplicaciones y escanea
Desde el panel izquierdo, haga clic en Desinstalador de aplicaciones y luego haga clic en Escanear. TechyCub Mac Cleaner escaneará todas las aplicaciones que se instalen en tu Mac. El proceso de escaneo puede demorar un tiempo según la cantidad de aplicaciones que tenga y el tamaño de sus aplicaciones.

Paso 4: Vista previa y elija aplicaciones para desinstalar
Puede ver en el resultado del escaneo qué aplicaciones están instaladas en su Mac y cuánto espacio poseen. Puede seleccionar los programas de inicio innecesarios para desinstalarlos.
Cuando seleccione todo lo que desea eliminar de su Mac, todo lo que tiene que hacer es hacer clic en el botón "Limpiar" para que comience a limpiar los programas de inicio seleccionados.

¡Así que eso es todo! Con la ayuda de TechyCub Mac Cleaner, podrás eliminar todos los restos de las aplicaciones que hayas eliminado en tu Mac. Hacer esto le permitirá liberar más espacio en su Mac y también lo hará más rápido en lo que respecta a su rendimiento.
La gente también Leer ¿Cómo acelerar tu Mac? ¿Por qué mi MacBook Pro es tan lenta y qué hacer al respecto?
Parte 4: Cómo eliminar demonios y agentes del proceso de inicio
Si va a hablar sobre sus archivos, lo primero que debe hacer es ir a la carpeta de su sistema /Library/StartUpItems. Desde allí, podrás buscar todos los inicio archivos que tiene en su Mac que se están iniciando con su sistema. Desde aquí, podrá eliminar los elementos de inicio de sesión que ya no necesite.
Otra cosa es la carpeta /Library/LaunchDaemons. Este en realidad contiene muchos de sus archivos de preferencias que le permitirán saber cómo funciona la aplicación que se está iniciando junto con su sistema. Aquí, puede considerar eliminar algunos de los archivos que tiene en esta carpeta. Todo lo que tienes que hacer es asegurarte de que vas a eliminar aquellos que ya no necesitas. Además, debe asegurarse de eliminarlos de forma segura de su carpeta.
Además, /Library/LaunchAgents es la carpeta que realmente contiene los archivos de preferencias. Estos son los archivos que son responsables de por qué esa determinada aplicación se está ejecutando o iniciando durante el proceso de inicio de sesión y no durante el inicio.
Las carpetas que hemos mencionado anteriormente son las que realmente contienen archivos relacionados con la aplicación. Pero, por otro lado, también puede verificar las carpetas de su sistema para que pueda saber si necesita que las aplicaciones del sistema se ejecuten en su inicio.
1. /Sistema/Biblioteca/LaunchDaemons – debe tener en cuenta que, además del archivo de preferencias, esta es la carpeta que en realidad contiene algunos otros elementos importantes del sistema. Estos son los que se recomienda guardar en esa carpeta.
2. /Sistema/Biblioteca/LaunchAgents – esta es también una carpeta en la que no podrá encontrar nada que pueda eliminarse. Pero, por otro lado, tener esto en cuenta seguramente lo ayudará a buscar sus archivos relacionados con la aplicación que tiene un problema con el inicio de su Mac. Por lo tanto, en caso de que tenga alguna aplicación que no funcione bien y altere su inicio de sesión, puede seguir adelante y rastrearla fácilmente revisando esta carpeta.
Sin embargo, si está buscando algo que le facilite eliminar esos elementos de inicio de sesión, puede continuar y usar TechyCub Limpiador de Mac. Esta herramienta podrá ayudarlo a deshacerse de sus elementos de inicio de sesión rotos. Además, puede hacer que su Mac funcione más rápido en términos de rendimiento y puede ayudarlo a liberar más espacio en su Mac.
Parte 5: Conclusión
Así es como puede administrar sus programas de inicio en su Mac. Este proceso puede sonar un poco difícil, pero en realidad es algo fácil de hacer. Todo lo que necesita tener es el conocimiento correcto de cómo puede hacerlo. Es por eso que ya le hemos dado formas y soluciones para su problema.
Hacer todo esto de forma manual es una de las grandes cosas. De esta manera, podrá ver que realmente está trabajando en los elementos en los que se supone que debe trabajar y que nada se verá afectado. Sin embargo, en realidad hay una forma más fácil de hacerlo. Esto es mediante el uso TechyCub Limpiador de Mac.
Teniendo TechyCub Mac Cleaner podrá asegurarle que todos los procesos que realizará serán seguros y que nada en su Mac se verá afectado, excepto en el que está trabajando. Esta herramienta es excelente para deshacerse de todas las cosas no deseadas que tiene en su Mac. Esto incluye sus archivos basura, archivos duplicados y mucho más.
TechyCub Mac Cleaner también es una gran herramienta para liberar espacio en tu Mac. Esto se debe a sus increíbles funciones, como la limpieza de basura, la administración de archivos duplicados, la eliminación de archivos antiguos y grandes, la desinstalación de aplicaciones eliminadas sobrantes de su Mac y la protección del historial de búsqueda redundante. Como puede ver, es un poderoso Mac Cleaner que puede usar para asegurarse de que su Mac siempre estará en su mejor momento.
