Sabemos que, la mayoría de las veces, solo los administradores de red, los desarrolladores web y los administradores de sistemas necesitan saber cómo vaciar DNS en Mac pero dado que muchos usuarios solo usan sus Mac en casa, hay algunas cosas buenas para vaciar el DNS de vez en cuando.
Comencemos con, ¿qué es exactamente el DNS?
Parte 1. ¿Qué es DNS?Parte 2. ¿Cómo me afecta el DNS?Parte 3. ¿Cómo vaciar DNS en Mac?Parte 4. La forma más fácil de vaciar DNS en tu MacParte 5. Conclusión
Parte 1. ¿Qué es DNS?
Obtenga una definición rápida y clara
DNS es un protocolo real en Internet que ayuda a traducir lo que sabemos en conocimiento alfabético, que es mucho más fácil de recordar y cambiar a direcciones IP que conoce la computadora.
Entonces, cuando intenta visitar un sitio web como techycub.com la computadora realmente no entenderá eso, ya que la computadora solo habla números, por lo que necesita el protocolo DNS para cambiarlo a un idioma que pueda entender.

Parte 2. ¿Cómo me afecta el DNS?
¿Por qué necesita preocuparse por el DNS y cómo le afecta? Bueno, hay momentos en que un sitio ha cambiado su configuración de DNS y, dado que se ha guardado en su Mac, podría generar confusión y dificultar el acceso a dicho sitio. ¿Alguna vez notó esas advertencias que verifican la configuración de DNS y demás? Esa podría ser una de las principales razones.
Entonces ahora sabe por qué necesita seguir leyendo cómo vaciar DNS en Mac.
Parte 3. ¿Cómo vaciar DNS en Mac?
Este es el procedimiento que ha estado buscando Flushing DNS en Mac es un poco diferente de hacerlo en computadoras y el método también es diferente según el sistema operativo que esté utilizando actualmente. Para ser honesto, tiene más sentido por qué una persona con tecnología, como un administrador de red o un desarrollador web, suele estar a cargo de realizar esas tareas. Sin embargo, tal vez esta guía sobre cómo vaciar DNS en Mac pueda ayudarlo a resolver las cosas.
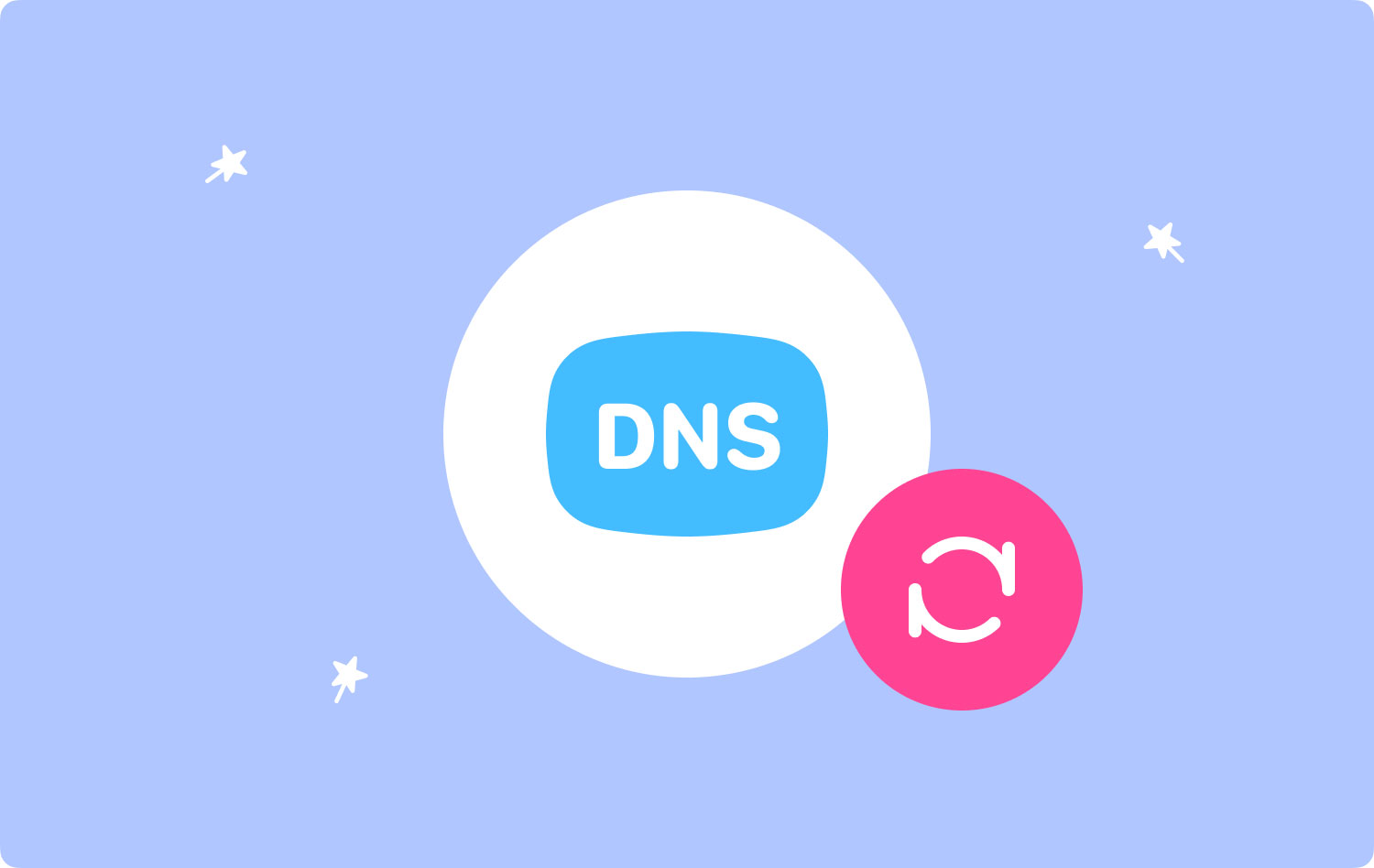
Cómo vaciar la caché de DNS en macOS High Sierra
1. Abra el Finder y vaya a Aplicaciones > Utilidades > Terminal.
2. Ingrese la siguiente sintaxis en la línea de comando:
sudo killall -HUP mDNSResponder; duerme 2; echo macOS DNS Caché Restablecer | decir
3. Presione Regresar, ingrese su contraseña y presione Regresar nuevamente.
4. Ahora debería ver un mensaje que dice "restablecimiento de caché de DNS de macOS".
5. Salga de la Terminal.
Cómo vaciar la caché de DNS en macOS Sierra
Actualizar la caché de DNS en macOS Sierra es una pequeña diferencia en la sintaxis de actualizar la caché en High Sierra.
1. Abra el Finder y vaya a Aplicaciones > Utilidades > Terminal.
2. Ingrese (o copie y pegue si es más fácil) la siguiente sintaxis en la línea de comando:
sudo killall -HUP mDNSResponder; decir que el caché DNS se ha vaciado
3. Presione Regresar, ingrese su contraseña y presione Regresar nuevamente.
4. Escuche la alerta de audio para indicar que el caché se ha borrado correctamente.
Si por alguna razón la sintaxis anterior no funciona, puede usar la siguiente sintaxis en la Terminal:
sudo killall -HUP mDNSResponder; sudo killall mDNSResponderHelper; sudo dscacheutil -flushcache; por ejemplo, se ha borrado la caché DNS de MacOS
Cómo vaciar la caché de DNS en Mac OS X El Capitan y Yosemite
Ambos sistemas pueden vaciar la caché de DNS de las siguientes maneras.
1. Abra el Finder y vaya a Aplicaciones > Utilidades > Terminal.
2. Ingrese la siguiente sintaxis en la línea de comando:
sudo dscacheutil -flushcache; sudo killall -HUP mDNSResponder; decir caché enrojecido
3. Presione Regresar, ingrese su contraseña y presione Regresar nuevamente.
4. Espere a que la alerta de audio indique una descarga exitosa.
5. Salga de la Terminal.
Para las versiones 10.10, 10.10.1, 10.10.2 y 10.10.3 de OS X Yosemite, el proceso es ligeramente diferente. Para vaciar por completo todas las cachés de DNS, deberá borrar tanto el DNS de multidifusión (MDNS) como el DNS de unidifusión (UDNS).
Parte 4. La forma más fácil de vaciar DNS en tu Mac
¿Es complicado usar la terminal para vaciar la caché de DNS? ¡Está bien! Encontramos una manera de limpiar su DNS de la manera más fácil que es usar un programa de terceros y le recomendamos encarecidamente que use TechyCub Mac Cleaner para ayudarte con tu DNS y mucho más.
¡Mac Cleaner le proporciona una operación de limpieza de DNS de una sola parada! Con Mac Cleaner, ya no tiene que vaciar su DNS usando la terminal y es un proceso bastante simple sin tener que escribir comandos ni nada por el estilo.
¿Cómo lo haces?
1. Descargue el software Mac Cleaner y ábralo
Mac Cleaner
Escanee su Mac rápidamente y limpie los archivos basura fácilmente.
Verifique el estado principal de su Mac, incluido el uso del disco, el estado de la CPU, el uso de la memoria, etc.
Acelera tu Mac con simples clics.
Descargar gratis
2. Hacer clic en Optimización módulo y se puede ver que hay un botón de escaneo. Haga clic en el "botón escanear" para escanear y encontrar DNS en su Mac.

3. En la pestaña Optimización menú, hay 5 funciones específicas para resolver tipos de problemas. Luego, seleccione Limpiar caché de DNS y pulsa el CORRE .

La gente también Leer ¿Cómo acelerar una Mac?
Parte 5. Conclusión
Hasta ahora, vacíe el caché de DNS en la Mac, ¿está dispuesto a hacerlo manualmente? ¿O dejar que el software te ayude con un clic? Esto depende de su elección personal. Pero para aquellos a los que no les gusta usar el terminal, les recomendamos encarecidamente que utilicen Mac Cleaner, que les facilitará la vida.
