Cada Mac que compraste viene con una aplicación predeterminada que puedes usar. Esto incluye el reproductor de video, el navegador web predeterminado y mucho más. Pero, ¿qué sucede si ha instalado un nuevo reproductor de video en su Mac? ¿Cómo vas a cambiarlo?
En este artículo, le mostraremos algunas formas cómo puedes cambiar el reproductor de video predeterminado en Mac. Entonces, si se pregunta cómo puede hacer esto en su Mac, este artículo es definitivamente para usted.
Ciertamente, hay algunas aplicaciones que están disponibles para varias plataformas. Esto incluye sus plataformas para reproducir su música o sus videos. Sin embargo, si no le gusta el que tiene en su Mac y está configurado como predeterminado, cambiarlo es muy fácil. Todo lo que necesita tener es el conocimiento correcto y ya está todo listo.
Parte 1: ¿Qué es un reproductor multimedia?Parte 2: Cómo cambiar el reproductor de video predeterminado en MacParte 3: Mejor reproductor de video para elegirParte 4: Mantenimiento de su Mac para que sus videos funcionen correctamente y tengan más software de reproducción de videoParte 5: Conclusión
Parte 1: ¿Qué es un reproductor multimedia?
Un reproductor multimedia es un software que puede usar para reproducir varios archivos multimedia que incluyen sus videos y su música. Sin estos reproductores multimedia, no podrá ver ni escuchar ninguno de sus videos ni su música.
Parte 2: Cómo cambiar el reproductor de video predeterminado en Mac
Ahora, si desea cambiar el reproductor predeterminado de sus videos en su Mac, todo lo que tiene que hacer es seguir los pasos a continuación.
Paso 1: Continúe y busque el archivo que desea.
Paso 2: Y luego, una vez que haya encontrado el archivo, continúe y haga clic derecho sobre él para que el archivo se expanda y aparezca un menú desplegable en su pantalla.
Paso 3: después de eso, continúe y haga clic en el botón "Obtener información" ubicado en el menú que se muestra en su pantalla. Al hacer clic en esta opción, se abrirá una nueva ventana con el archivo y los detalles del formato del archivo que ha seleccionado.
Paso 4: Luego, continúe y anote la extensión del formato de archivo que se encuentra debajo de la opción "Nombre y extensión". La extensión del formato de archivo indica el formato y el tipo en el que está trabajando. También aparece aquí como el nombre del archivo que sigue a un punto.
NOTA: Para formatos de audio comunes, podrá ver MP3, WAV, AAC, AIF y FLAC. Y para formatos de video, podrá ver AVI, MOV, MP4, FLV y WMV.
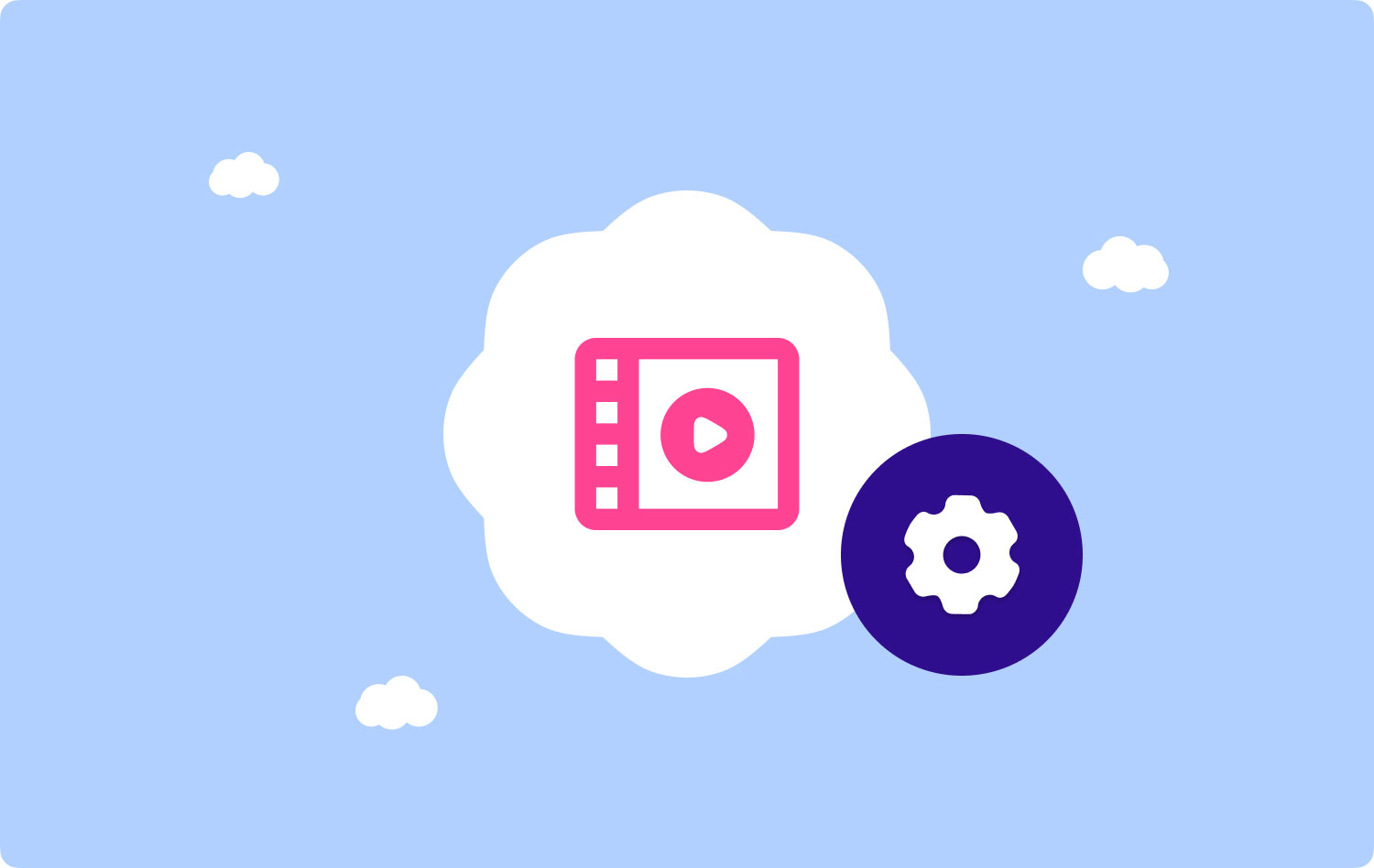
Paso 5: después de eso, continúe y elija el selector de software haciendo clic en la opción "Abrir con". Luego, podrá ver en su pantalla el reproductor predeterminado para el video que ha seleccionado. Todo lo que tiene que hacer aquí es hacer clic en él para que el detalle se expanda y aparezca una lista desplegable en su pantalla. Esto le mostrará el software multimedia disponible en su Mac.
Paso 6: Y luego, continúa y elige el reproductor multimedia que desees de la lista en tu pantalla. Entonces, todo lo que tiene que hacer aquí es hacer clic en el software de medios que le gustaría configurar como su reproductor predeterminado. Si no puede ver el software que desea, todo lo que tiene que hacer es hacer clic en la opción "Otro" ubicada en la parte inferior del menú.
Paso 7: Y luego, continúa y haz clic en el botón "Cambiar todo" ubicado debajo del selector. Una vez que haya hecho clic en eso, cambiará el reproductor multimedia predeterminado que tiene para todos los videos con el mismo formato en su Mac con la misma extensión de formato de archivo. Luego, confirme los cambios desde el cuadro emergente que aparecerá en su pantalla.
NOTA: Solo puede configurar un nuevo reproductor predeterminado para un archivo a la vez. Si va a cambiar el formato de un video, los cambios no se aplicarán a todos los videos que tiene en su Mac.
Paso 8: Por último, siga adelante y haga clic en el botón "Continuar" de color azul de la ventana emergente que aparecerá en su pantalla. Al hacer clic aquí, se confirmarán los cambios que acaba de realizar y se aplicarán al archivo que haya seleccionado.
La gente también Leer ¿Por qué mi MacBook Pro es tan lenta y qué hacer al respecto? Cómo encontrar y eliminar imágenes similares en MacBook
Parte 3: Mejor reproductor de video para elegir
Ahora, claramente hay muchos reproductores de video disponibles en el mercado. Entonces, si desea saber más sobre ellos, aquí hay un consejo adicional para usted.
- QuickTime para Mac
QuickTime para Mac está hecho por Apple para todos sus dispositivos. Este reproductor es muy fácil de usar y podrá brindarle una amplia gama de formatos de archivos de video, así como sonidos, imágenes e imágenes panorámicas. Este reproductor de video también viene con tecnología avanzada de compresión de video para que los videos HD en su Mac también sean compatibles y viene con una administración de almacenamiento efectiva y una menor utilización de ancho de banda. Algunos de los archivos que admite este reproductor son aquellos videos que tienen un formato de MPEG, MP3, DV-DIF, WAV y AIFF.
- VLC Media Player para Mac
El sistema Reproductor multimedia VLC para Mac también ofrece decodificación para casi todas las plataformas disponibles. Este reproductor es de código abierto y también es una herramienta de uso gratuito que viene con una amplia gama de funciones y tiene reproducción de video avanzada. Lo mejor de esto es que el reproductor multimedia VLC es capaz de reproducir todo en una sola plataforma. Ya sea una colección de transmisiones, dispositivos, cámaras web, discos y más. Y algunos de los formatos que admite son MP3, WMV, WebM, MKV, H.264, MPEG-4/2 y más.
- Cisdem Video Player para Mac
El sistema Reproductor de video cisdem es absolutamente 100% gratuito y se sabe que es muy compatible con tu Mac. El reproductor de audio y video gratuito podrá brindarle una interfaz de usuario interactiva. Y una de las mejores cosas de este reproductor de video es que en realidad tiene soporte extendido para contenido de 5k y también con videos Full HD 1080P. Con este reproductor de video, ya no necesita instalar complementos adicionales ni códecs para que funcione. Si realmente está buscando un reproductor o una herramienta que pueda brindarle la visualización HD perfecta, entonces el reproductor de video Cisdem es para usted, ya que también viene con una interfaz muy simple.
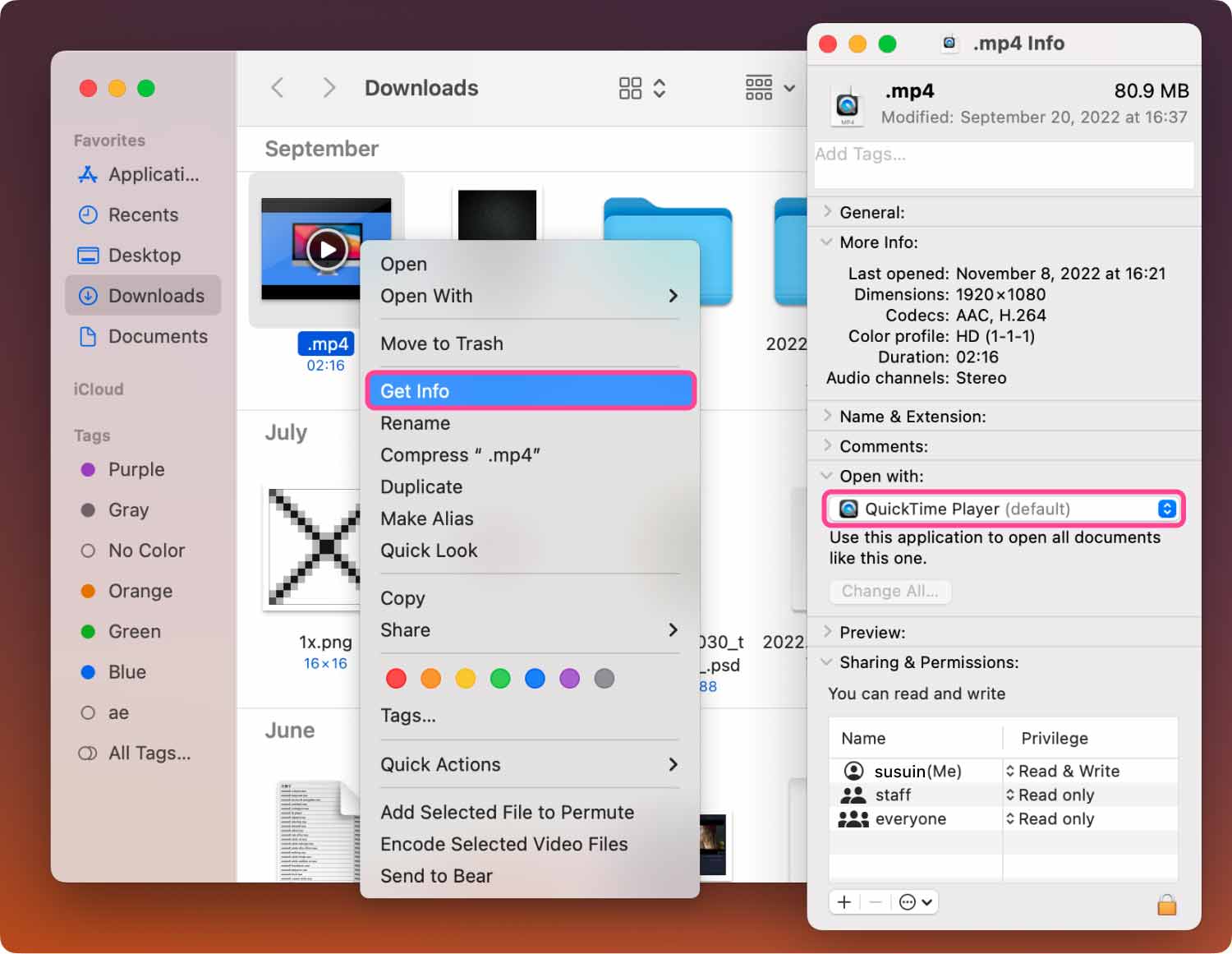
Parte 4: Mantenimiento de su Mac para que sus videos funcionen correctamente y tengan más software de reproducción de video
Ahora que ya sabe cómo puede cambiar el reproductor de video predeterminado en su Mac y también algunos de los mejores reproductores de video que existen que son compatibles con su dispositivo, ahora es el momento de que preste atención a su Mac.
Ahora, dado que es posible que tenga muchos videos en su Mac o si realmente está pensando en descargar cualquiera de los reproductores de video que mencionamos anteriormente, es posible que desee considerar también el espacio que necesitará. Es posible que llegue un momento en el que no pueda reproducir sus videos debido a algún error relacionado con el rendimiento de su Mac. O es posible que no pueda instalar más software de reproducción de video del que desea.
Habiendo dicho todo esto, limpiar tu Mac es una de las mejores soluciones que puedes hacer. Y para que pueda hacer esto, necesitará el Mac Cleaner más efectivo y poderoso. Lo que le recomendamos encarecidamente que tenga es el TechyCub Mac Cleaner.

¿Por qué elegir la TechyCub Mac Cleaner?
Es porque el TechyCub Mac Cleaner es conocido por ser el mejor Mac Cleaner del mundo. El uso de esta herramienta podrá ayudarlo a liberar el espacio que necesita para los videos y reproductores de video que planea descargar. Además, con Mac Cleaner, podrá hacer que su Mac sea tan buena como nueva y funcionará mejor.
Mac Cleaner también puede ayudarlo a limpiar una gran cantidad de basura y otros archivos que ya no necesita en su Mac. Esto incluye correo no deseado, correo no deseado del sistema, correo no deseado de iPhoto, archivos grandes y antiguos, archivos duplicados y mucho más. Al deshacerse de todas estas cosas de su Mac, seguramente obtendrá más espacio de almacenamiento.
Mac Cleaner también se conoce como una aplicación de Mac todo en uno. Esto se debe a que no solo actúa como un simple limpiador de Mac, sino que también puede ser un guardián secreto, un desinstalador de aplicaciones, un monitor de rendimiento y un sprite de Wi-Fi. Con todo esto, podrá hacer más por su Mac que otras aplicaciones para Mac en el mercado.
Limpieza con Mac Cleaner
Ahora, para que comience a limpiar su Mac, le proporcionamos aquí un proceso paso a paso que puede seguir.
Paso 1: descargar, instalar y ejecutar TechyCub Mac Cleaner
Todo lo que tiene que hacer primero es descargar Mac Cleaner desde nuestro sitio web oficial. Y luego instálelo en su Mac. Una vez que haya instalado con éxito Mac Cleaner en su Mac, continúe y ejecútelo.
Mac Cleaner
Escanee su Mac rápidamente y limpie los archivos basura fácilmente.
Verifique el estado principal de su Mac, incluido el uso del disco, el estado de la CPU, el uso de la memoria, etc.
Acelera tu Mac con simples clics.
Descargar gratis
Paso 2: Elige Junk Cleaner
Continúe y haga clic en “Limpiador de basura" opción. Junk Cleaner es donde puede eliminar todos los archivos basura que tiene en su Mac, como la caché del sistema, la caché de la aplicación, los registros del sistema, los registros de usuario y la localización. También podrá optimizar el rendimiento de su Mac y también podrá liberar algo de espacio después de limpiar la basura en su Mac.
Después de eso, tienes que hacer clic Escanear para permitir que el programa descubra todos los archivos basura que tiene en su Mac.

Paso 3: elija los archivos para eliminar
Una vez que se completa el proceso de escaneo, ahora puede ver todos los archivos basura que tiene en su Mac. Puede elegir cualquier video o archivo que desee eliminar por completo de su Mac. Si va a hacer clic en una carpeta determinada ubicada en el lado izquierdo de su pantalla, los archivos que contiene aparecerán en la parte derecha.
Paso 4: Limpie toda la basura del sistema
Una vez que haya terminado de elegir todos los archivos que desea eliminar, continúe y simplemente haga clic en el botón "Limpiar". Luego, todos los archivos que seleccionó anteriormente se eliminarán de su Mac.

¡Y ahí lo tienes! Todos los archivos basura del sistema se eliminaron de su Mac.

Parte 5: Conclusión
Como puede ver, cambiar el reproductor de video predeterminado en su Mac es realmente fácil. Y también hay una gran cantidad de software entre los que puede elegir para reproducir sus videos. También limpiar su Mac es una excelente manera de obtener más espacio y hacer que su Mac funcione mejor.
