En su computadora Mac, puede trabajar en varias aplicaciones y administrar sus archivos. Cuando elimina un archivo, se enviará automáticamente a la Papelera, que es el almacenamiento temporal de todos los archivos que se eliminan de su computadora. Debe vaciar la Papelera para liberar espacio en su disco. Estos archivos se eliminarán de forma permanente cuando vacíes la Papelera.
Sin embargo, hay veces que ocurre un problema cuando intentas vaciar tu papelera. Tirará un error diciendo que los archivos están en uso o que usted no puedo vaciar la papelera porque el disco esta lleno.
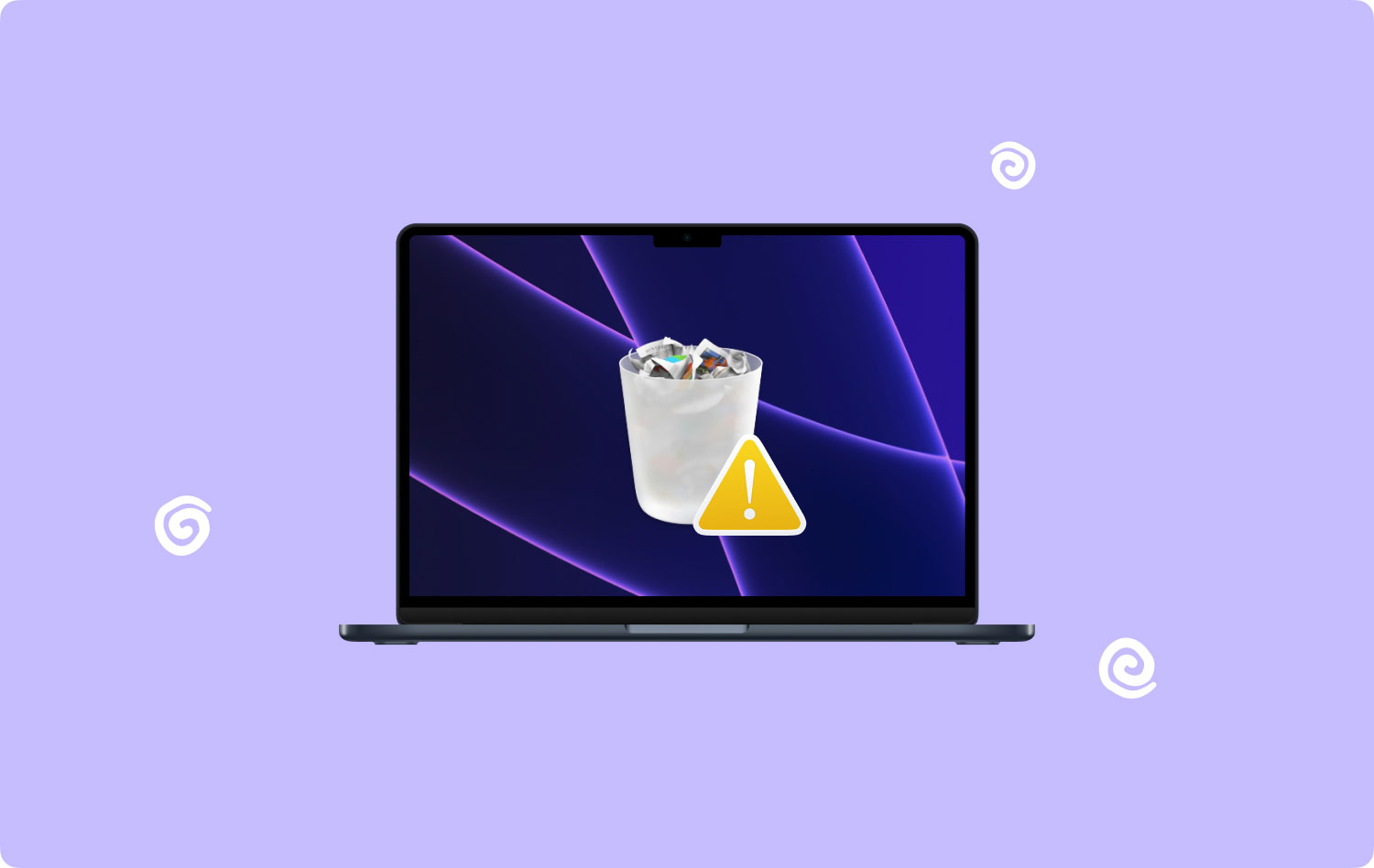
Hay varios métodos discutidos en este artículo que pueden ayudarlo a solucionar el problema. Una herramienta más confiable y conveniente, TechyCub Mac Cleaner también puede ayudarlo a eliminar los archivos en su Mac computadora y vaciar la papelera con éxito. Otro artículo relacionado con la liberación de espacio en disco también puede verse como una guía para limpiar espacio en disco en MAC.
Antes de solucionar el problema de No se puede abrir la Papelera vacía porque el disco está lleno:
Después de varios años de software de codificación para MacBook, hemos creado una herramienta profesional que es fácil de usar.
Aquí hay un consejo para ti: Descargar TechyCub Mac Cleaner para limpiar su Mac y solucionar el problema de Mac "no se puede vaciar la papelera porque el disco está lleno". Si desea limpiar su Mac por su cuenta, también hemos recopilado algunas soluciones excelentes a continuación.
Mac Cleaner Escanee su Mac rápidamente y limpie los archivos basura fácilmente. Verifique el estado principal de su Mac, incluido el uso del disco, el estado de la CPU, el uso de la memoria, etc. Acelera tu Mac con simples clics. Descargar gratis
Parte 1. Cómo vaciar la papelera usando TechyCub Mac CleanerParte 2. Razones comunes de No se puede vaciar la papelera porque el disco está lleno ErrorParte 3. Arreglar No se puede vaciar la papelera porque el disco está lleno al cerrar aplicacionesParte 4. Arreglar No se puede vaciar la papelera porque el disco está lleno por vaciado forzadoParte 5. Arreglar No se puede vaciar la papelera porque el disco está lleno por desbloqueo de archivosParte 6. Arreglar No se puede vaciar la papelera porque el disco está lleno al reiniciar la PCParte 7. Arreglar No se puede vaciar la papelera porque el disco está lleno a través de la aplicación TerminalParte 8. Arreglar No se puede vaciar la papelera porque el disco está lleno al deshabilitar SIPParte 9. Arreglar No se puede vaciar la papelera porque el disco está lleno a través del modo seguroParte 10. Arreglar No se puede vaciar la papelera porque el disco está lleno a través del modo de recuperación
Parte 1. Cómo vaciar la papelera usando TechyCub Mac Cleaner
TechyCub Mac Cleaner es la mejor herramienta Mac Cleaner todo en uno que hace el trabajo correcto. Le ayuda a limpiar su computadora Mac para liberar más espacio en disco y optimizar la computadora. La herramienta ofrece varias funciones para su computadora Mac, como limpiar archivos, desinstalar aplicaciones, encontrar archivos duplicados y monitorear el rendimiento de la computadora mediante la utilización de la CPU, el uso de la memoria y el espacio en el disco duro.
Puede limpiar archivos basura, copias de seguridad desactualizadas, archivos adjuntos de correo electrónico innecesarios, vaciar la Papelera y escanea y elimina archivos duplicados y, por lo tanto, ahorra espacio en sus discos duros. Hay una versión de prueba gratuita disponible para descargar en su computadora Mac.
Paso 1. Lanzar el TechyCub Herramienta de limpieza de Mac
Descargue nuestra TechyCub Mac Cleaner desde su sitio web e instale el programa en su computadora Mac. A continuación, inicie la herramienta para iniciar la limpieza. El estado de su computadora se muestra primero en la pantalla con los detalles porcentuales de la CPU, la memoria y el disco.
Mac Cleaner Escanee su Mac rápidamente y limpie los archivos basura fácilmente. Verifique el estado principal de su Mac, incluido el uso del disco, el estado de la CPU, el uso de la memoria, etc. Acelera tu Mac con simples clics. Descargar gratis
Paso 2. Seleccione la opción Limpiador de basura
El siguiente paso es seleccionar la pestaña "Junk Cleaner" en el menú de la izquierda. Luego, haga clic en el botón "Escanear" para encontrar todos los archivos basura en su Mac.

Paso 3. Seleccionar archivos para borrar
Cuando se complete el escaneo, le mostrará una lista de archivos basura. Ahora, seleccione los archivos que desea eliminar permanentemente de su computadora.

Paso 4. Limpiar la Papelera
Finalmente, simplemente haga clic en el botón "Limpiar". Eliminará todos los archivos almacenados en la Papelera y liberará espacio en el disco. Espere hasta que finalice el proceso de limpieza.

Parte 2. Razones comunes de No se puede vaciar la papelera porque el disco está lleno Error
A veces encontrará un problema en Mac que no puede vaciar la Papelera porque el disco está lleno. El problema puede deberse a varias razones, como que los archivos están siendo utilizados por algunas aplicaciones o procesos. Recibirá un mensaje que indica que la operación no se puede completar porque el elemento está en uso.
Otra razón es cuando el archivo está bloqueado. El archivo también puede estar dañado y su disco necesita una reparación o puede deberse a la Protección de integridad del sistema (SIP) que está habilitada para proteger sus datos en Mac.
Parte 3. Arreglar No se puede vaciar la papelera porque el disco está lleno al cerrar aplicaciones
Esta sección proporciona un proceso básico para enseñarle cómo solucionar el problema de no poder vaciar la Papelera porque el disco está lleno en Mac. Es posible que no pueda vaciar la Papelera porque los archivos están bloqueados o en uso. Verá una notificación que aparece en la pantalla que indica que la operación no se puede completar porque el elemento está en uso.
Intente cerrar y salir de todas las aplicaciones para reparar su disco completo en Mac. Estos son los pasos para solucionarlo:
- Paso 01: en su computadora Mac, cierre y salga de todas las aplicaciones que estén abiertas.
- Paso 02: abre el La Basura e intenta vaciar la papelera en tu Mac.
- Paso 03: haga clic en Vaciar Papelera .
Parte 4. Arreglar No se puede vaciar la papelera porque el disco está lleno por vaciado forzado
Este método simple proporciona los pasos para guiarlo sobre cómo solucionar el problema de que no se puede vaciar la Papelera porque el disco está lleno en Mac. Si un mensaje le indica que los archivos están bloqueados o en uso, puede intentar forzar el vaciado de la Papelera presionando una tecla y omitiendo los archivos que están bloqueados o en uso.
- Paso 01: en su computadora Mac, mantenga presionada la tecla Opción clave.
- Paso 02: navega hasta Finder.
- Paso 03: Seleccionar Vaciar Papelera.
O seleccione los archivos en la Papelera, luego presione y mantenga presionada la tecla Opción tecla mientras hace clic en el Vacío .
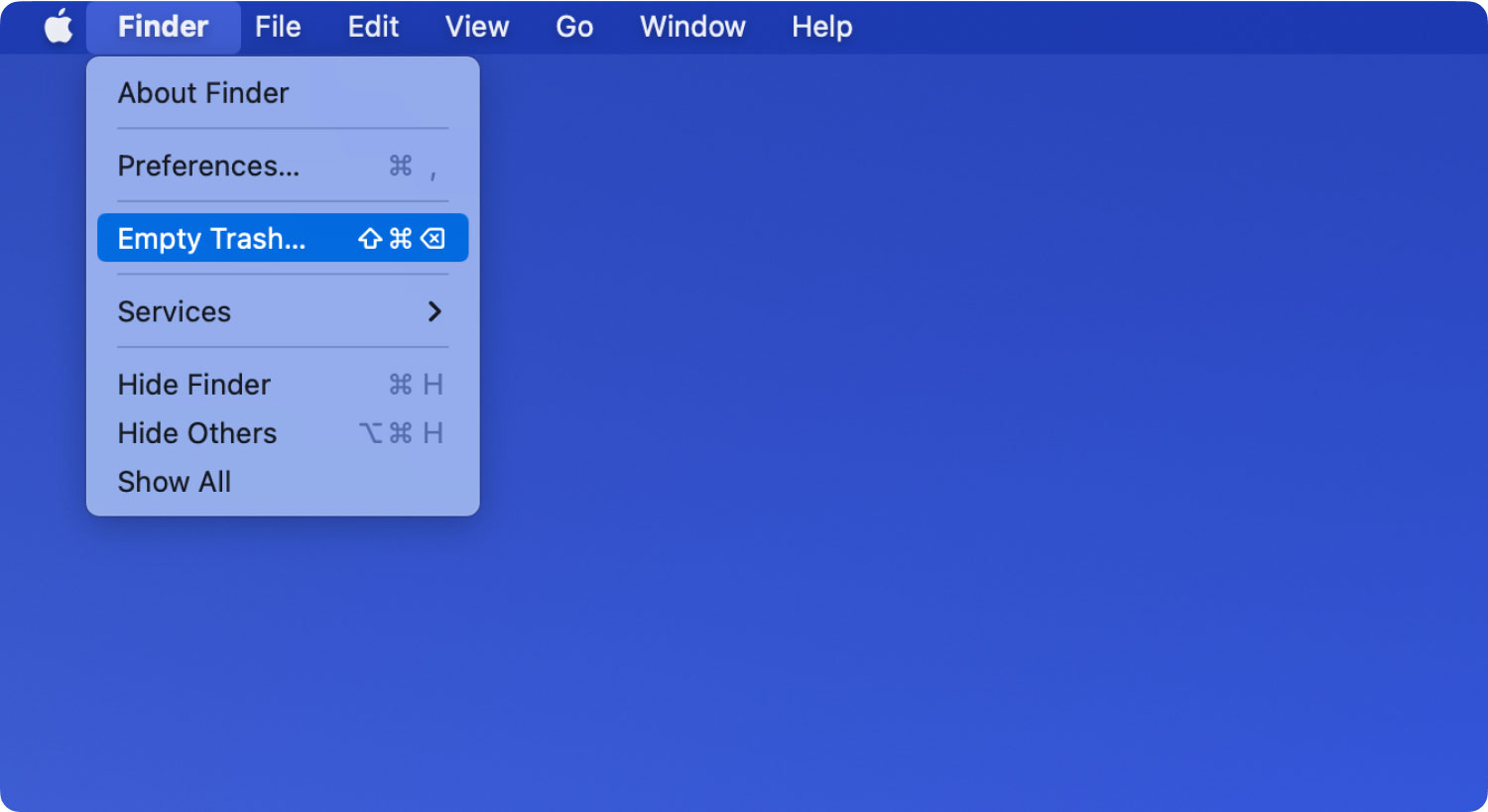
Parte 5. Arreglar No se puede vaciar la papelera porque el disco está lleno por desbloqueo de archivos
Este método básico proporciona los pasos para guiarlo sobre cómo solucionar el problema de que no se puede vaciar la Papelera porque el disco está lleno en Mac. Puede desbloquear el archivo en la Papelera.
- Paso 01: abre el La Basura.
- Paso 02: haga clic derecho en el archivo que desea eliminar.
- Paso 03: Seleccionar Obtener más información.
- Paso 04: desmarque la Cerrado casilla de verificación.
- Paso 05: haga clic derecho en el archivo nuevamente y haga clic en Eliminar inmediatamente.
También puede intentar cambiar el nombre del archivo y eliminarlo.
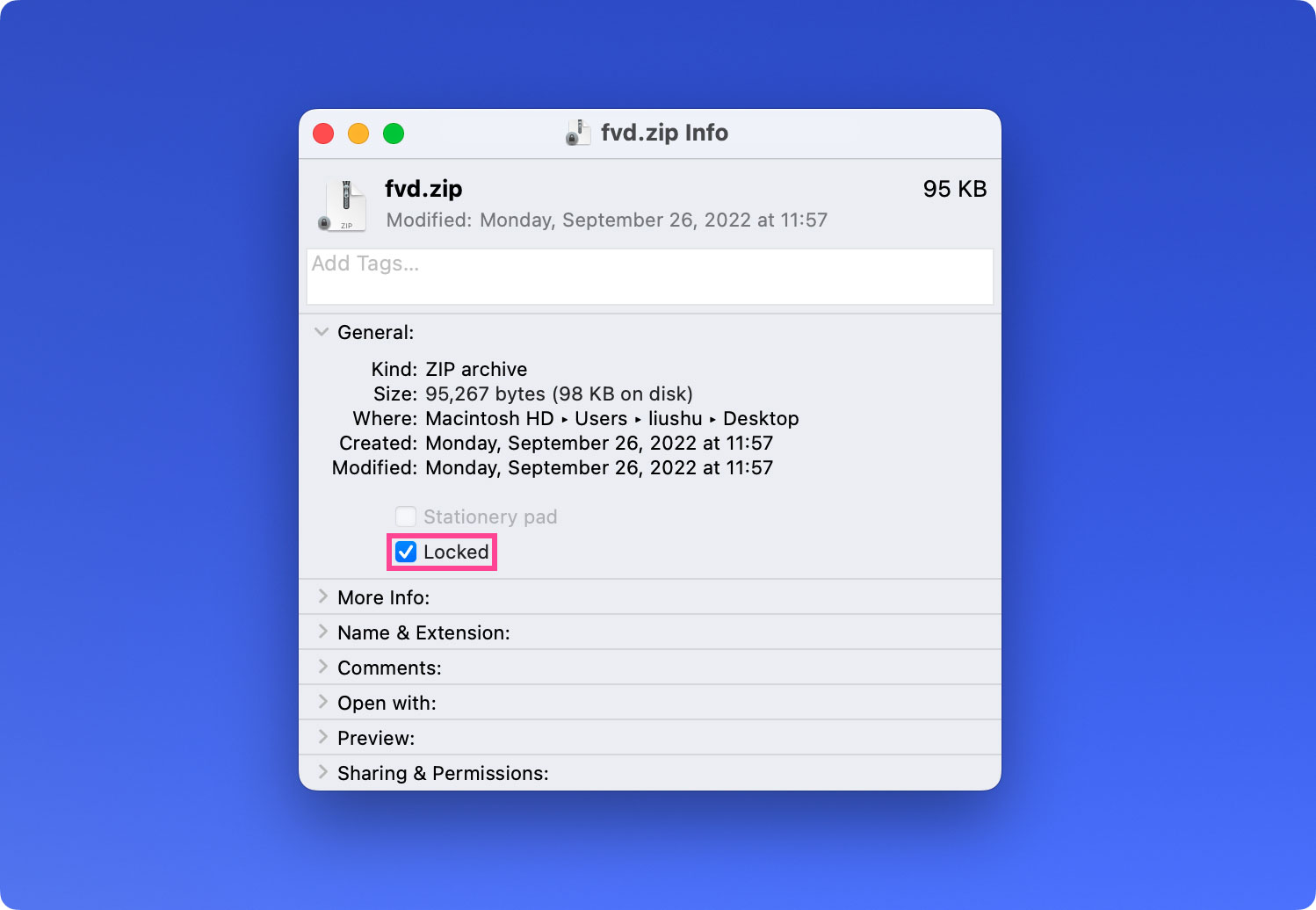
Parte 6. Arreglar No se puede vaciar la papelera porque el disco está lleno al reiniciar la PC
Este método simple proporciona los pasos para ayudarlo a solucionar el problema de que no se puede vaciar la Papelera porque el disco está lleno en Mac reiniciando su computadora, lo que soluciona la mayoría de los problemas.
- Paso 01: reinicie su computadora Mac para detener todos los procesos en segundo plano que puedan estar usando los archivos.
- Paso 02: abre el La Basura.
- Paso 03: En la esquina superior derecha de la ventana, haga clic en el Vacío .
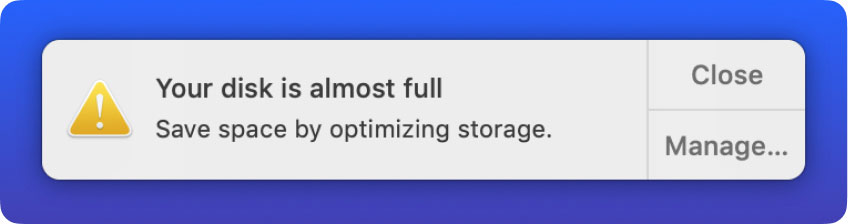
Parte 7. Arreglar No se puede vaciar la papelera porque el disco está lleno a través de la aplicación Terminal
Esta sección proporciona los pasos para guiarlo sobre cómo solucionar el problema de que no se puede vaciar la Papelera porque el disco está lleno en Mac ingresando un comando en la ventana de Terminal.
- Paso 01: en su computadora Mac, inicie el terminal aplicación.
- Paso 02: en la ventana de Terminal, escriba el comando: Sudo rm –R seguido de un espacio al final.
Nota: Asegúrese de que haya un espacio en la última parte del comando y NO presione la tecla Retorno. También, NO cerrar la ventana de Terminal.
- Paso 03: abre el La Basura.
- Paso 04: seleccione todos los archivos y carpetas que desea eliminar.
- Paso 05: Arrastre y suelte los archivos seleccionados en el terminal ventana. Las rutas de los archivos y carpetas se agregan al comando de eliminación en la ventana Terminal.
- Paso 06: Presione el Ida y vuelta clave.
- Paso 07: ingrese la contraseña de administrador cuando se le solicite. Espere hasta que se complete el proceso de eliminación de archivos.

Parte 8. Arreglar No se puede vaciar la papelera porque el disco está lleno al deshabilitar SIP
Esta sección proporciona los pasos para guiarlo sobre cómo solucionar el problema de no se puede vaciar la Papelera porque el disco está lleno en Mac al deshabilitar la Protección de Integridad del Sistema (SORBO). De manera predeterminada, sus archivos en Mac están protegidos a través del protocolo de seguridad SIP contra amenazas maliciosas que pueden dañar sus datos.
Deshabilite la protección de integridad del sistema (SIP) temporalmente:
Paso 01: Inicie o reinicie su computadora Mac.
Paso 02: cuando su computadora Mac comience a arrancar, mantenga presionada la tecla Comando
+ R teclas para entrar en el modo de recuperación.
Paso 03: En la parte superior de la pantalla, haz clic en Departamento de Servicios Públicos.
Paso 04: Seleccionar terminal.
Paso 05: en la ventana Terminal, para verificar el estado de SIP, ingrese estado de csrutil Y pulse el botón Ida y vuelta clave.
Paso 06: para deshabilitar SIP, ingrese csrutil desactivar; reiniciar Y pulse el botón Ida y vuelta clave.
Paso 07: La computadora Mac se reiniciará automáticamente.
Paso 08: abre el La Basura.
Paso 09: En la esquina superior derecha de la ventana, haga clic en el Vacío .
Paso 10: habilite la protección de integridad del sistema (SIP). Inicie o reinicie su computadora Mac.
Paso 11: cuando su computadora Mac comience a arrancar, mantenga presionada la tecla Comando
+ R teclas para entrar en el modo de recuperación.
Paso 12: En la parte superior de la pantalla, haz clic en Departamento de Servicios Públicos.
Paso 13: Seleccionar terminal.
Paso 14: en la ventana Terminal, para verificar el estado de SIP, ingrese estado de csrutil Y pulse el botón Ida y vuelta clave.
Paso 15: para deshabilitar SIP, ingrese habilitar csrutil; reiniciar, Y pulse el botón Ida y vuelta clave.
Paso 16: La computadora Mac se reiniciará automáticamente.
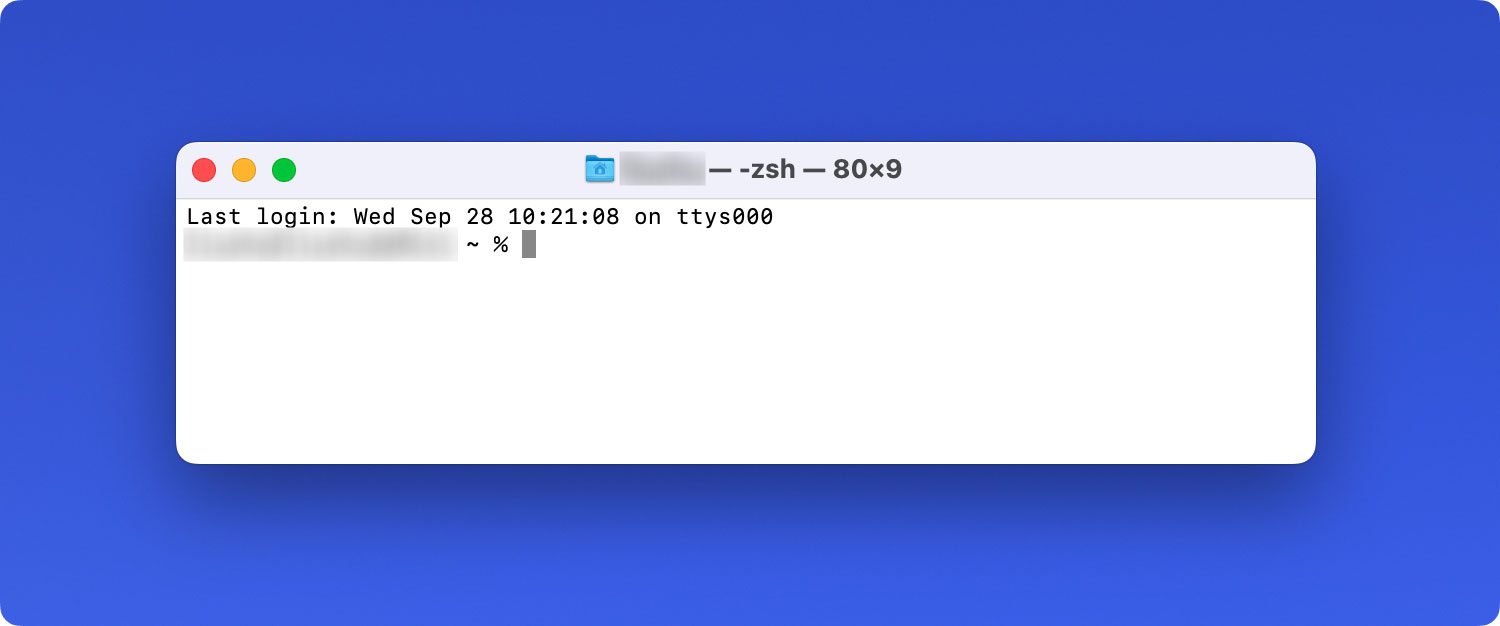
Parte 9. Arreglar No se puede vaciar la papelera porque el disco está lleno a través del modo seguro
Esta sección proporciona pasos detallados para ayudarlo a solucionar el problema de que no se puede vaciar la papelera porque el disco está lleno en Mac al iniciarlo en modo seguro. Esto aislará el problema y evitará que un elemento de inicio o inicio de sesión use los archivos. El modo seguro evitará cargar o abrir programas automáticamente y también eliminará archivos de caché.
Paso 01: Inicie o reinicie su computadora Mac.
Paso 02: cuando su computadora Mac comience a arrancar, mantenga presionada la tecla Shift clave.
Paso 03: El logo de Apple aparecerá en tu pantalla. Liberar el Shift tecla cuando se muestra la ventana de inicio de sesión.
Paso 04: su computadora debe estar en modo seguro. Ahora, abre el La Basura.
Paso 05: En la esquina superior derecha de la ventana, haga clic en el Vacío .
Paso 06: reinicie nuevamente su computadora Mac arrancándola normalmente sin presionar ninguna tecla.
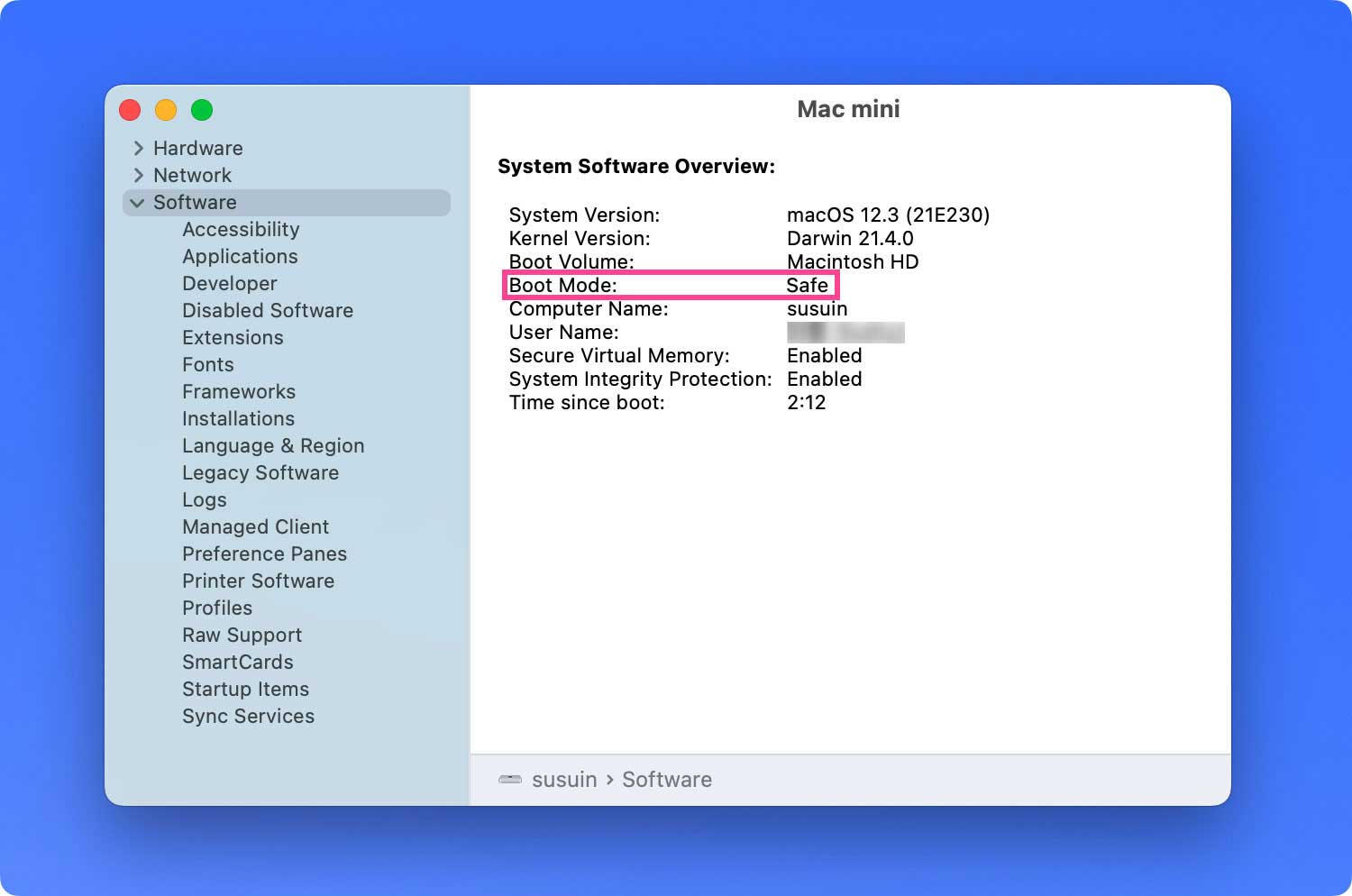
Parte 10. Arreglar No se puede vaciar la papelera porque el disco está lleno a través del modo de recuperación
Esta sección proporciona pasos detallados para ayudarlo a solucionar el problema de que no se puede vaciar la papelera porque el disco está lleno en Mac al iniciarlo en modo de recuperación. La herramienta de recuperación de macOS contiene varios programas de utilidad en Mac que pueden ayudarlo a reparar o borrar un disco, restaurar copias de seguridad de archivos de Time Machine, reinstalar Mac OS y muchos otros. Intente iniciar su computadora desde la herramienta de recuperación de macOS.
Paso 01: Inicie o reinicie su computadora Mac.
Paso 02: cuando su computadora Mac comience a arrancar, mantenga presionada la tecla Comando
+ R teclas para entrar en el modo de recuperación.
Paso 03: suelte las teclas cuando se muestre el logotipo de Apple o la pantalla de inicio. Introduzca una contraseña de administrador cuando se le solicite.
Paso 04: aparecerá la ventana de la utilidad macOS. Seleccionar Utilidad de discos de la lista de utilidades de macOS.
Paso 05: haga clic en Continúar.
Paso 06: en la ventana de la Utilidad de disco, elija el disco que almacena el archivo que desea eliminar.
Paso 07: Seleccione el Primeros auxilios Opción de la Utilidad de discos herramienta. Esto reparará el disco de almacenamiento elegido.
Paso 08: Seleccionar Ejecutar.
Paso 09: cierre el Utilidad de discos .
Paso 10: Reinicie su computadora Mac.
Paso 11: abre el La Basura.
Paso 12: En la esquina superior derecha de la ventana, haga clic en el Vacío .
La gente también Leer Cómo permitir ventanas emergentes en Mac ¡Pasos faciles! ¡Desinstale Anaconda en Mac de manera efectiva!
Es posible que experimente un error al eliminar los archivos y vaciar la Papelera en su computadora Mac. Esto puede deberse a varias causas, como que un archivo esté en uso, bloqueado o dañado, y el disco deba repararse. Además, con SIP habilitado en Mac, es posible que no permita la eliminación de sus archivos. Para solucionar esto, puede intentar liberar espacio, cerrar aplicaciones o incluso usar la aplicación Terminal.
Con esto, puede probar los diferentes métodos abordados en este artículo para solucionar el problema de no poder vaciar la Papelera porque el disco está lleno. También puede utilizar una herramienta segura y confiable llamada TechyCub Mac Cleaner, que puede ayudarlo a eliminar lo que no necesita y vaciar la Papelera fácilmente sin pasar por todas las molestias. Hablando de eliminación, me gustaría recomendar un artículo sobre eliminar la aplicación de correo en Mac.
