Los archivos DMG eran de hecho imágenes de disco en la Mac. Aquellos que funcionan de manera similar a las imágenes virtuales de las unidades de disco que surgen como software que se encuentra en línea. Aquellos que comprenden una versión del software que intentó descargar, pero luego, una vez montado directamente en su escritorio, podría desinstalar todo simplemente arrastrando y soltando todo en su directorio de Aplicaciones. Pero aun así, las imágenes del disco permanecen después de desinstalar las aplicaciones. Entonces, en respuesta a su problema, "¿Puedo eliminar imágenes de disco en Mac?", Seguir desplazándose.
Parte #1: ¿Qué son las imágenes de disco?Parte n.º 2: elimine rápidamente imágenes de disco en Mac - TechyCub Mac CleanerParte #3: Cómo eliminar manualmente imágenes de disco en MacConclusión
Parte #1: ¿Qué son las imágenes de disco?
Este archivo de imagen de disco de Apple se ha convertido en un tipo de archivo de disco que se ha utilizado ampliamente en el marco de funcionamiento de macOS. Se refiere a un duplicado condensado de algo como un disco y otros componentes de la carpeta. Las imágenes en el disco tienen. Ambos tienen dmg en algún lugar al final de sus propios nombres. Para ver los componentes de una imagen de disco de este tipo, primero acceda a ella para asegurarse de que aparezca en la computadora o en una pantalla del Finder. Para acceder a la imagen en su Mac, simplemente haga doble clic en ella.
Entonces, para continuar, "¿puedo eliminar imágenes de disco en Mac?" ¡La respuesta sería definitivamente sí! Para saber cómo eliminarlos, proceda a continuación para obtener más información.
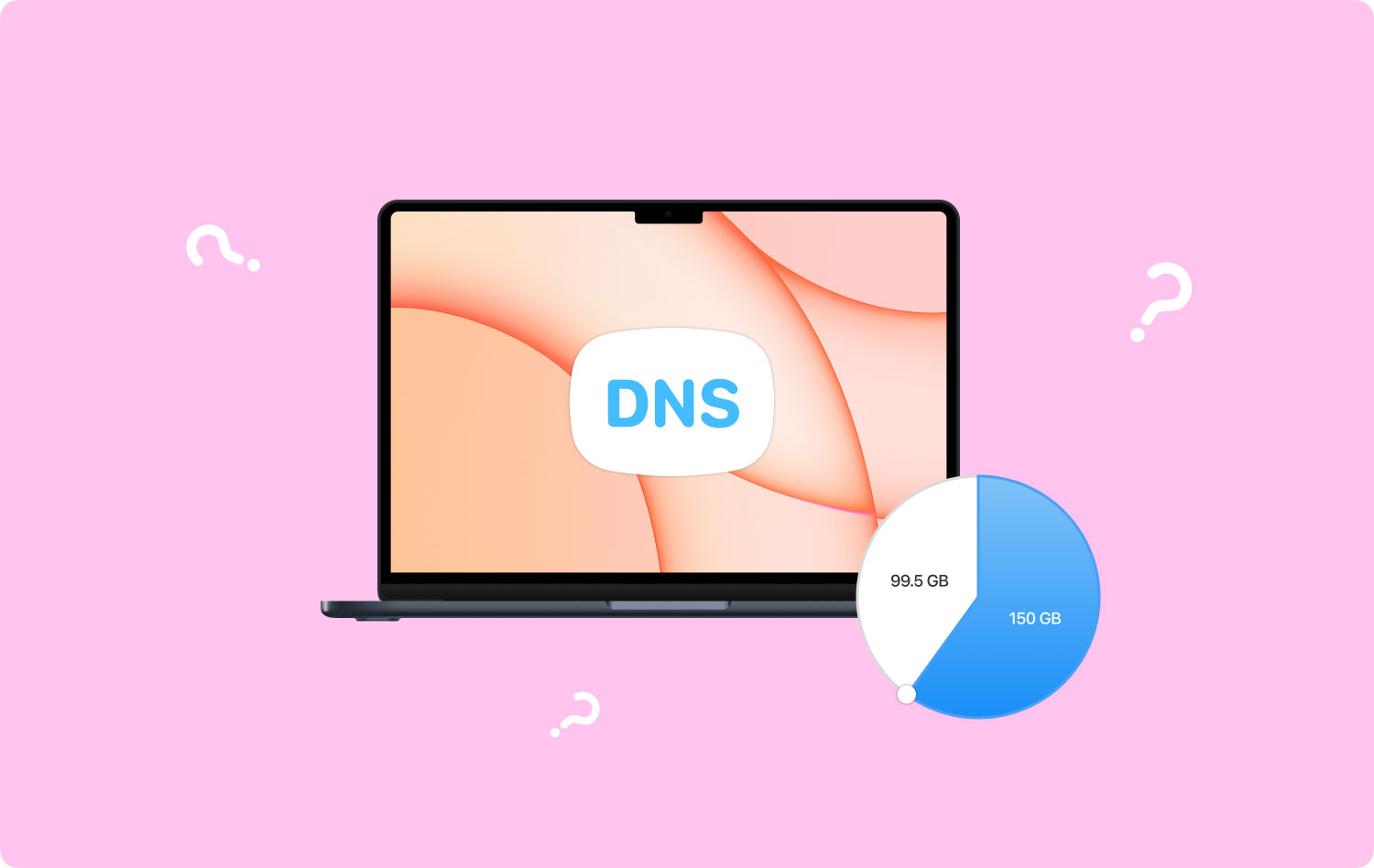
Parte n.º 2: elimine rápidamente imágenes de disco en Mac - TechyCub Mac Cleaner
Ahora que su pregunta ha sido respondida con respecto a "¿Puedo eliminar imágenes de disco en Mac??” ahora podríamos presentar una herramienta que luego le ahorrará energía en general. TechyCub Mac Cleaner era una herramienta tan extremadamente útil que era capaz tanto de limpiezas como de mejorar su máquina Mac. Puedes terminar haciendo que tu máquina Mac tener más almacenamiento de dispositivo de disco disponible, ayudará a defender y proporcionará confidencialidad, y tal vez incluso aumente totalmente las capacidades y la eficiencia actual con solo unos pocos clics.
Mac Cleaner Escanee su Mac rápidamente y limpie los archivos basura fácilmente. Verifique el estado principal de su Mac, incluido el uso del disco, el estado de la CPU, el uso de la memoria, etc. Acelera tu Mac con simples clics. Descargar gratis
Los aspectos principales de esto estaban destinados a ayudarlo a identificar de inmediato y, además, inspeccionar cada vez que deseara eliminar estos ciertos registros y datos que podría no necesitar en su sistema Mac, y ya que estaría realmente libre de carga alternativamente su espacio de disco Mac en la capacidad de almacenamiento de su memoria. Por lo tanto, a continuación se describen los procedimientos para utilizar esta excelente opción:
- La primera forma en que necesitaba lograr esto era poder instalar o adquirir la aplicación y configurarla para su máquina.
- Alternativamente, puede volver a encender el limpiador aún más en su máquina.
- Sin embargo, después, siempre debe seleccionar la función que establece explícitamente "Limpiador de basura", y además seleccione la palanca que también dice"ESCANEAR" para garantizar que la última herramienta pueda comenzar a escanear toda la información y los archivos basura directamente dentro de su sistema Mac.
- Cuando se complete dicho trabajo de monitoreo, puede optar por evaluar la información basura digitalizada y los archivos que luego se organizaron en subgrupos.
- Y luego, de alguna manera, puede decidir qué archivos, pero también documentos, desea comenzar a limpiar en su Mac, o puede probar una de esas soluciones alternativas en las que deberá verificar la función que luego parece decir "Seleccionar todo" para ahorrar tiempo limpiando cada uno de esos datos inútiles y archivos.
- Después de eso, debe presionar el botón "LIMPIAR" alternar, lo que también haría que la herramienta borrara absolutamente todo lo que ya había elegido previamente para eliminarlo de alguna manera en lo que parece ser una cuestión de segundos.
- Continuando con eso, se mostrará un mensaje emergente inmediato, indicando que quizás la operación de limpieza ha sido "Limpiado Completado". También puede determinar cuánto más espacio del disco duro ha limpiado, además de la cantidad de espacio de almacenamiento, que aún parece ser fácilmente accesible solo dentro de la capacidad de almacenamiento. Sin embargo, si no desea eliminar más información y archivos, puede simplemente hacer clic en el ícono que dice "Revisar" para ser guiado hacia la pantalla de actividad de verificación.

Parte #3: Cómo eliminar manualmente imágenes de disco en Mac
Siguiendo, ya que de hecho hemos respondido el problema, "¿puedo eliminar imágenes de disco en Mac?" de hecho, podríamos continuar ahora con la forma en que puede eliminar manualmente las imágenes de disco en el sistema Mac. Solo necesita seguir los pasos proporcionados y que se muestran a continuación para lograr esto y también para liberar espacio dentro de su Mac.
Cómo eliminar imágenes de disco en el sistema Mac directamente
- Arrastre todos y cada uno de los archivos de las imágenes del disco aún más a su carpeta de aplicaciones.
- Cuando tenga una aplicación ejecutándose dentro de las imágenes de disco, ciérrela.
- Seleccione de hecho esta carpeta de archivos de imagen de disco sin tener que hacer clic una sola vez con el cursor.
- Arrastre (Resistencia) esta carpeta de archivos de imagen de disco hacia el ícono de la papelera en la parte inferior derecha del Dock. A partir de eso, es posible que este símbolo de la Papelera ya no se convierta en un bote de basura, sino en el símbolo de Expulsar disco del teclado de su Mac, que es nuevamente un triángulo con alineación debajo.
![]()
Cómo eliminar imágenes de disco en el sistema Mac a través de Finder
Para comenzar a descartar imágenes de disco usando el Finder, acceda al Finder y seleccione "Crea una nueva imagen de disco". Ingrese el título de las imágenes de disco que realmente le gustaría descartar a lo largo de la "Nombre de archivo" sector, así como pulse el "Crear" alternar.
La gente también Leer Cómo verificar el espacio disponible en disco en Mac Cómo utilizar la utilidad de disco de Mac
Conclusión
Para dar un breve artículo de este tipo, sería esencial limpiar la basura para que pueda liberar espacio en la memoria de su dispositivo. Además, cada vez que tenga espacio libre, todo se beneficiará en su dispositivo con un buen rendimiento y funciones generales súper mejoradas. Así que esperamos sinceramente que este artículo lo haya ayudado a comprender y, de hecho, responder la pregunta sobre "¿Puedo eliminar imágenes de disco en Mac??” ya sea usando TechyCub Limpiador de Mac o de otra manera manualmente. Eso es todo por ahora. Ten un día maravilloso.
