A la mayoría de nosotros nos gusta mucho usar el navegador web en nuestra Mac para revisar nuestras cuentas de redes sociales, ver videos en línea o simplemente investigar para nuestro periódico escolar o informes escolares. Y a medida que pasa el tiempo que usa su navegador en su Mac, el historial en realidad se acumula y hace que su navegador se ralentice cuando se trata de su rendimiento.
Es por eso que en este artículo te vamos a mostrar cómo ver el historial en Mac y cómo vas a ser capaz de manejarlo. De esta manera, podrá hacer que el rendimiento de su navegador sea mucho más rápido.
Parte 1: ¿Qué es el historial de navegación?Parte 2: Razón por la que necesita ver y eliminar el historial del navegadorParte 3: Cómo ver el historial en MacParte 4: Limpiar Mac: la mejor y más poderosa maneraParte 5: Conclusión
Parte 1: ¿Qué es el historial de navegación?
El historial de navegación es donde podrá ver los registros de los sitios web que ha visitado a lo largo del tiempo. Esto comúnmente incluye el nombre del sitio web y su URL. El registro de su historial de navegación en realidad se almacena en el disco duro del dispositivo que está utilizando.
Otra cosa es que el historial de navegación, así como los otros componentes de datos privados, también se almacenan durante el tiempo que usa su navegador web. También contiene sus cachés, cookies, contraseñas guardadas y mucho más.
Parte 2: Razón por la que necesita ver y eliminar el historial del navegador
En realidad, hay muchas razones por las que debe eliminar y ver el historial de navegación en su Mac. Pero aún así, dependerá de ti si quieres hacerlo.
Sin embargo, es posible que desee considerar eliminarlos por motivos de privacidad y para poder hacer que su experiencia de navegación sea mucho más rápida. De esta forma, nadie podrá acceder al sitio web que acaba de visitar o si tiene alguna contraseña guardada en su navegador. Además, eliminarlo hará que su experiencia sea mucho mejor cuando esté usando su navegador web.
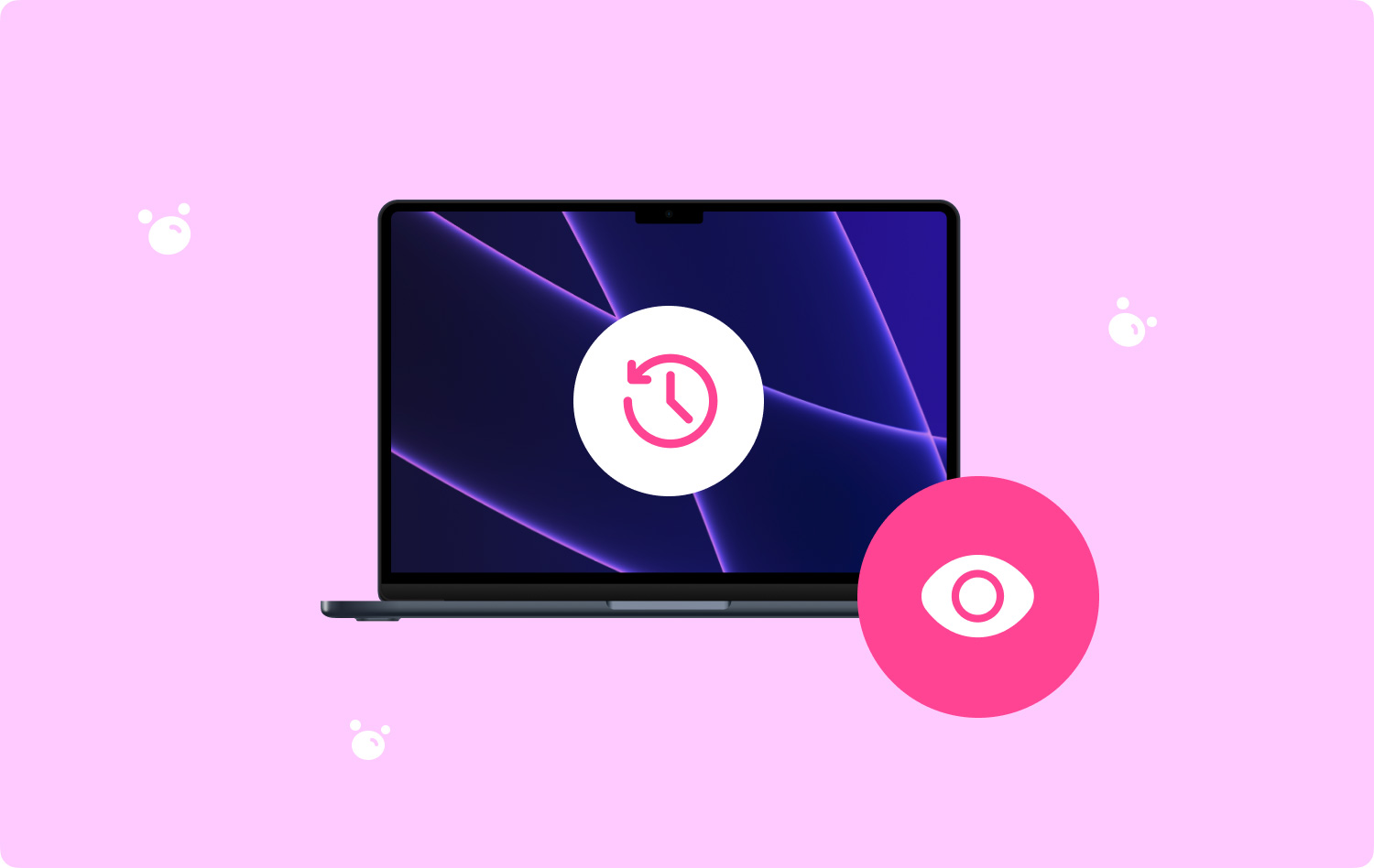
Parte 3: Cómo ver el historial en Mac
Al poder ver el historial en su Mac, podrá saber qué tipo de navegador web está utilizando. Aquí, le mostraremos tres métodos sobre cómo puede ver el historial de su navegador.
Método n.º 1: ver el historial con Safari
Paso 1: Primero continúe y ejecute el Safari navegador web en su Mac.
Paso 2: después de eso, continúa y haz clic en la pestaña "Historial" de la barra de menú.
Paso 3: Y luego, continúa y elige "Mostrar todo el historial" en el menú desplegable. Esto lo llevará a mostrarle el historial completo de su navegador web Safari.
Paso 4: Y luego, continúa y haz clic en la flecha triangular a la izquierda en ciertos datos para que puedas expandir el historial del navegador. Desde aquí, también tiene la opción de borrar el historial de su navegador haciendo clic en el botón "Borrar historial" ubicado en la esquina superior derecha de la página.
Método n.º 2: vea el historial de su Mac con Google Chrome
Paso 1: en su Mac, continúe e inicie el Google Chrome navegador.
Paso 2; Después de eso, continúe y haga clic en el botón "Historial" ubicado en la barra de menú. De esta manera, podrá mostrar su sitio web "Cerrado recientemente", así como una lista de su sitio web "Visitado recientemente".
Paso 3; Y luego, haga clic en "Mostrar historial completo". Esto se encuentra en la parte inferior del menú desplegable. Hacer clic aquí le permitirá abrir una lista del historial en su Google Chrome.
Paso 4: Y desde aquí, podrás ver el historial de tu navegador. Se te mostrarán en orden cronológico y podrás desplazarte. Desde aquí, también puede hacer clic en "Borrar datos de navegación" ubicado en la esquina superior izquierda de la página. De esta forma, podrás borrar todos los datos de navegación de tu Google Chrome.
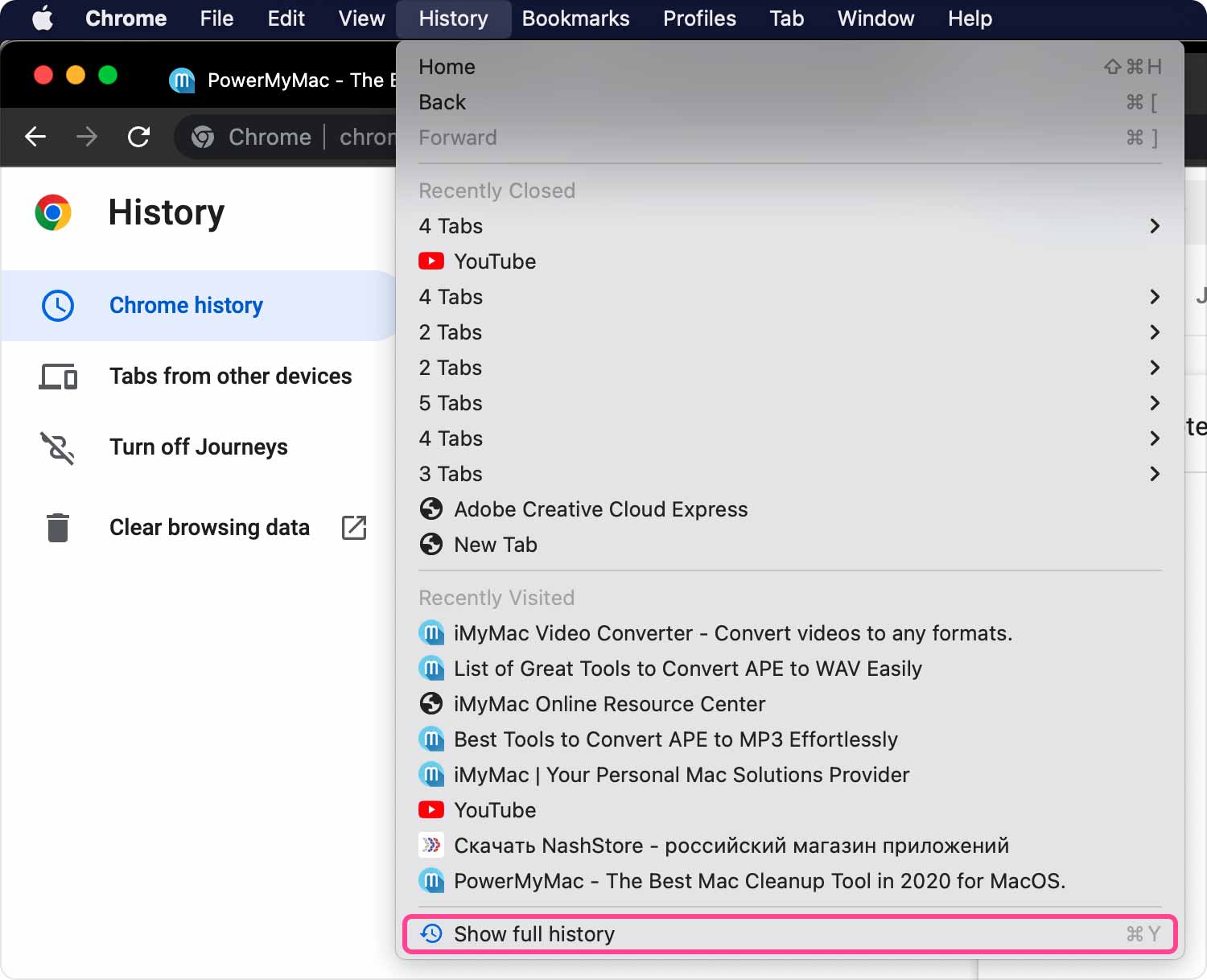
Método n.º 3: vea el historial de su Mac con Mozilla Firefox
Paso 1: Adelante y lanza Mozilla Firefox en tu Mac
Paso 2; Y luego, después de eso, continúe y haga clic en el botón "Historial" ubicado en la barra de menú.
Paso 3: Y luego, continúa y haz clic en "Mostrar todo el historial" en el menú desplegable. Al hacer esto, se iniciará todo el historial de su navegador Mozilla Firefox.
Paso 4: Y luego, sigue adelante y elige un período de tiempo. Puede continuar y elegir cualquier día o mes de la columna de la izquierda para poder ver el historial de la fecha. Desde aquí, puede borrar su historial haciendo clic en el botón "Historial" ubicado en la parte superior de la barra de menú y luego seleccionando "Borrar historial reciente".
La gente también Leer Cómo encontrar y eliminar imágenes similares en MacBook Cómo limpiar una Mac
Parte 4: Limpiar Mac: la mejor y más poderosa manera
Ahora, desde eso, ya hemos discutido con usted que limpiar el historial de su navegador en su Mac es una excelente manera de que pueda tener una mejor experiencia al usar su navegador web. Bueno, esto realmente va con tu Mac.
Para que puedas ahorre más de su espacio de almacenamiento y así como para que pueda tener una mejor experiencia en el uso de su Mac, debe eliminar todos los archivos basura que tiene completamente fuera de su Mac. Y hacer esto se puede hacer manualmente. Sin embargo, si esta va a ser la primera vez que lo hace, seguramente necesitará más tiempo porque llevará más tiempo. Y dependerá de cuánto tiempo haya estado usando su Mac.
Por suerte para ti, tenemos la solución perfecta para ti. Esto es mediante el uso de la mejor herramienta que existe para limpiar su Mac. Este es el TechyCub Mac Cleaner.
TechyCub Mac Cleaner es el mejor limpiador de Mac que puede usar para limpiar su Mac y así poder liberar algunos de sus discos de almacenamiento. Esta herramienta seguramente hará que tu Mac sea tan buena como la primera vez que la usaste.
TechyCub Mac Cleaner se considera una aplicación de Mac todo en uno. Es decir, además de usarlo como limpiador de Mac, también puede ser una herramienta que puede usar en su Mac según lo que necesite. También puede ser de la siguiente manera.
- Mac Cleaner, que puede ayudarte a limpiar tu Mac.
- Desinstalador de aplicaciones: esto lo ayudará a desinstalar correctamente una determinada aplicación en su Mac.
- Monitor de rendimiento: que puede usar para monitorear el estado del sistema de su Mac.
- Wi-Fi Sprite: que puede usar si tiene dudas con respecto a su Wi-Fi.
- Desarchivar archivo
- Secret Keeper: que puede usar si desea proteger un determinado archivo de cualquier otra persona.
Ahora, para que puedas saber cómo TechyCub Mac Cleaner funciona para limpiar los archivos basura que tiene en su Mac, aquí hay una guía que puede seguir.
Paso 1: descargue, instale e inicie la herramienta
Lo primero es, por supuesto, que necesitarás descargar TechyCub Herramienta Mac Cleaner de nuestro sitio web oficial. Y después de eso, instálalo en tu Mac y ejecútalo.
Mac Cleaner
Escanee su Mac rápidamente y limpie los archivos basura fácilmente.
Verifique el estado principal de su Mac, incluido el uso del disco, el estado de la CPU, el uso de la memoria, etc.
Acelera tu Mac con simples clics.
Descargar gratis
Paso 2: Elige Privacidad y Escanea
Hagan clic política de privacidad y luego Escanear todos los datos de navegación en tu Mac. Su historial de navegación se mostrará en el resultado del escaneo.

Paso 3: elige tus archivos
Después TechyCub Mac Cleaner termina de escanear, puede ver todos los datos en sus navegadores, incluidos los historiales. Desde aquí, podrá elegir libremente lo que desea eliminar por completo de su Mac.

Paso 4: Limpie los datos de navegación
Simplemente haga clic en "Fácil" botón. Luego, todos los archivos que haya elegido se eliminarán de su Mac. Entonces el software te dirá cuántos archivos se limpian y cuánto espacio disponible en su unidad de disco ahora cuando "Limpiado Completado".
Parte 5: Conclusión
Así es como puede ver y eliminar el historial en su Mac. Debe tener en cuenta que el proceso de visualización de su historial en su Mac dependerá del navegador web que esté utilizando.
Además, limpiar su navegador es una excelente manera de poder tener una mejor experiencia al usarlo. Además, le ayudaría a proteger su privacidad. Tenga esto en cuenta si está usando una Mac con otras personas. Una vez que almacena una gran cantidad de historial en los sitios a los que ha accedido, especialmente aquellos de sus inicios de sesión importantes, alguien puede robar su identidad y usarla en su nombre.
Además, limpiar tu Mac lo recargará todo. Limpiar su Mac de vez en cuando puede ayudar cuando se trata de mejorar el rendimiento de su Mac y también de liberar su espacio de almacenamiento. Con esto, lo que le recomendamos encarecidamente que utilice es el TechyCub Mac Cleaner.
Mac Cleaner
Escanee su Mac rápidamente y limpie los archivos basura fácilmente.
Verifique el estado principal de su Mac, incluido el uso del disco, el estado de la CPU, el uso de la memoria, etc.
Acelera tu Mac con simples clics.
Descargar gratis
Es porque TechyCub Mac Cleaner podrá ayudarlo a limpiar todos sus archivos basura. Y no solo eso, sino que también puede ayudarte de muchas maneras. Esto incluye deshacerse de sus archivos grandes y antiguos, archivos duplicados, basura de correo electrónico y cualquier cosa que ocupe mucho espacio en su Mac. Deshacerse de todas esas cosas seguramente hará una gran diferencia. También puedes usar TechyCub Mac Cleaner para monitorear el estado del sistema de su Mac y también para mantener todos los archivos que ha asegurado con una contraseña.
