Warum ist mein Internet so langsam? Es ist die gefürchtete Frage der meisten Internetfanatiker. Menschen, die häufig im Internet surfen oder sich beruflich darauf verlassen, hassen es, wenn ihre Verbindung langsamer wird. Hassen Sie diese langsame Online-Erfahrung?
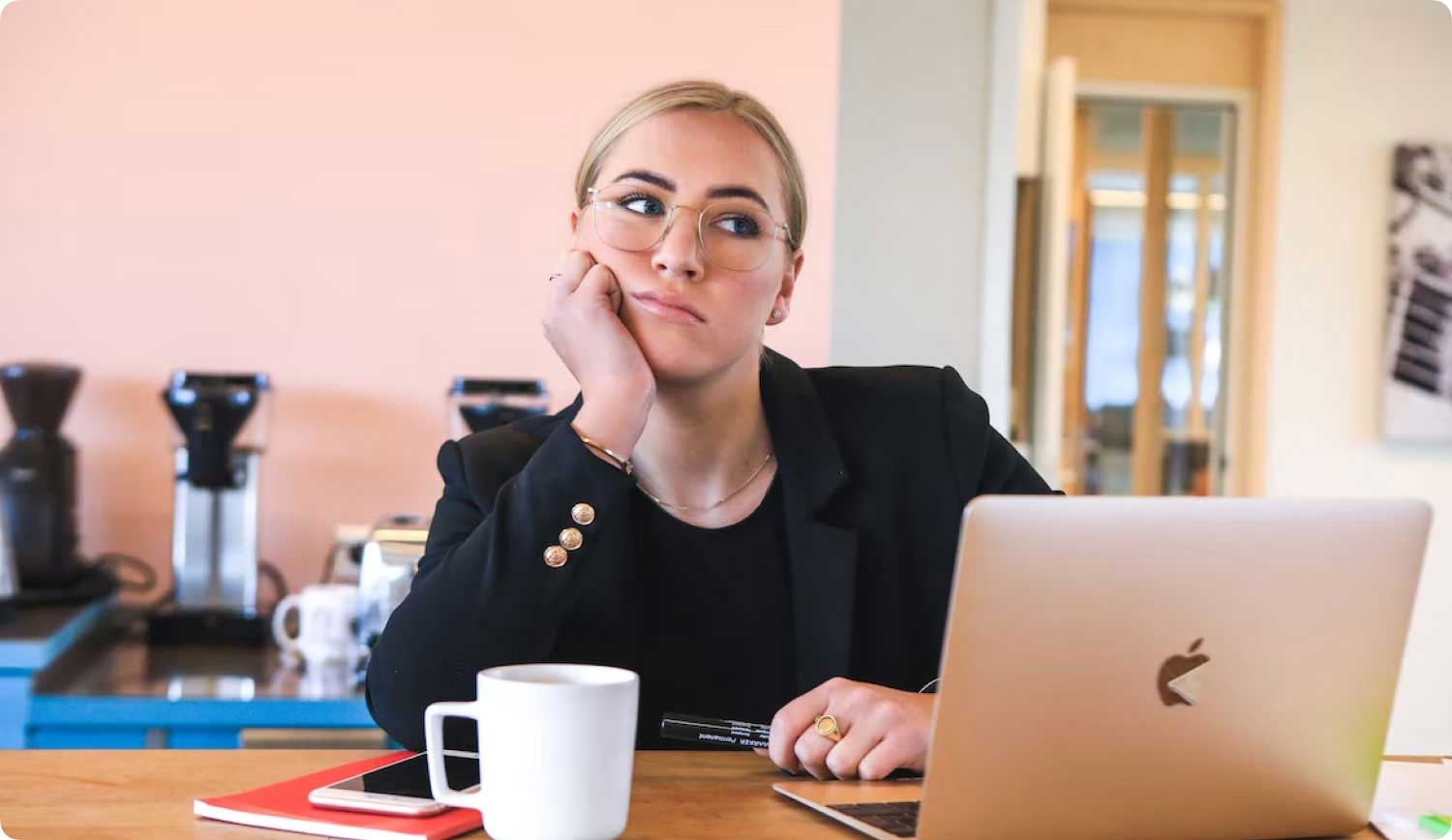
Keine Sorge, wir zeigen Ihnen, wie Sie Ihre Internetverbindung sowohl auf Windows 10-PCs als auch auf Mac-Computern beschleunigen können. Lesen Sie weiter, um zu erfahren, wie Sie Ihr Internet schneller machen und sicherstellen können, dass Ihr Online-Erlebnis stressfrei wird.
Die wichtigsten Gründe, warum mein Internet so langsam istSo beschleunigen Sie Ihre Internetverbindung auf einem MacSo beschleunigen Sie Ihre Verbindung unter Windows 10Fazit
Menschen Auch Lesen 17 Gründe, warum Ihr Mac langsam läuft! Wie beschleunigen Sie Ihren Mac?
Die wichtigsten Gründe, warum mein Internet so langsam ist
Verschiedene Faktoren können dazu führen, dass Ihre Internetverbindung langsam wird. Dies kann an Ihrem aktuell verwendeten Browser liegen. Oder es könnte durch ein verstopftes System verursacht werden. Manchmal kann es am Standort des Routers liegen.
Einige Faktoren haben nichts mit Ihrem Windows-PC oder Mac-Computer zu tun (zB Ihr Router ist beschädigt). Einige können jedoch leicht behoben werden, indem Sie einfache Anweisungen befolgen. Was auch immer der Grund sein mag, eine langsame Internetverbindung kann Ihre Produktivität beeinträchtigen. Oder es kann Ihren Unterhaltungsabend ruinieren.
Aus diesem Grund haben wir verschiedene Methoden zusammengefasst, die Ihnen helfen, eine langsame Internetverbindung sowohl auf Mac-Computern als auch auf Windows-PCs zu beheben. Lassen Sie uns Ihre Verbindung wieder auf blitzschnelle Geschwindigkeit bringen. Im Folgenden beginnen wir zuerst mit Mac-Computern.
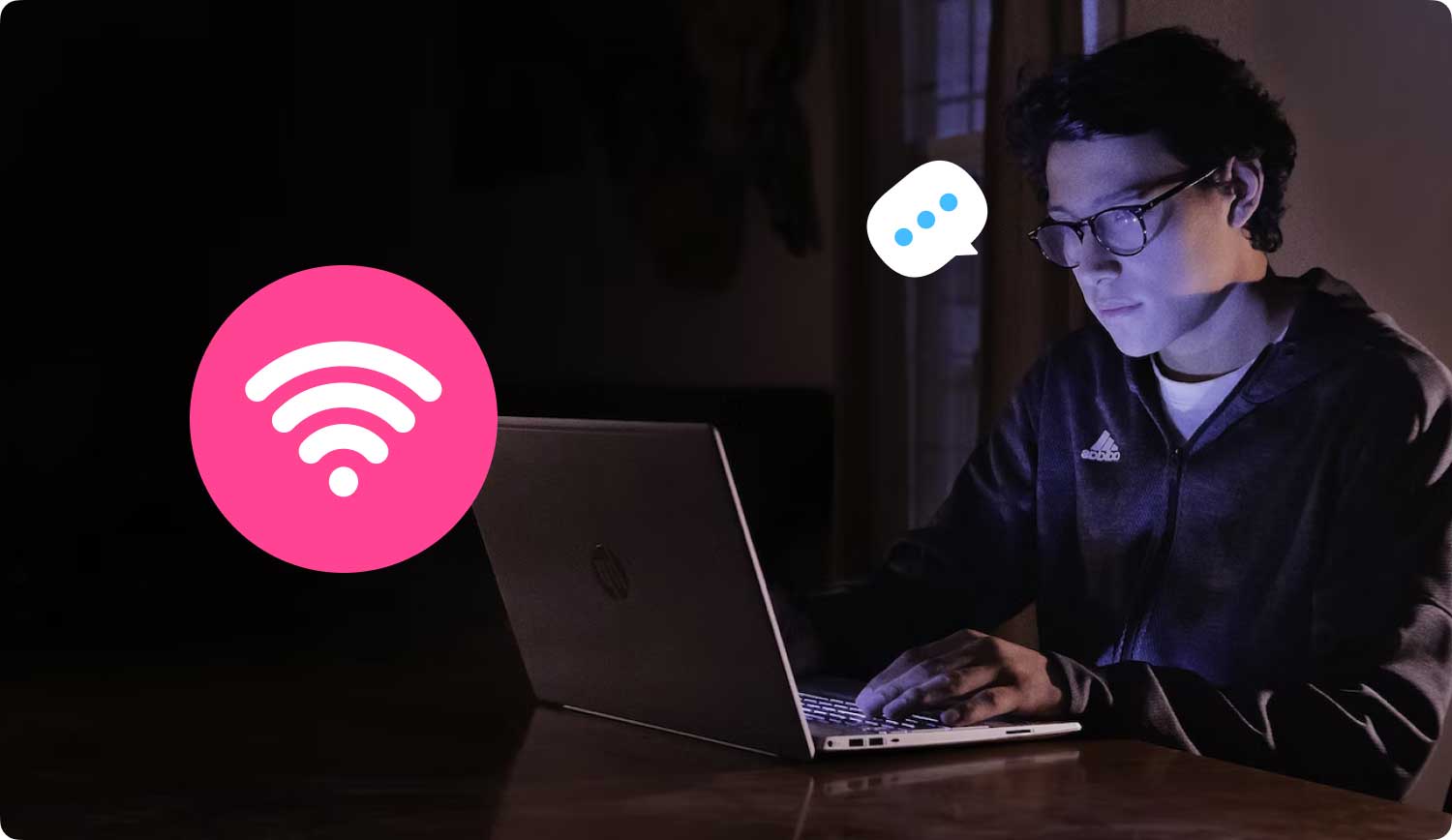
So beschleunigen Sie Ihre Internetverbindung auf einem Mac
In diesem Abschnitt finden Sie allgemeine Methoden zur Beschleunigung Ihrer Internetverbindung auf Mac-Computern. Probieren Sie sie aus, um ein besseres Online-Erlebnis zu erhalten.
1. Bereinigen und optimieren Sie Ihren Mac für Geschwindigkeit und Leistung
Ein überladenes, chaotisches System wirkt sich definitiv auf die Leistung Ihres Mac-Geräts aus. Daher müssen Sie es von all dem Durcheinander da draußen bereinigen. Auf diese Weise erhalten Sie eine bessere Surfgeschwindigkeit und verbessern die Gesamtleistung Ihres Mac-Geräts.
Hierzu empfehlen wir TechyCub Mac-Reiniger Werkzeug. Die genannte Software kann über ihre leistungsstarke, benutzerfreundliche Oberfläche automatisch alle Junk-Dateien von Ihrem System entfernen. Verabschieden Sie sich von Unordnung mit diesem robusten Multifunktionswerkzeug.
Mac-Reiniger
Scannen Sie Ihren Mac schnell und bereinigen Sie einfach Junk-Dateien.
Überprüfen Sie den primären Status Ihres Mac, einschließlich Festplattennutzung, CPU-Status, Speichernutzung usw.
Beschleunigen Sie Ihren Mac mit einfachen Klicks.
Kostenlos herunterladen
2. Testen Sie die Geschwindigkeit Ihrer Internetverbindung
Bevor Sie fragen, warum Sie eine langsame Internetverbindung haben, sollten Sie zuerst die Geschwindigkeit testen. Manchmal ist es tatsächlich langsam, weil Sie wirklich für langsame Geschwindigkeit bezahlen. Sie können sich bei Ihrem Internetdienstanbieter (ISP) erkundigen, für welche Art von Paket Sie sich entscheiden.
Sie können auch einen Geschwindigkeitstest mit Ihrem Browser online durchführen. Die beliebteste Plattform zum Testen Ihrer Geschwindigkeit ist SpeedTest.net. Überprüfen Sie, ob die von Ihrem ISP angegebene Nummer mit Ihren aktuellen Geschwindigkeitstestergebnissen übereinstimmt.
Wenn die beiden Zahlen übereinstimmen, bedeutet dies, dass Ihre Internetverbindung einwandfrei funktioniert. Sie müssen nur für ein höheres Paket mit einer höheren Verbindungsgeschwindigkeit bezahlen. Wenn die beiden Zahlen jedoch nicht übereinstimmen, fahren Sie mit den nächsten Tipps unten fort.
3. Überprüfen Sie Ihre Netzwerkeinstellungen
Laden Ihre Seiten so langsam, dass Sie stundenlang herumtollen, nur damit sie sich öffnen? Kommt der sich drehende Ball hoch, wenn Sie versuchen, Seiten zu öffnen? Diese Situation ist nicht klar. Das Laden der Seite kann sehr lange dauern. Oder Ihre Verbindung ist möglicherweise unterbrochen. Um dies zu überprüfen, müssen Sie die folgenden Anweisungen befolgen:
Schritt 01: Besuchen Sie das Apple-Menü. Diese befindet sich oben links auf dem Bildschirm.
Schritt 02: Wählen Sie Systemeinstellungen und gehen Sie dann zu Netzwerk.
Schritt 03: Wählen Sie Assist Me. Wählen Sie danach Diagnose.
Schritt 04: Wählen Sie den Verbindungstyp, den Sie haben. Drücken Sie Weiter, um mit dem Test zu beginnen.
Sobald das Problem angezeigt wird, befolgen Sie die Ratschläge Ihres Mac-Computers, um das Problem zu beheben.
4. Testen Sie verschiedene Mac-Geräte
Haben Sie mehrere Mac-Computer? Dann sollten Sie überprüfen, ob das Internet auf jedem dieser Geräte langsam ist. Wenn die Verbindung nur auf einem Computer langsam ist, liegt das Problem bei diesem Gerät. Beispielsweise kann es eine sehr schwache Verbindung zu einem Wi-Fi-Netzwerk haben.
Um dies zu beheben, können Sie einfach zur Menüleiste gehen und das WLAN-Menü aufrufen. Wählen Sie danach WLAN ausschalten. Warten Sie mindestens 30 Sekunden und schalten Sie die WLAN-Verbindung wieder ein. Dies sind einfache Aktionen, mit denen Sie Ihre langsame Mac-Internetverbindung reparieren können.
5. Starten Sie den Router neu
Probleme mit Ihrem Router können zu Problemen mit Ihrer Internetverbindung führen. Sie sollten zuerst prüfen, ob ein anderes Gerät wie Ihr Smartphone auch so langsam ist, wenn es mit derselben Internetverbindung verbunden ist. Wenn dies der Fall ist, liegt das Problem nicht am Mac-Gerät, sondern wahrscheinlich am Router selbst.
Um das Problem zu beheben, sollten Sie Ihr Router-Gerät neu starten. Schalten Sie es einfach aus und warten Sie etwa 30 Sekunden. Danach wieder öffnen. Auch ein Umzug des Routers ist eine Option. Stellen Sie beim Verschieben Ihres Routers sicher, dass er näher an Orten steht, zu denen Sie normalerweise eine Verbindung herstellen. Auch Gegenstände wie Metalle und Mikrowellen können das Signal beeinflussen. Stellen Sie daher sicher, dass es sich nicht in der Nähe dieser Dinge befindet.

6. Aktivieren Sie die Drahtlossicherheit
Verwenden Sie Wi-Fi anstelle eines Ethernet-Kabels? Ist die WLAN-Verbindung so langsam? Stellen Sie dann sicher, dass Sie die Sicherheitseinstellungen des Routers aktiviert haben. Wenn es keine Sicherheit hat, wie können Sie sicher sein, dass andere Personen Ihr WLAN nicht auch nutzen?
Um die Sicherheitseinstellungen zu aktivieren, müssen Sie im Handbuch des Routers nachsehen. Stellen Sie danach eine angemessene Sicherheitsstufe ein und geben Sie ein schwer zu erratendes Passwort für Ihre Verbindung ein. Auf diese Weise kann es niemand leicht erraten.
7. Verwenden Sie ein Ethernet-Kabel anstelle einer drahtlosen Verbindung
Eine drahtlose Internetverbindung kann sehr praktisch sein. Wenn Sie jedoch eine Verbindung zum Router über ein Ethernet-Kabel herstellen, erhalten Sie eine schnellere Verbindung. Selbst wenn Sie sich in der Nähe des Routers befinden, bietet ein Kabel immer noch eine schnellere Internetgeschwindigkeit.
Eine Wi-Fi-Verbindung hat selten die gleiche Geschwindigkeit wie Ihr Ethernet-Kabel, da es zu Signalverlusten kommen kann. Ein weiterer Faktor kann die Entfernung des Geräts vom Router sein. Manchmal sind die besten Lösungen die einfachen. Verbinden Sie Ihren Mac über ein Kabel mit Ihrem Router und Sie werden feststellen, dass Sie eine schnellere Verbindungsgeschwindigkeit haben.
8. Beenden Sie unnötige Browser-Tabs und Apps
Ist Ihr Internet auf einem Mac-Gerät so langsam? Dies kann daran liegen, dass zu viele Apps und Browser-Tabs geöffnet sind. Möglicherweise haben Sie Skype, Mail, Safari, Twitter und sogar Facebook geöffnet. Alle diese Apps und Websites verbinden sich ständig mit dem Netz, um sich zu synchronisieren und zu aktualisieren.
Zu viele Dinge auf einmal machen Ihre Internetverbindung langsam. Außerdem könnte Ihr Computer auch abstürzen. Wenn Sie also unnötige Anwendungen und Website-Registerkarten in Ihrem Browser haben, schließen Sie diese. Ihr Mac wird sich bestimmt freuen, wenn er weniger Ressourcen verbrauchen muss, um diese Apps und Websites zu starten.
9. Verwenden Sie einen anderen Webbrowser
Welchen Browser verwendest du? Vielleicht bevorzugen Sie Firefox oder Chrome. Aber sobald Sie den Aktivitätsmonitor überprüfen und sehen, wie viel RAM sie verwenden, werden Sie überrascht sein. Ein Tab kann sogar etwa 10 % bis 20 % Ihres Speichers beanspruchen.
Warum ist das so? Browser scheinen kleine Anwendungen zu sein, die nicht viel Speicher benötigen. Firefox und Chrome sind jedoch nicht für Mac-Geräte optimiert und konzipiert. Wenn Sie Ihre Verbindungsgeschwindigkeit erhöhen möchten, versuchen Sie es stattdessen mit Safari. Der genannte Browser ist einer der schnellsten Browser auf dem Markt. Und normalerweise ist es die beste Option für Mac-Benutzer, wenn es um Geschwindigkeit geht.
10. Rufen Sie schließlich Ihren ISP an
Haben Sie alle oben genannten Schritte durchgeführt? Ist Ihre Verbindung immer noch langsam? Dann ist es höchste Zeit, Ihren Internetdienstanbieter anzurufen. Das Problem könnte auf ihrer Seite der Straße liegen. Wenn Sie Ihr Bestes getan haben, um das Problem zu lösen, könnte Ihr ISP die eigentliche Ursache des Problems sein.
Wenn Ihr Internetdienstanbieter Ihnen nicht die gewünschte Geschwindigkeit bieten kann und kein großartiges Kundensupport-Team hat, sollten Sie es vielleicht mit einem anderen Unternehmen versuchen. Sie sollten nach einem Weg suchen, um einen zuverlässigen ISP für Ihre Bedürfnisse zu finden.
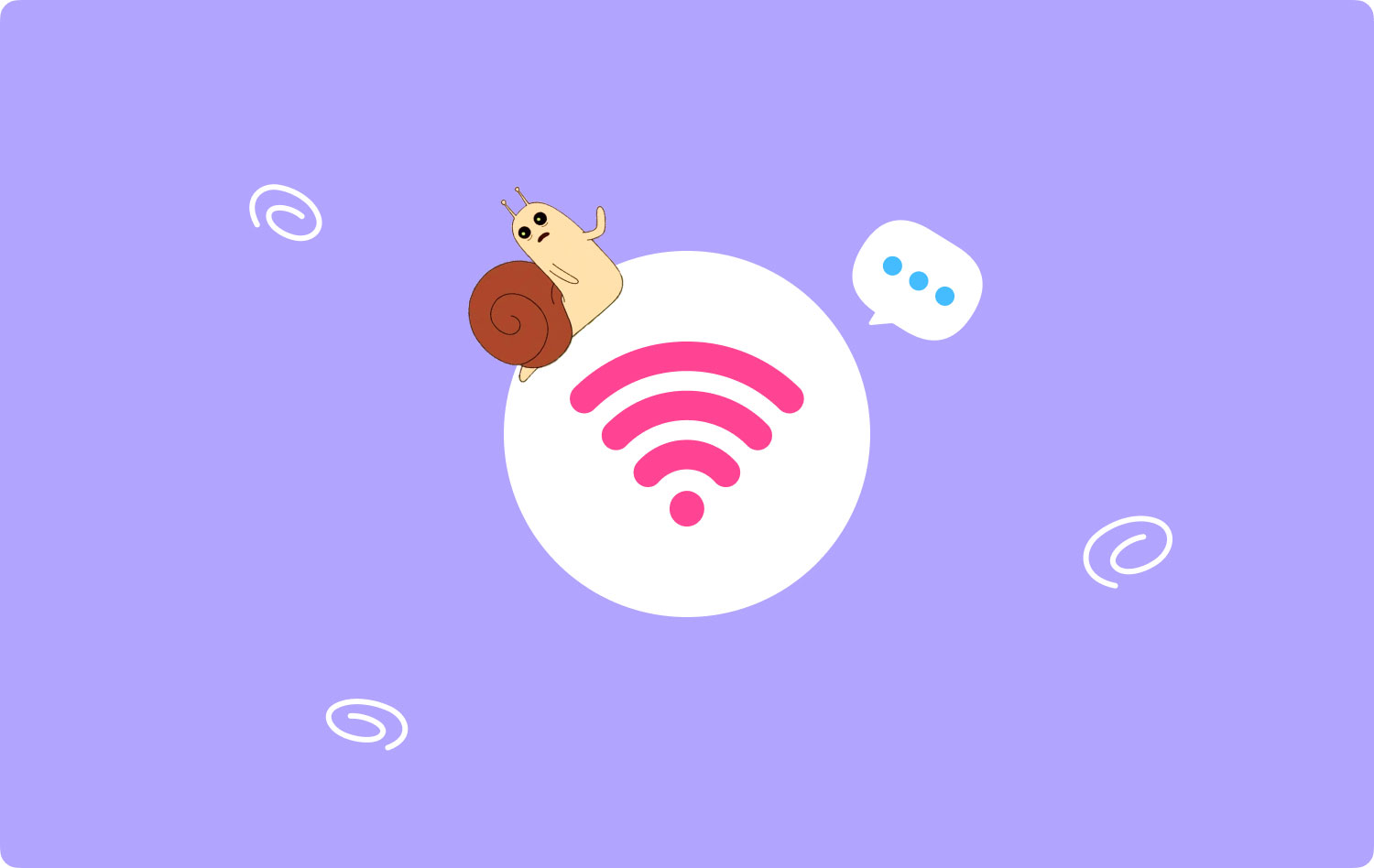
So beschleunigen Sie Ihre Verbindung unter Windows 10
Mit den folgenden Schritten können Sie die Geschwindigkeit Ihrer Internetverbindung mit Windows 10 beschleunigen. Beginnen Sie einfach mit dem ersten und arbeiten Sie sich bis zum Ende vor.
1. Peer-to-Peer-Update deaktivieren
Dies ist eine Funktion in Windows-Computern, die Ihrem Computer die Möglichkeit gibt, Windows-Updates Peer-to-Peer mit anderen Geräten über das Internet zu teilen. Daher kann dies zu einer Verlangsamung Ihrer Internetverbindung führen. Hier ist, was Sie tun können, um die besagte Funktion zu deaktivieren:
Schritt 01: Drücken Sie die Windows-Taste auf Ihrer Tastatur. Halten Sie diese Taste gedrückt, während Sie gleichzeitig R drücken.
Schritt 02: Das Feld „Ausführen“ wird angezeigt. Geben Sie „Control Update“ in das Feld „Open“ ein und drücken Sie dann die Eingabetaste.
Schritt 03: Drücken Sie Erweiterte Optionen.
Schritt 04: Optimierung der Druckausgabe. Sie können auch auswählen, wie Updates tatsächlich bereitgestellt werden. Dies kann davon abhängen, welchen Windows 10-Build Sie haben.
Schritt 05: Deaktivieren Sie die Funktion „Downloads von anderen PCs zulassen“. Auf anderen Computern könnte dies als „Update von mehr als einem Ort“ bezeichnet werden.
Jetzt können Sie überprüfen, ob Ihre träge Internetverbindung behoben ist. Wenn ja, dann ist das großartig. Wenn das Problem jedoch weiterhin besteht, können Sie zum 2. wechselnnd Schritt unten.
2. Passen Sie die Einstellungen Ihrer Internetbandbreite an oder ändern Sie sie
Dies ist eine weitere Methode, um Ihre Verbindung schneller zu machen. Dabei wird die reservierte Bandbreite für Windows 10 und andere System-Apps reduziert. Hier sind die Schritte dazu:
Schritt 01: Verwenden Sie Ihre Tastatur, um Shift + Control + ESC zu drücken. Drücken Sie sie alle gleichzeitig. Dadurch wird der Task-Manager gestartet.
Schritt 02: Drücken Sie Datei und klicken Sie dann auf Neue Aufgabe ausführen.
Schritt 03: Geben Sie „gpedit.msc“ in das Feld „Neue Aufgabe erstellen“ ein. Aktivieren Sie dann das Kontrollkästchen "Diese Aufgabe mit Administratorrechten erstellen". Drücken Sie danach OK.
Schritt 04: Doppelklicken Sie in der Computerkonfiguration auf die Bezeichnung Administrative Vorlagen. Gehen Sie dann zu Netzwerk und dann zu QoS Packet Scheduler. Öffnen Sie danach das Etikett mit der Aufschrift Limit Reservable Bandwidth, indem Sie darauf doppelklicken.
Schritt 05: Drücken Sie die Option mit der Bezeichnung Aktiviert. Setzen Sie das Kästchen mit der Bezeichnung „Bandwidth Limit (%) auf 0. Drücken Sie Apply und dann OK.
Ist Ihre Internetverbindung jetzt schneller geworden? Wenn nicht, dann sollten Sie unseren dritten Tipp unten beherzigen.
3. Aktualisieren Sie die Netzwerk- und Wi-Fi-Treiber
Möglicherweise haben Sie eine langsame Internetverbindung, weil Sie veraltete oder falsche WLAN-/Netzwerktreiber verwenden. Daher sollten Sie sie aktualisieren, um das Problem zu beheben. Wenn Sie dies nicht manuell tun möchten, können Sie dies mit Driver Easy automatisch tun.
Mit Driver Easy müssen Sie sich nicht mit den technischen Einzelheiten Ihres Computersystems auskennen. Sie müssen nicht die falschen Treiber herunterladen oder installieren. Und Sie müssen sich keine Sorgen über Installationsfehler machen. Die automatische Aktualisierung von Treibern kann sowohl mit der kostenlosen als auch mit der kostenpflichtigen Version von Driver Easy durchgeführt werden. Hier sind die Schritte zur Verwendung:
Schritt 01: Laden Sie Driver Easy herunter und installieren Sie es auf Ihrem Computer.
Schritt 02: Starten Sie die Software auf Ihrem Windows-PC. Drücken Sie die Schaltfläche mit der Bezeichnung Jetzt scannen. Anschließend scannt Driver Easy Ihr gesamtes System und erkennt, ob es problematische Treiber gibt.
Schritt 03: Wenn Sie die Pro-Version verwenden. Mit dieser Version können Sie einfach auf Alle aktualisieren klicken, um die richtige Version jedes fehlenden und/oder veralteten Treibers im System herunterzuladen und zu installieren. Dies geschieht automatisch. Wenn Sie die kostenlose Version verwenden, können Sie auch auf Aktualisieren klicken. Die Schritte würden jedoch manuell durchgeführt werden.
Schritt 04: Starten Sie Ihren Windows-PC neu. Überprüfen Sie, ob das Problem mit der Internetverbindung behoben wurde.
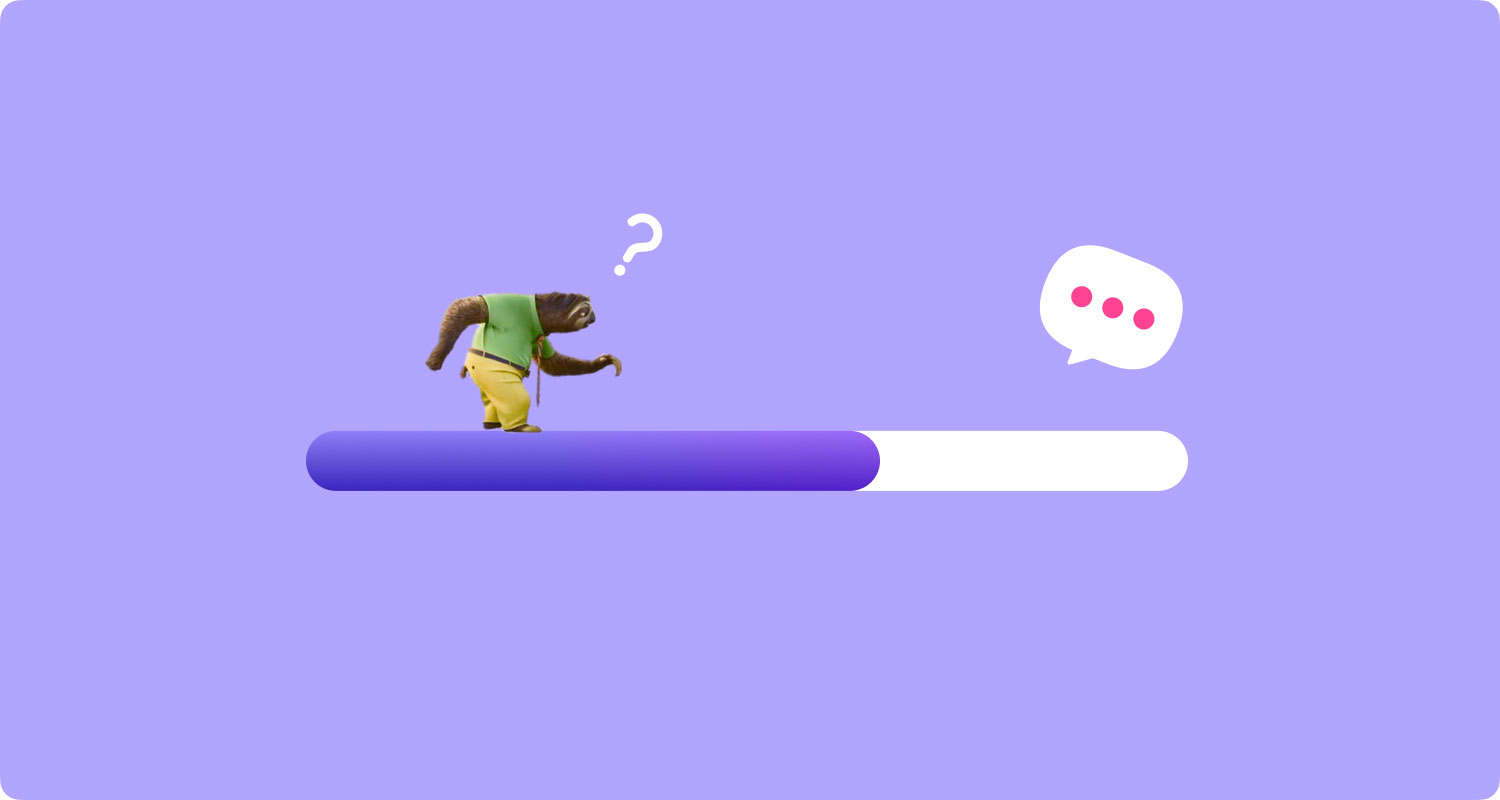
4. Deaktivieren Sie Auto-Tuning unter Windows
Windows Auto-Tuning ist eine weitere Funktion innerhalb von Windows 10-Plattformen, die die Effizienz von Datenübertragungen ermöglicht. Es kann jedoch auch die Konnektivität und das von Ihnen verwendete Netzwerk beeinträchtigen. Um diese Funktion zu deaktivieren, sollten Sie Folgendes tun:
Schritt 01: Drücken Sie die Windows-Taste. Geben Sie „cmd“ in die Suchleiste ein.
Schritt 02: Klicken Sie mit der rechten Maustaste auf das Programm mit der Bezeichnung Eingabeaufforderung. Wählen Sie Als Administrator ausführen aus.
Schritt 03: Klicken Sie zur Bestätigung auf Ja.
Schritt 04: Geben Sie diesen Befehl in das Fenster ein: netsh interface tcp show global
Schritt 05: Drücken Sie die Eingabetaste. Danach müssen Sie sicherstellen, dass die Bezeichnung „Receive Window Auto-Tuning Level“ auf „Normal“ eingestellt ist.
Schritt 06: Nun, wenn die besagte Einstellung in Schritt 05 auf normal eingestellt ist. Sie müssen diesen Befehl kopieren: nets hint tcp set global autotuninglevel=disabled
Schritt 07: Drücken Sie die Eingabetaste, um es zu deaktivieren.
Jetzt müssen Sie überprüfen, ob Ihre Internetverbindung repariert wurde. Wenn nicht, versuchen Sie es mit dem letzten Tipp unten.
5. Large Send Offload (LSO) deaktivieren
LSO ist eine Windows-Funktion, die entwickelt wurde, um Ihnen eine gute Netzwerkleistung zu bieten. Seine Absicht ist es, Ihnen ein besseres Online-Erlebnis zu bieten. Da jedoch viele Hintergrundanwendungen eine enorme Menge an Netzwerkbandbreite verbrauchen, kann dies Ihre Internetverbindung verlangsamen. So deaktivieren Sie LSO:
Schritt 01: Drücken Sie gleichzeitig die Windows-Taste und die R-Taste.
Schritt 02: Geben Sie „devmgmt.msc“ in das Feld ein und klicken Sie dann auf OK.
Schritt 03: Öffnen Sie den Dropdown-Pfeil Netzwerkadapter. Und dann gehen Sie zu Ihrem Netzwerkadapter.
Schritt 04: Drücken Sie die Registerkarte mit der Bezeichnung Erweitert. Drücken Sie „Large Send Offload V2 (IPv4)“.
Schritt 05: Stellen Sie „Value“ auf „Disabled“ ein.
Schritt 06: Drücken Sie nun „Large Send Offload V2 (IPv6). Setzen Sie den „Wert“ ebenfalls auf „Deaktiviert“.
Schritt 07: Drücken Sie OK.
Fazit
Warum ist mein Internet so langsam? Diese Frage stellen sich die meisten Menschen. In diesem Handbuch haben wir Ihnen gerade erklärt, wie Sie das genannte Problem sowohl auf Mac-Computern als auch auf Windows-PCs lösen können. Befolgen Sie einfach die obigen Anweisungen und schon sind Sie auf dem Weg zu einer blitzschnellen Internetverbindung.
Mac-Reiniger
Scannen Sie Ihren Mac schnell und bereinigen Sie einfach Junk-Dateien.
Überprüfen Sie den primären Status Ihres Mac, einschließlich Festplattennutzung, CPU-Status, Speichernutzung usw.
Beschleunigen Sie Ihren Mac mit einfachen Klicks.
Kostenlos herunterladen
