Mac ist aufgrund seiner schnellen, zuverlässigen und sicheren Sicherheit als eine der beliebtesten Marken von Laptops und Computern bekannt. Es ist jedoch ganz normal, dass Sie von Zeit zu Zeit auf Probleme damit stoßen.
Ein Beispiel dafür ist, wenn Sie versuchen, auf Ihrem Mac-Gerät auf ein anderes E-Mail-Konto zuzugreifen oder es hinzuzufügen. Einige Benutzer sagen, dass sie eine Nachricht erhalten, die besagt, dass, wenn sie eine E-Mail auf ihrem Mac hinzufügen, dies der Fall ist Kontoname oder Kennwort in Mac-Mail kann nicht überprüft werden. Dies geschieht auch dann, wenn Ihr Konto bereits verifiziert wurde. Das klingt beunruhigend, oder?
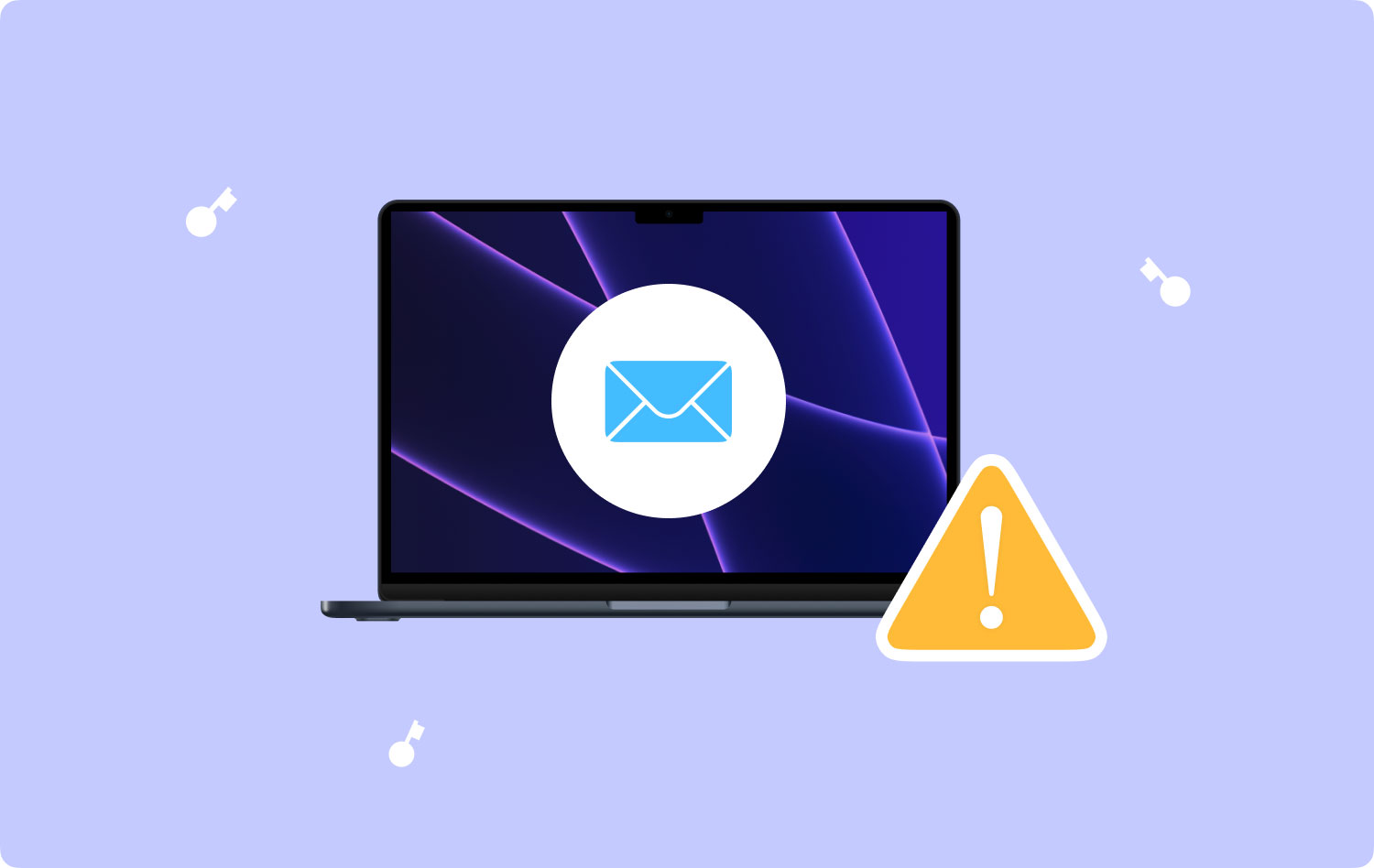
Machen Sie sich keine Sorgen mehr, denn in diesem Beitrag zeigen wir Ihnen einige Möglichkeiten, wie Sie die Fehlermeldung „Ihr E-Mail-Konto und Ihr Passwort können nicht bestätigt werden“ in Mac-Mail beheben können. Damit Sie dieses Problem beheben können, finden Sie hier die Lösungen, die Sie anwenden können.
Warum kann mein Mac den Kontonamen oder das Passwort nicht verifizieren?Lösung Nr. 1: Geben Sie Ihr E-Mail-Passwort in den Systemeinstellungen einLösung Nr. 2: Fügen Sie Ihr E-Mail-Konto auf dem Mac erneut hinzuFazit
Warum kann mein Mac den Kontonamen oder das Passwort nicht verifizieren?
Dieses Problem kann auf Sicherheitsbedenken, falsche Passwörter und Proxy-Server-Einstellungen zurückzuführen sein. Apple Mail bleibt mit dem Server verbunden, um zu bestätigen, ob Benutzer ein neues Element im Posteingang haben. Wenn der E-Mail-Server vorübergehend ausfällt oder mit Anfragen überschwemmt wird, lehnt er die Anforderungen von Mac Mail mit einer Fehlermeldung wie „Kontoname oder Passwort konnte nicht überprüft werden“ ab. Probieren Sie die beiden unten genannten Lösungen aus, um das Problem zu beheben.
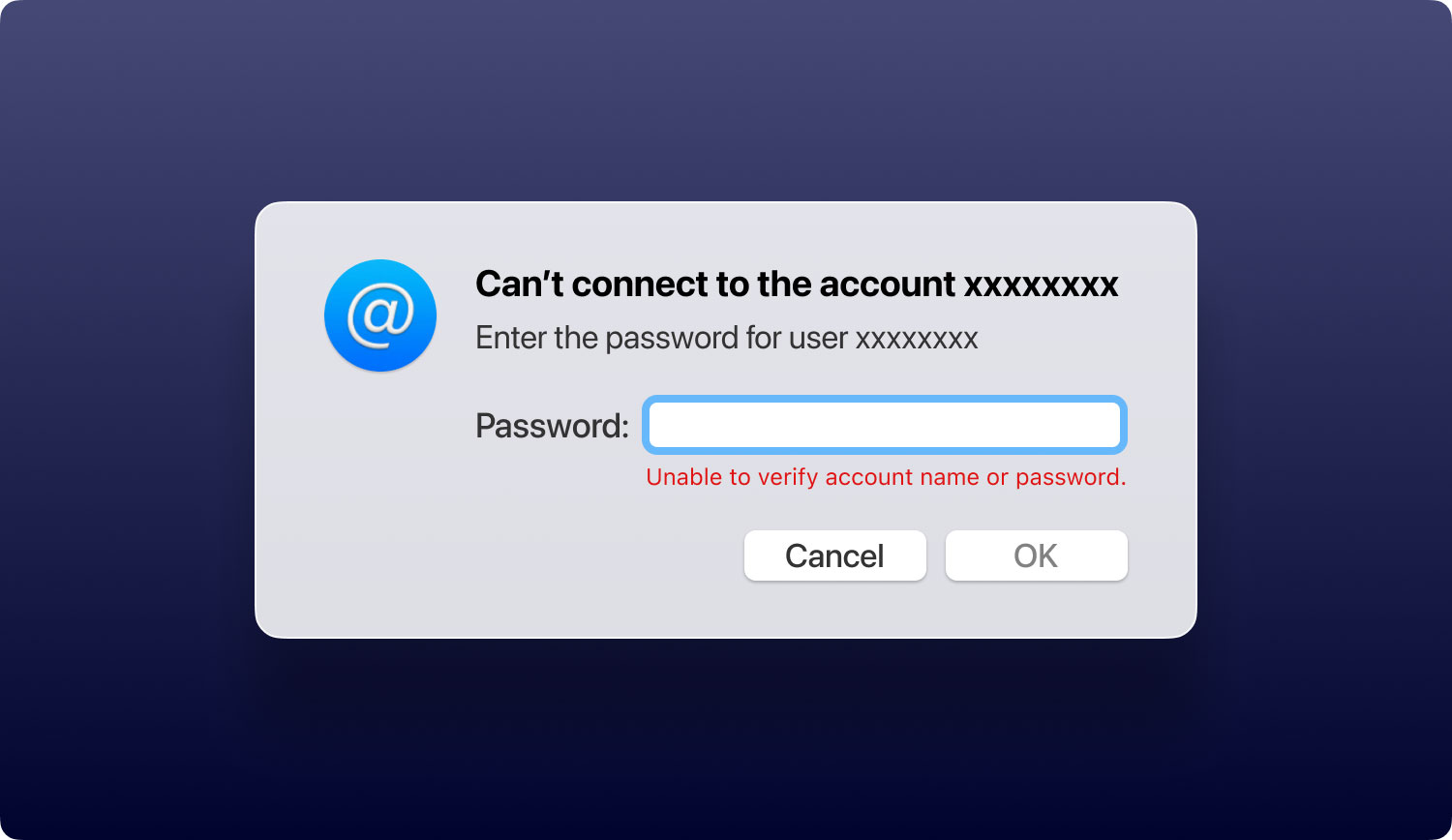
Lösung Nr. 1: Geben Sie Ihr E-Mail-Passwort in den Systemeinstellungen ein
Sobald Sie das Problem haben, Ihre E-Mail-Adresse und Ihr Passwort auf Ihrem Mac zu überprüfen, besteht die Tendenz, dass die Ursache dafür darin besteht, dass Sie das Schlüsselbund-Passwort auf Ihrem Mac zurückgesetzt haben. Also einmal warst du es nicht in der Lage, Ihren Kontonamen oder sogar Ihr Passwort zu überprüfen Wenn Sie die Mail-App auf Ihrem Mac verwenden, können Sie einfach versuchen, einzutreten Ihr Passwort über die Systemeinstellungen Ihres Macs.
Und damit Sie dies tun können, müssen Sie Folgendes tun.
- Schritt 1: Starten Sie die Systemeinstellungen – Öffnen Sie auf Ihrem Mac die Systemeinstellungen.
- Schritt 2: Wählen Sie Internetkonten – Klicken Sie dort auf Internetkonten
- Schritt 3: Zu verifizierendes Konto auswählen – Fahren Sie dann auf der nächsten Seite fort und wählen Sie auf der linken Seite Ihres Bildschirms das Konto aus, das Sie verifizieren möchten.
- Schritt 4: Geben Sie Ihr Passwort ein – Sobald Sie das Konto ausgewählt haben, wird ein Popup-Fenster angezeigt, in dem Sie aufgefordert werden, das Passwort des von Ihnen gewählten Kontos einzugeben.
- Schritt 5: Überprüfen Sie die E-Mail-Details - Klicken Sie dann auf die Schaltfläche Abbrechen. Auf diese Weise können Sie die Details Ihrer E-Mail-Konten sehen.
- Schritt 6: Geben Sie das Passwort ein – Fahren Sie danach fort und geben Sie Ihr Passwort in das leere Feld ein.
- Schritt 7: Drücken Sie die Tab-Taste – Nachdem Sie Ihr Passwort eingegeben haben, drücken Sie die Tab-Taste auf Ihrer Tastatur, um zum nächsten Abschnitt zu gelangen. Nachdem Sie alle oben genannten Schritte ausgeführt haben, überprüft Ihr Mac Ihren Kontonamen, nachdem Sie das richtige Passwort eingegeben haben. Sie können diese Lösung auch verwenden, wenn Sie andere E-Mail-Konten verwenden.
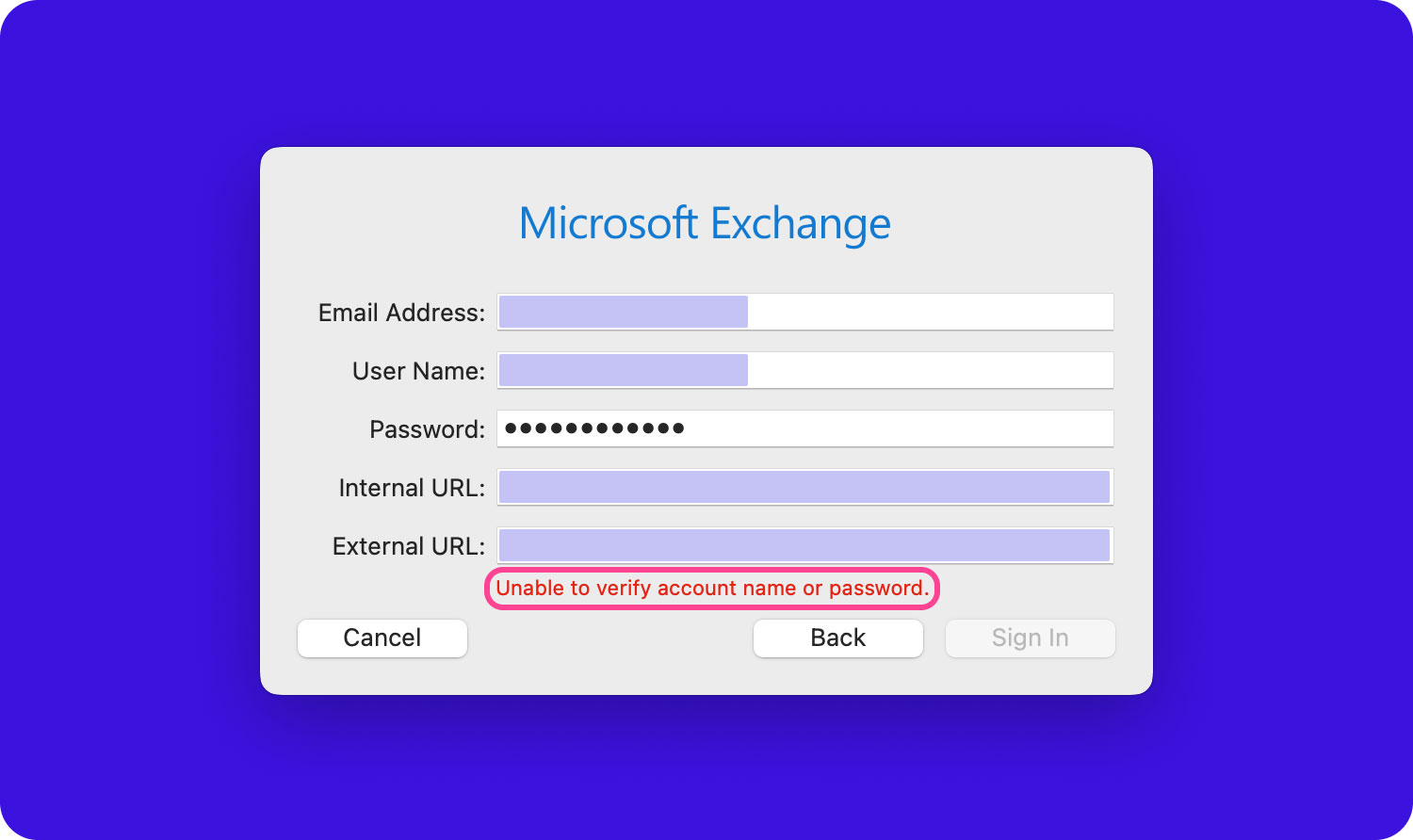
Lösung Nr. 2: Fügen Sie Ihr E-Mail-Konto auf dem Mac erneut hinzu
Wenn Sie in der Mail-App Ihres Mac einen Lösch- und erneuten Hinzufügen-Vorgang für Ihr E-Mail-Konto durchführen, kann das Problem gelöst werden, wenn Sie es sind Der Kontoname und das Kennwort in Mac Mail können nicht überprüft werden. Sobald Sie diese Lösung jedoch auf Ihrem Mac ausführen, werden die Caches Ihrer E-Mails auch auf Ihrem Mac gelöscht. Aber alle Anhänge, die Sie zuvor herunterladen konnten, werden nicht entfernt und ihre ursprünglichen Daten bleiben auf Ihrem Mac.
Wenn es darum geht, Ihr E-Mail-Konto auf Ihrem Mac zu entfernen, gibt es zwei Methoden, dies zu tun.
Methode 1: E-Mail-Konto mit der Mail-App löschen
- Schritt 1: Fahren Sie auf Ihrem Mac fort und öffnen Sie die Mail-App.
- Schritt 2: Wählen Sie dann einfach Mail im oberen Teil Ihres Bildschirms.
- Schritt 3: Klicken Sie dann im Dropdown-Menü auf Systemeinstellungen.
- Schritt 4: Wählen Sie von dort aus das E-Mail-Konto aus, das Sie aus dem linken Teil der Leiste entfernen möchten.
- Schritt 5: Fahren Sie danach fort und klicken Sie auf die Schaltfläche „-“, die sich unter Ihrem Bildschirm befindet.
- Schritt 6: Wenn Sie fertig sind, klicken Sie einfach auf die Schaltfläche OK, um das Entfernen Ihres E-Mail-Kontos abzuschließen.
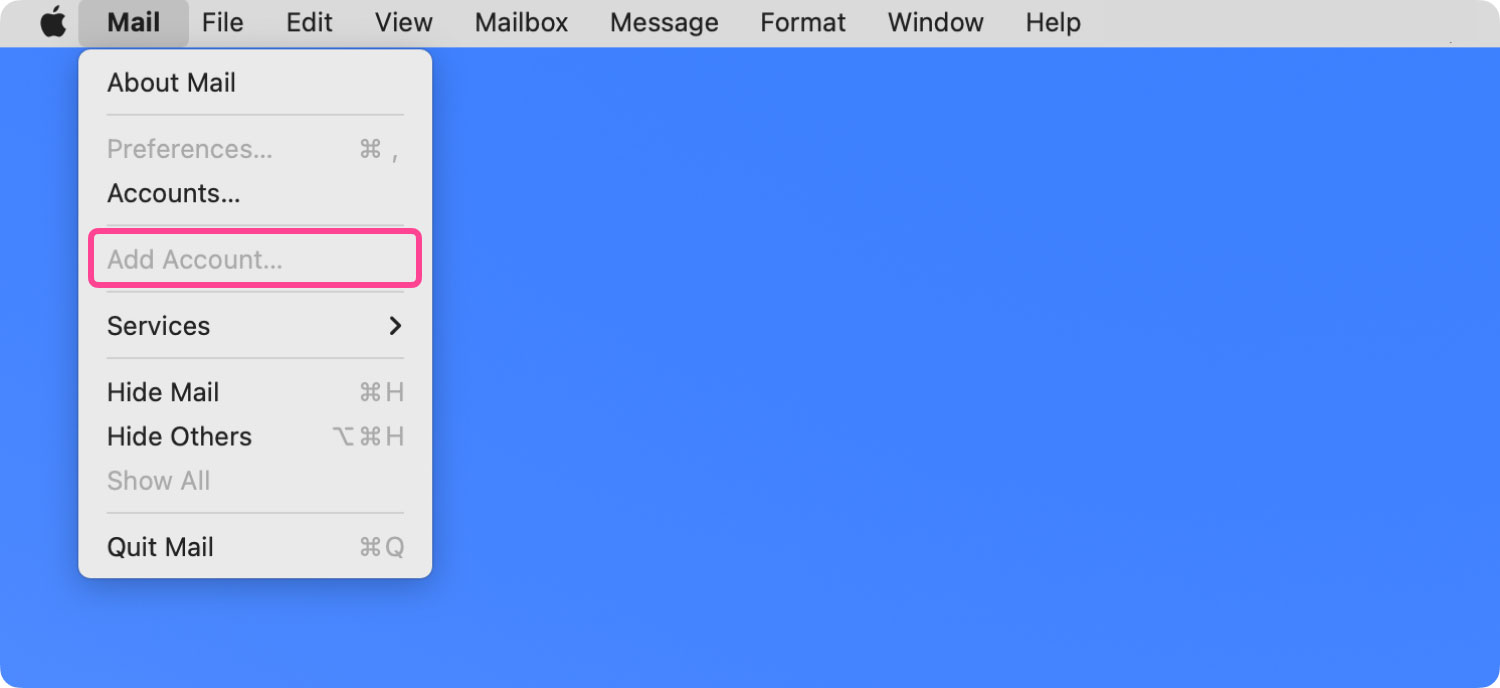
Methode Nr. 2: E-Mail-Konto mithilfe der Systemeinstellungen löschen
- Schritt 1: Fahren Sie fort und starten Sie die Systemeinstellungen auf Ihrem Mac.
- Schritt 2: Fahren Sie von dort aus fort und wählen Sie Internetkonten.
- Schritt 3: Wählen Sie dann das E-Mail-Konto aus, das Sie löschen möchten.
- Schritt 4: Klicken Sie danach auf die Schaltfläche „-“ im unteren Teil.
- Schritt 5: Klicken Sie dann auf OK, um den Vorgang abzuschließen.
Sobald Sie alle Prozesse zum Löschen Ihres E-Mail-Kontos abgeschlossen haben, können Sie fortfahren und Ihren Mac neu starten. Nachdem Sie Ihren Mac neu gestartet haben, fügen Sie Ihre E-Mail einfach erneut in Ihrer Mail-Anwendung hinzu, indem Sie die Systemeinstellungen verwenden.
Lösung Nr. 3: Deaktivieren Sie die Zwei-Schritt-Verifizierung für E-Mail-Konten
Es gibt einige E-Mail-Unternehmen wie Gmail, AOL und Yahoo, die Ihnen Zwei-Schritt-Verifizierungsfunktionen zur Verfügung stellen können, mit denen Sie sicherstellen können, dass Ihr Konto gut gesichert ist. Diese Funktion hilft Ihnen, Ihre E-Mail-Konten wie Apple Mail zu schützen, wenn Sie sich bei Ihren Konten anmelden. Die zweistufige Verifizierung ist jedoch nicht leicht zu knacken.
Diese Funktion muss jedoch eingreifen, wenn es darum geht, Ihr Konto und Ihr Passwort zu verifizieren. Damit Sie dies lösen können, müssen Sie in der Zwischenzeit die Bestätigung in zwei Schritten deaktivieren. Auf diese Weise können Sie das E-Mail-Konto verifizieren, das Sie auf Ihrem Mac haben. Und sobald Sie Ihr E-Mail-Konto und Ihr Passwort verifizieren konnten, können Sie die Bestätigung in zwei Schritten wieder aktivieren.
Lösung Nr. 4: Entfernen Sie Ihren Offline-Mail-Cache-Ordner
Wenn Sie sehen, wann Sie Ihr Postfach starten, wird es einige Zeit dauern, bis Ihre E-Mail angezeigt wird. Dies bedeutet, dass Sie überlegen sollten Bereinigen Sie Ihren Offline-Mail-Cache. Dies liegt daran, dass Sie den Fehler verursachen, sobald Sie einen beschädigten Cache für Ihre E-Mails auf Ihrem Mac haben Der Kontoname und das Kennwort in Mac Mail können nicht überprüft werden.
Damit Sie also Ihren Offline-Mail-Cache bereinigen können, sollten Sie die folgenden Schritte befolgen.
- Schritt 1: Fahren Sie fort und starten Sie das Terminal auf Ihrem Mac Geben Sie dann diesen Pfad ein und drücken Sie die Eingabetaste:
- „Standardwerte schreiben com.apple.finder AppleShowAllFiles TRUE; killall Finder“
- Schritt 2: Schließen Sie danach einfach Ihre Mail-Anwendung.
- Schritt 3: Gehen Sie dann zu Ihrem Cache-Ordner, indem Sie auf die Option Benutzer und dann auf Ihr Profil klicken. Klicken Sie dann auf die Bibliothek, wählen Sie Mail und klicken Sie dann auf IMAP_account_name.
- Schritt 4: Löschen Sie danach den OfflineCache-Ordner auf Ihrem Bildschirm.
Nachdem Sie alle diese Schritte ausgeführt haben, können Sie einen neuen Cache-Ordner der Mail-Anwendung sehen und dadurch haben Sie eine neue Mail-App. Danach starten Sie die Mail-Anwendung erneut und sehen, ob Ihre E-Mail jetzt schneller als gewöhnlich geladen wird. Sie können auch überprüfen, ob Sie Ihr E-Mail-Konto und Ihr Passwort jetzt bestätigen können.
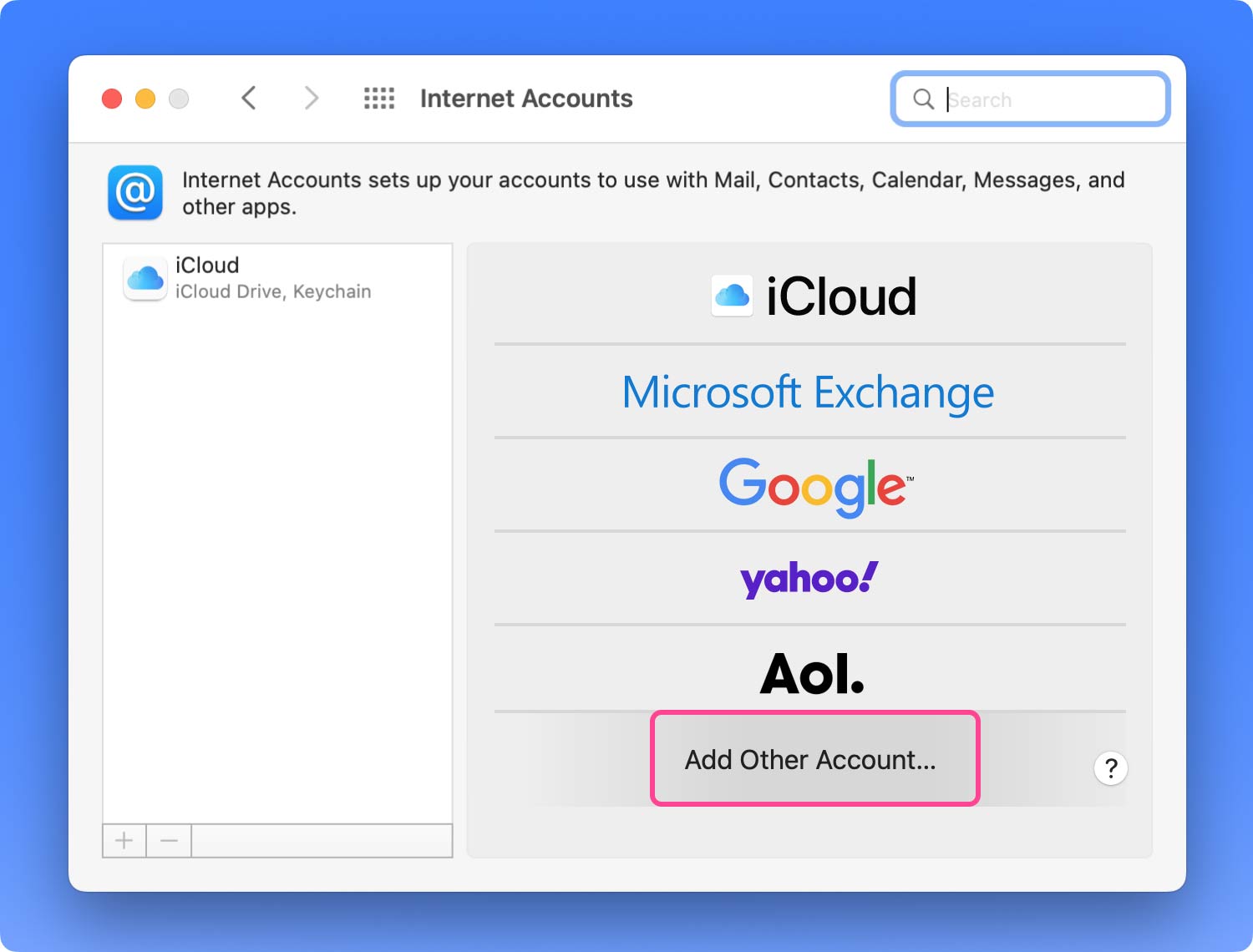
Lösung Nr. 5: Suchen Sie Hilfe bei einem E-Mail-Dienstanbieter
Wenn Sie alle Lösungen ausprobieren konnten, die wir Ihnen oben gegeben haben, und Sie immer noch den gleichen Fehler erhalten, der dann den Kontonamen und das Passwort in Mac-Mail nicht überprüfen kann, dann ist es vielleicht an der Zeit, dass Sie nach dem suchen Hilfe Ihres E-Mail-Dienstanbieters. Dies liegt daran, dass Ihr E-Mail-Server manchmal gerade dabei ist, seine Software zu aktualisieren, was Ihnen das Problem verursacht.
Fazit
Wenn Sie die Fehlermeldung erhalten, können Kontoname und Passwort nicht bestätigt werden Mac-Mail, dann müssen Sie nur noch die Lösungen befolgen, die wir oben bereitgestellt haben. Und falls keiner von ihnen bei Ihnen funktioniert, können Sie sich an einen Fachmann wenden.
