Mac-Betriebssysteme können unter Windows formatierte NTFS-Laufwerke lesen. Sie haben jedoch nicht die Möglichkeit, ihnen direkt zu schreiben. In diesem Artikel geben wir Ihnen beides kostenlose und kostenpflichtige Methoden, um vollständigen Lese-/Schreibzugriff auf NTFS-Laufwerke zu erhalten.
Diese Anleitung kann hilfreich sein, wenn Sie auf eine Boot Camp-Partition auf Ihrem Mac schreiben möchten, da Partitionen für das Windows-System NTFS verwenden müssen. Wenn Sie etwas für externe Laufwerke benötigen, empfiehlt es sich, exFAT anstelle von NFTS zu verwenden. macOS kann mit exFAT wie Windows direkt auf Laufwerke lesen und schreiben.
Bevor wir auf dem Mac auf NEFS Drive schreiben:
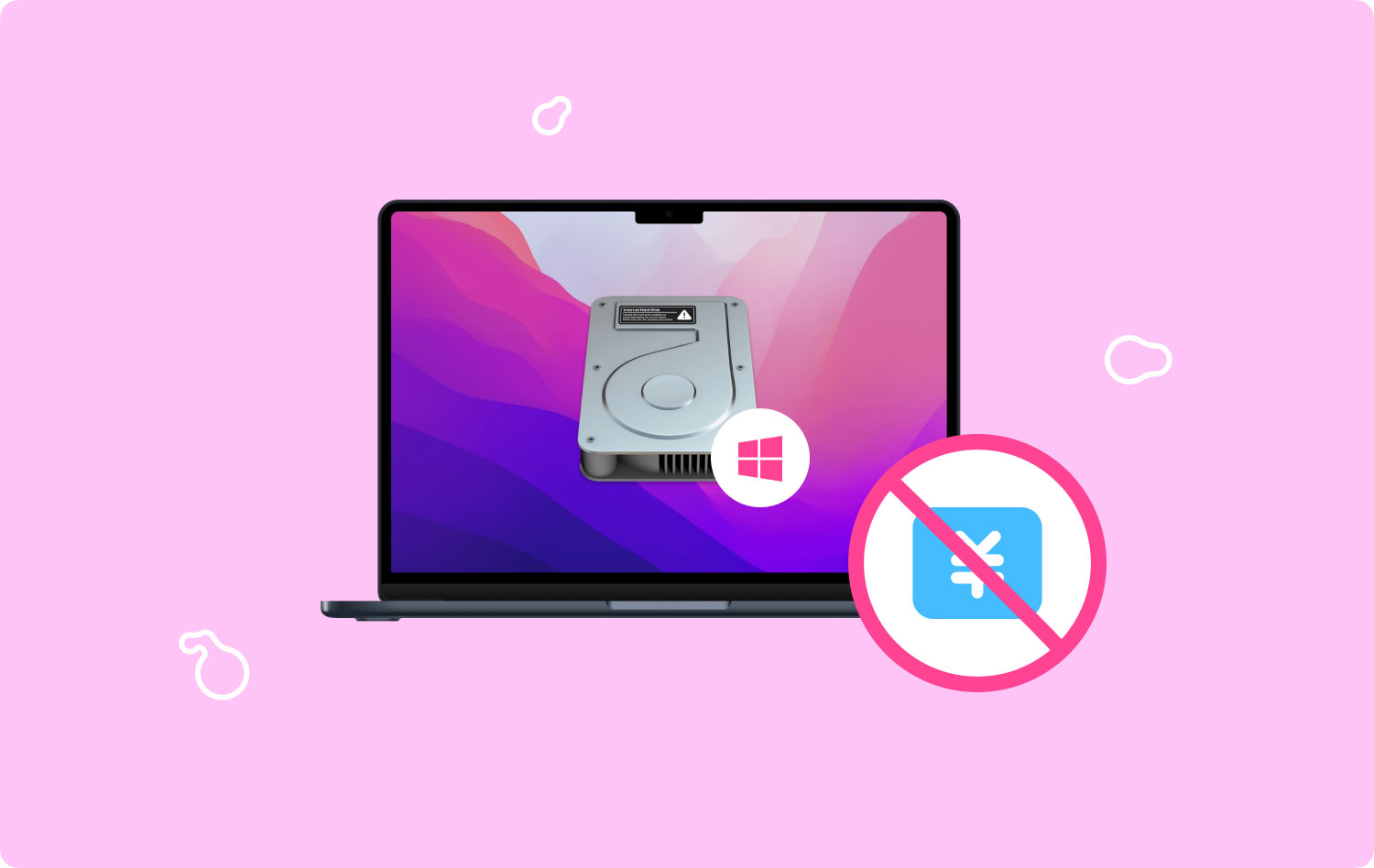
Nach einigen Jahren der Codierungssoftware für MacBook haben wir ein All-in-One-Tool für jeden Mac-Benutzer erstellt.
Sehen Sie sich diesen Tipp an: Herunterladen TechyCub Mac-Reiniger um einfach auf NTFS-Laufwerke auf dem Mac zu schreiben. Wenn Sie andere Optionen ausprobieren möchten, haben wir unten sowohl kostenlose als auch kostenpflichtige Optionen für Sie zusammengestellt.
Mac-Reiniger Scannen Sie Ihren Mac schnell und bereinigen Sie einfach Junk-Dateien. Überprüfen Sie den primären Status Ihres Mac, einschließlich Festplattennutzung, CPU-Status, Speichernutzung usw. Beschleunigen Sie Ihren Mac mit einfachen Klicks. Kostenlos herunterladen
Drei Optionen, die Sie beim Schreiben auf NTFS-Laufwerke auf Ihrem Mac berücksichtigen solltenBestes kostenpflichtiges NTFS von Drittanbietern für Mac: PowerMyMac von FoneDogZweitplatzierter kostenpflichtiger NTFS-Treiber von Drittanbietern: Paragon NTFS für MacSo schreiben Sie kostenlos auf NTFS-Laufwerke für Mac: Verwenden von FUSE für macOSExperimentelle Unterstützung für NTFS-Schreiben von Apple (kostenlos)Fazit
Drei Optionen, die Sie beim Schreiben auf NTFS-Laufwerke auf Ihrem Mac berücksichtigen sollten
Es gibt mehrere Optionen, die Sie berücksichtigen sollten, wann Schreiben auf NTFS-Laufwerke mit Ihrem Mac-Gerät. Wir werden uns später mit diesen Optionen befassen. Beachten Sie, dass wir Ihnen bei einigen Optionen mehr als eine Methode zur Verfügung stellen.
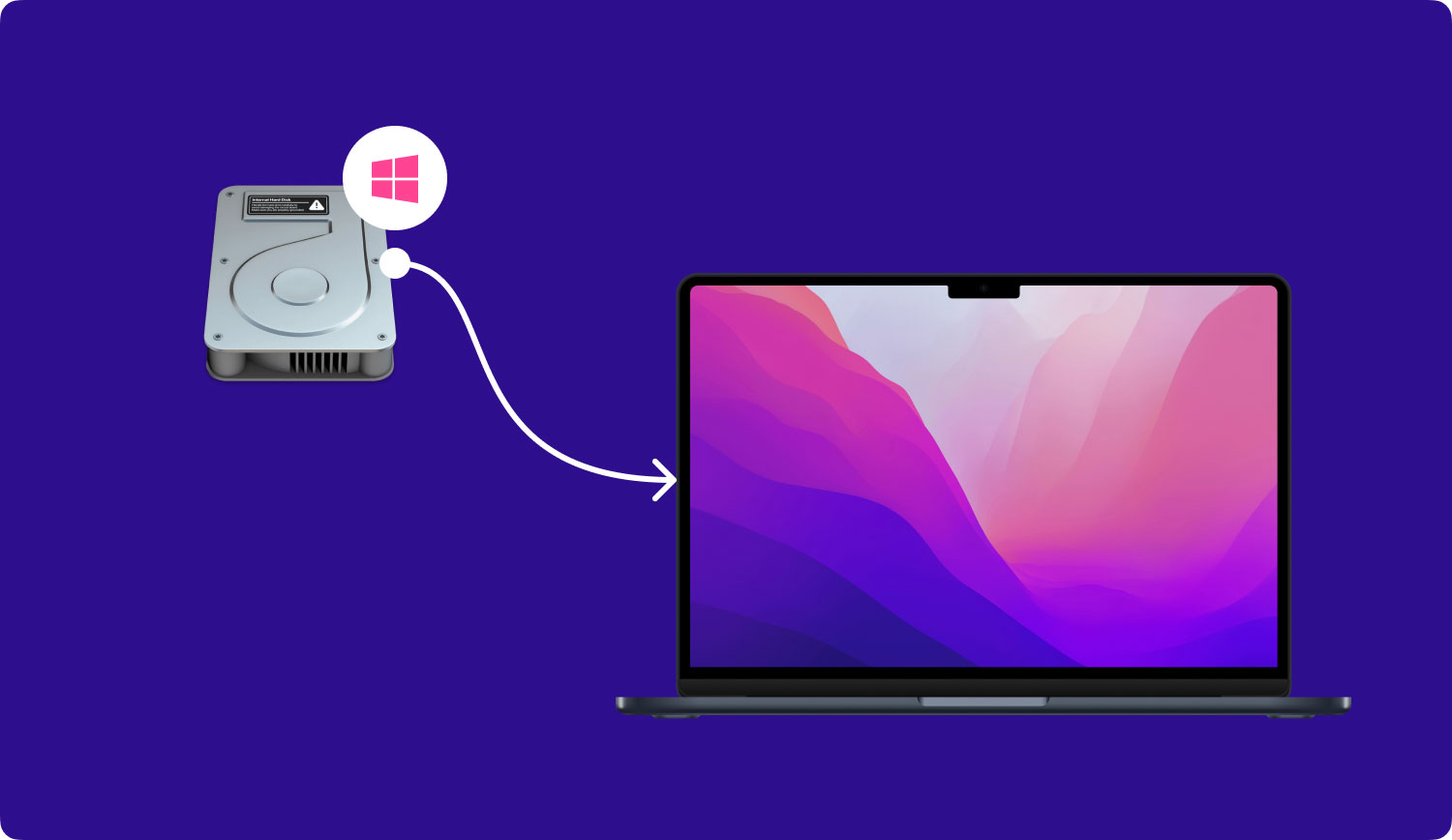
Treiber von Drittanbietern (kostenpflichtig)
NTFS-Treiber von Drittanbietern können auf Ihrem Mac-Gerät verwendet werden. Normalerweise müssen Sie diese Treiber installieren und sie funktionieren einwandfrei. Diese kostenpflichtigen Lösungen können einfach installiert werden. Außerdem haben sie im Vergleich zu kostenlosen Optionen eine bessere Leistung.
NTFS-Treiber von Drittanbietern (kostenlos)
Um die Mac-Unterstützung für Schreiben auf NTFS-Laufwerke, können Sie sich für kostenlose Open-Source-Treiber entscheiden. Sie können im Vergleich zu den kostenpflichtigen Versionen schwierig zu installieren sein. Dies liegt an der Systemintegritätsschutzfunktion von Mac. Kostenlose Treiber sind im Vergleich zu kostenpflichtigen Versionen langsamer. Außerdem kann das automatische Mounten von NTFS-Partitionen im Lese-/Schreibmodus eine Bedrohung für Ihre Sicherheit darstellen.
Experimentelle Apple-Unterstützung für NTFS-Write
Das Betriebssystem von Mac bietet Ihnen experimentelle Unterstützung für das Schreiben auf das von NTFS-Laufwerken. Standardmäßig ist diese Unterstützung deaktiviert. Sie müssen sich in das Terminal eingraben, um es zu aktivieren.
Die Verwendung dieser Methode ist nicht garantiert. Außerdem können Sie sogar mit Ihrem NTFS-Dateisystem herumspielen und Probleme verursachen. Einige Leute, die es versucht haben, führten zu beschädigten Daten. Es wird daher nicht empfohlen, diese Methode zu verwenden. Es gibt einen Grund dafür, dass es standardmäßig deaktiviert ist.
Es wird empfohlen, einen Treiber eines Drittanbieters zu kaufen, um auf NTFS-Laufwerken auf dem Mac zu schreiben, da andere Lösungen sehr mühsam oder gefährlich sein können.
Bestes kostenpflichtiges NTFS von Drittanbietern für Mac: PowerMyMac von FoneDog
PowerMyMac von FoneDog ist ein Multifunktionstool, mit dem Sie eine Vielzahl von Aktivitäten auf Ihrem Mac ausführen können. Abgesehen davon, dass es Ihren Mac von Müll befreien kann, kann es Ihnen auch helfen Dateien auf NTFS-Laufwerke schreiben mit Ihrem geliebten Apple-Computer.
Im Folgenden finden Sie die Schritte zur Verwendung dieses Tools zum Schreiben auf NTFS-Laufwerke auf dem Mac:
Schritt 01: Laden Sie PowerMyMac herunter, installieren und starten Sie es auf Ihrem Computer und wählen Sie Toolkit.
Schritt 02: Wählen Sie NTFS.
Schritt 03: Drücken Sie die Write-Taste, um Ihre Dateien von einer Windows-formatierten SDD, HDD oder einem Flash-Laufwerk zu kopieren, zu löschen, zu bearbeiten oder andere Anweisungen auszuführen.
Es ist wichtig, sich daran zu erinnern, dass, wenn ein Popup-Fenster mit der Bezeichnung „Fail“ auf Ihrem Bildschirm angezeigt wird, dies daran liegt, dass Sie noch Osxfuse und NTFS – 3g auf Ihrem Mac-Gerät installieren müssen. Dies ist eine Voraussetzung für die Verwendung des NTFS-Tools.
Schritt 04: Jetzt können Sie USB-Informationen auf der linken Seite des Bildschirms sehen. Die rechte Spalte listet die Dateien und Ordner des USB auf. Sie müssen die gewünschte(n) Datei(en) vom USB an den leeren Ort auf der Benutzeroberfläche ziehen.
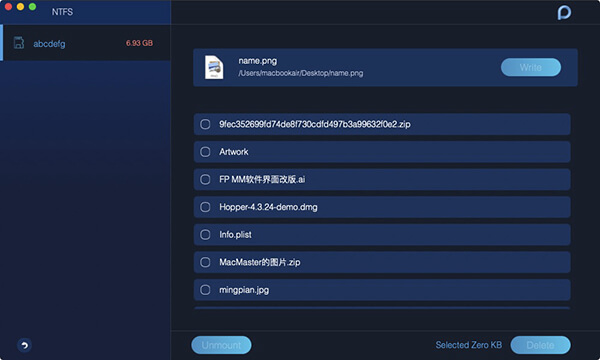
Schritt 05: Drücken Sie die Schaltfläche mit der Bezeichnung Write. Jetzt werden die Dateien, die Sie in den leeren Bereich gezogen haben, auf Ihren USB übertragen. Sobald eine Meldung angezeigt wird, dass der Vorgang abgeschlossen ist, ist das Schreiben auf NTFS-Laufwerke jetzt abgeschlossen.
Schritt 06: Trennen Sie das USB-Laufwerk von Ihrem Mac-Computer.
Das ist eine einfache Möglichkeit, mit Ihrem Mac auf NTFS-Laufwerke zu schreiben. PowerMyMac von FoneDog ist unsere Top-Option, da es am einfachsten zu bedienen ist. Kommen wir zu einem anderen kostenpflichtigen Treiber, bevor wir uns mit den kostenlosen Methoden zum Schreiben auf NTFS-Laufwerke befassen.
Zweitplatzierter kostenpflichtiger NTFS-Treiber von Drittanbietern: Paragon NTFS für Mac
Dieses Tool kann für 19.95 USD erworben werden und bietet Ihnen eine kostenlose Testversion für 10 Tage. Es lässt sich einfach und sauber auf den neuesten Versionen von Mac OS installieren. Es kann beispielsweise auf Mac OS X El Capitan Version 10.11 und macOS Sierra Version 10.12 installiert werden.
Es funktioniert wirklich und macht seinen Job. Daher ist es unsere zweite Wahl, wenn Sie bereit sind, einen kleinen Geldbetrag auszugeben, um seine Funktion zu erhalten. Mit Paragon müssen Sie sich nicht um Terminalbefehle kümmern, nur um Partitionen manuell zu mounten, automatisch eine unsichere Partition zu mounten oder mögliche Beschädigungen zu behandeln, wie Sie es bei den unten gezeigten kostenlosen Treibern erleben könnten.
Wenn Sie wirklich auf NTFS-Laufwerke auf einem Mac schreiben müssen, zahlen Sie am besten für die Software, die wir in diesem Artikel erwähnt haben. Wir betonen, dass es sich auf jeden Fall lohnen wird.
Eine weitere Option wäre Tuxera NTFS für Mac. Dieses Tool kostet USD 31.00. Außerdem können sie Ihnen eine kostenlose Testversion für 14 Tage geben.
So schreiben Sie kostenlos auf NTFS-Laufwerke für Mac: Verwenden von FUSE für macOS
Dies ist eine kostenlose Methode, die ein wenig Aufwand erfordert. Außerdem ist es weniger sicher. Damit Ihr Mac-Gerät NTFS-Partitionen automatisch in einem Lese-Schreib-Modus einbindet, müssen Sie den Systemintegritätsschutz vorübergehend deaktivieren. Außerdem müssen Sie ein im System integriertes Apple-Tool durch eine Binärdatei ersetzen. Diese Binärdatei ist sehr anfällig für böswillige Angriffe. Daher ist dies ein Risiko für Ihre Sicherheit.
Sie können FUSE aber auch verwenden, um NTF-Partitionen „manuell“ im Lese-/Schreibmodus einzuhängen. Dies ist der Fall, wenn Sie bereit sind, das Terminal zu verwenden. Dies ist im Vergleich zu dem oben genannten sicherer. Es erfordert jedoch mehr Arbeit.

Das erste, was Sie tun müssen, ist, zur FUSE for macOS-Website zu gehen und es herunterzuladen. Installieren Sie danach das Tool auf Ihrem Mac. Wählen Sie während des Installationsvorgangs die Standardoptionen aus. Dann benötigen Sie auch die Kommandozeilen-Entwicklertools von Apple. Sie können dies installieren, indem Sie zu gehen Finder und dann zu Besuch Anwendungen. Danach auswählen Versorgungsunternehmen und starten Sie die Terminal Fenster. Geben Sie im besagten Fenster den folgenden Befehl ein:
Klicken Sie danach auf Installieren, um den Installationsvorgang zu starten.
Zusätzlich zu den ersten beiden Installationen müssen Sie auch Homebrew herunterladen, falls es noch nicht auf Ihrem Mac vorhanden ist. Dies ist ein für Mac OS X entwickelter Paketmanager. Verwenden Sie erneut das Terminalfenster, um diesen Paketmanager zu installieren. Geben Sie einfach den folgenden Befehl ein und drücken Sie dann die Eingabetaste, um mit der Installation zu beginnen:
Drücken Sie danach die Eingabetaste. Wenn Sie nach einer Authentifizierung gefragt werden, geben Sie Ihr Passwort ein. Das Skript lädt Homebrew herunter und installiert es dann automatisch auf Ihrem Mac-Gerät. Sobald Homebrew und Entwicklertools über das Terminalfenster installiert sind, führen Sie Folgendes erneut aus, um Ntfs-3g zu installieren:
Jetzt können Sie NTFS-Partitionen im Lese- oder Schreibmodus manuell einhängen. Führen Sie den folgenden Befehl in einem Terminalfenster aus. Auf diese Weise erstellen Sie einen Bereitstellungspunkt, der sich unter /Volumes/NTFS befindet. Dies wird nur einmal durchgeführt.
Sobald Sie Ihr NTFS-Laufwerk mit dem Mac-Computer verbunden haben, führen Sie den folgenden Befehl mit Terminal aus, um die Festplattenpartitionen aufzulisten:
Jetzt können Sie den Gerätenamen Ihrer NTFS-Partition ermitteln. Sie müssen nur nach der besagten Partition suchen, die das Windows NTFS-Dateisystem enthält. Es ist wahrscheinlich, dass Ihr Mac-Gerät die NTFS-Partition bereits automatisch gemountet hat. Daher müssen Sie es aushängen, bevor Sie etwas anderes tun.
Führen Sie den folgenden Befehl aus. Ersetzen Sie /dev/disk3s1 durch den tatsächlichen Namen Ihres NTFS-Partitionsgeräts.
Nach dem Unmounten sollten Sie das Laufwerk erneut mounten. Führen Sie dazu den folgenden Befehl aus. Ähnlich wie oben sollten Sie /dev/disk3s1 durch den Gerätenamen der NTFS-Partition ersetzen.
Inzwischen werden Sie feststellen, dass das Dateisystem am Speicherort /Volumes/NTFS gemountet wird. Es wird auch auf Ihrem Desktop als normal gemountetes Laufwerk angezeigt. Wenn Sie das Laufwerk trennen möchten, können Sie es auf die übliche Weise auswerfen.
Wenn Sie der Meinung sind, dass die obige Methode für Sie funktioniert, müssen Sie nicht weiterlesen. Wenn Sie jedoch eine andere kostenlose Methode verwenden möchten, lesen Sie weiter.
Wenn Sie möchten, dass Ihr Mac-Gerät NTFS-Laufwerke automatisch im Lese- oder Schreibmodus einbindet, müssen Sie den Systemintegritätsschutz deaktivieren.
Ein Wort der Warnung
Möglicherweise möchten Sie diese Methode nicht ausführen. Die offiziellen Anweisungen der Software besagen, dass dies ein Risiko für die Sicherheit Ihres Geräts darstellt. Wenn Sie dies tun, ersetzen Sie die NTFS-Mount-Tools Ihres Macs durch die NTFS-3g-Tools. Dies wird wie die des Root-Benutzers ausgeführt. Aufgrund der tatsächlichen Art und Weise, wie Homebrew Software auf Ihrem Gerät installiert, kann die Malware auf Ihrem Mac die genannten Tools überschreiben. Es lohnt sich nicht. Wir erklären Ihnen jedoch trotzdem, wie Sie diese Methode implementieren, wenn Sie bereit sind, Risiken einzugehen.
Zuerst müssen Sie Ihr Mac-Gerät neu starten. Sobald Sie dies getan haben, halten Sie die Tasten gedrückt Befehl + R. Es zeigt die Umgebung des Wiederherstellungsmodus an. Gehen Sie im Wiederherstellungsmodus zum Utility-Menü und öffnen Sie das Terminal. Führen Sie den folgenden Befehl aus:
Starten Sie danach das Mac-Gerät wieder normal neu. Starten Sie vom Desktop aus Terminal erneut. Führen Sie die folgenden Befehle aus, damit NTFS-3g funktioniert:
Zum Schluss reaktivieren Systemintegritätsschutz. Dazu starten Sie einfach den Mac neu, drücken und halten die Tasten Befehl + R. Auf diese Weise wird Ihr Wiederherstellungsmodus gestartet. Öffne das Terminal im Wiederherstellungsmodus und führen Sie den folgenden Befehl aus:
Starten Sie dann Ihren Mac-Computer noch einmal neu. Inzwischen sollte die Unterstützung für das Schreiben auf Ihr NTFS-Laufwerk funktionieren.
Um alle vorgenommenen Änderungen rückgängig zu machen und auch alles zu deinstallieren, müssen Sie deaktivieren Systemintegritätsschutz Erste. Führen Sie danach die folgenden Befehle aus:
Dann können Sie FUSE einfach deinstallieren, indem Sie in den Systemeinstellungen zu seinem Bedienfeld gehen. Danach sollten Sie den Systemintegritätsschutz erneut aktivieren.
Experimentelle Unterstützung für NTFS-Schreiben von Apple (kostenlos)
Diese Methode ist am wenigsten getestet. Deshalb raten wir Ihnen ernsthaft davon ab. Wir haben Sie gewarnt. Geben Sie also nicht uns oder sogar Apple die Schuld, insbesondere wenn Sie in Zukunft auf Probleme stoßen. Diese Methode ist instabil und wird es möglicherweise nie sein. Die Methode ist hier nur für Bildungszwecke enthalten.
Zuerst müssen Sie sicherstellen, dass das Laufwerk eine Bezeichnung hat, die nur ein einziges Wort verwendet. Dies dient der Bequemlichkeit. Wenn es zwei oder mehr Wörter enthält, ändern Sie es. Dadurch wird sichergestellt, dass der Prozess einfacher wird.
besuchen Finder und dann gehe zu Anwendungen. Dann geh zu Versorgungsunternehmen und offene Terminal. Geben Sie den folgenden Befehl über das Terminal ein. Auf diese Weise wird die Datei /etc/fstab geöffnet. Die besagte Datei wird zum Bearbeiten in einem Nano-Texteditor verwendet.

Die folgende Zeile sollte zu nano hinzugefügt werden. Ersetzen Sie das Wort „GERÄTENAME“ mit der Bezeichnung Ihres NTFS-Laufwerks:
Wenn Sie fertig sind, drücken Sie die Tasten Strg + O. um die besagte Datei zu speichern. Danach drücken Strg + X Nano verlassen. Wenn Sie auf mehr als ein NTFS-Laufwerk schreiben möchten, fügen Sie einfach für jedes eine weitere Zeile hinzu.
Jetzt sollten Sie das NTFS-Laufwerk mit Ihrem Computer verbinden. Wenn es bereits verbunden ist, trennen Sie es einfach und stecken Sie es wieder ein. Sie sollten es im Verzeichnis „/Volumes“ sehen können. Verwenden Sie dazu ein Finder-Fenster und drücken Sie Go. Klicken Sie danach auf Gehe zum Ordner. Geben Sie „/Volumen“ in der Box, um darauf zuzugreifen. Normalerweise wird es nicht wie bei normalen Laufwerken automatisch auf dem Desktop angezeigt.
Später können Sie die vorgenommene Änderung einfach rückgängig machen. Wiederholen Sie einfach den obigen Vorgang, um die Datei /etc/fstab in nano zu starten. Die Zeile, die Sie in die Datei eingefügt haben? Löschen Sie es einfach und speichern Sie die neuen Änderungen.
Fazit
Dieser Leitfaden soll Ihnen dabei helfen, dies zu lernen Schreiben Sie auf NTFS-Laufwerke auf dem Mac. Hier wurden sowohl kostenlose als auch kostenpflichtige Methoden beschrieben. Es wird empfohlen, dass Sie sich für die kostenpflichtigen Methoden entscheiden, um diese Funktion zu erhalten. Auf diese Weise müssen Sie die Leistung Ihres Mac nicht gefährden und sind möglicherweise sogar mit einer Dateibeschädigung konfrontiert.
