Es gibt tatsächlich einige Apple-Benutzer, die sich heutzutage darüber beschweren, dass sie sich nicht auf ihrem MacBook anmelden können und dass es auf der Anmeldeseite hängen bleibt. Und selbst wenn sie mit der Eingabe ihres Passworts fertig sind, können sie scheinbar nicht weitermachen, weil ihr MacBook bleibt beim Anmeldebildschirm hängen. Diese Situation soll nach der Installation von Mojave macOS auftreten.
Da sich viele Benutzer über dieses Problem beschweren, zeigen wir Ihnen in diesem Beitrag, wie Sie es beheben können. Wir zeigen Ihnen verschiedene Möglichkeiten, wie Sie das Problem beheben können, wenn das MacBook auf dem Anmeldebildschirm hängen bleibt. Sie können alle Lösungen, die wir unten zeigen werden, nacheinander ausprobieren. Außerdem müssen Sie daran denken, die Dateien auf Ihrem MacBook zu sichern, bevor Sie fortfahren, und die anderen Lösungen ausführen, um sicherzustellen, dass Ihre Daten sicher sind.
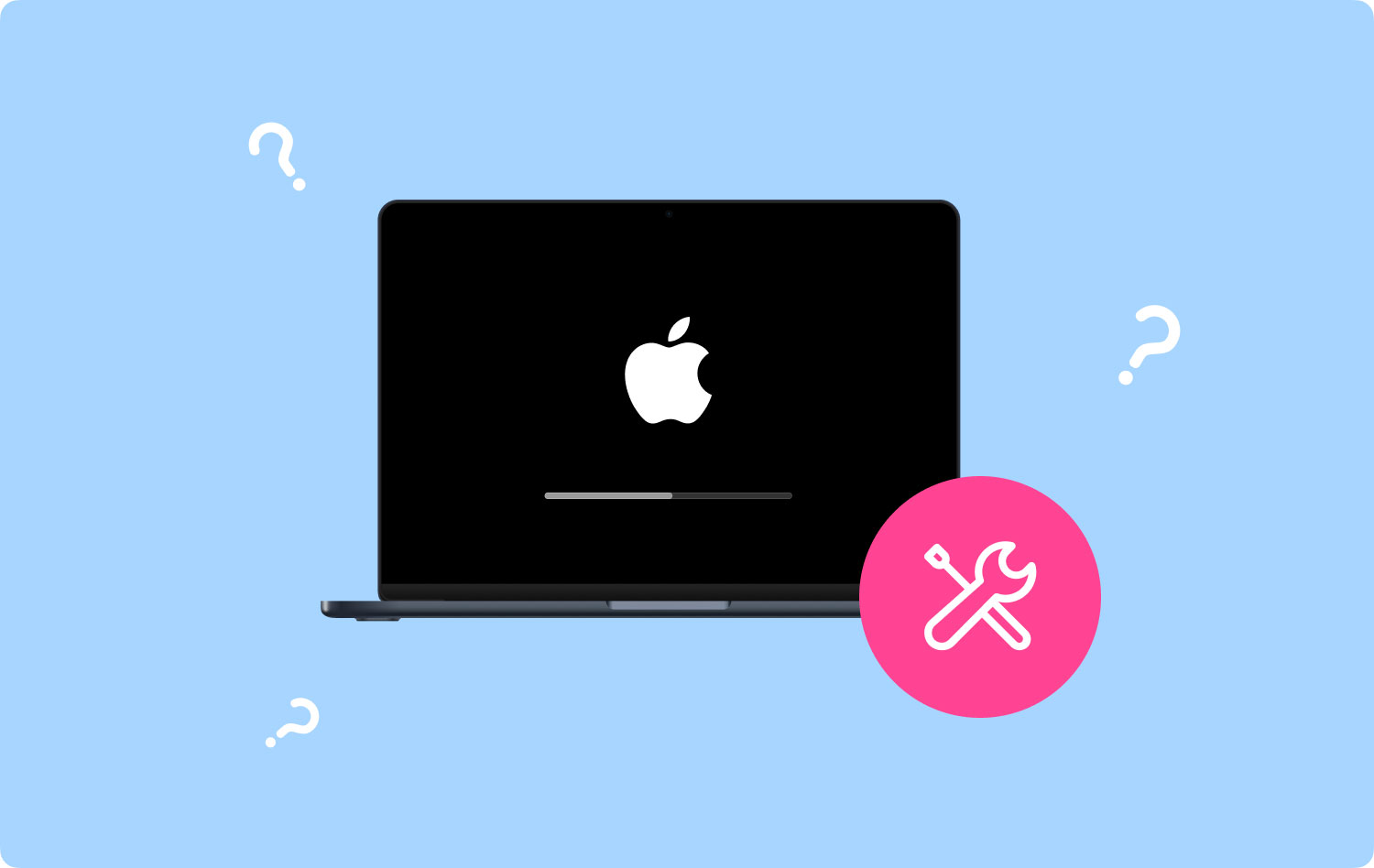
Es gibt zwei weitere Artikel, in denen es ebenfalls um die Lösung von MAC-Problemen geht. Sie sehen, dass Sie die gleichen Probleme selbst lösen können. Das sind sie das Airplay wird auf dem Mac nicht angezeigt und Der Mac kann keine Verbindung zum App Store herstellen.
Teil 1. So beheben Sie das Problem, dass das MacBook auf dem Anmeldebildschirm hängen bleibtTeil 2. Fazit
Teil 1. So beheben Sie das Problem, dass das MacBook auf dem Anmeldebildschirm hängen bleibt
Es gibt viele Möglichkeiten, wie Sie Ihr Macbook reparieren können, das auf dem Anmeldebildschirm hängen bleibt. Und um sie alle zu kennen, haben wir sie in diesem Beitrag angegeben. Probieren Sie jede der folgenden Lösungen aus, um zu erfahren, welche Ihr MacBook reparieren kann.
Lösung 1: Erstellen Sie ein neues Benutzerkonto im Einzelbenutzermodus
Wenn Sie auf Ihrem MacBook ohne Grund ein anderes Admin-Konto erstellt haben, ist dies der beste Zeitpunkt, es auszuprobieren. Wenn Sie jedoch kein anderes Administratorkonto auf Ihrem MacBook haben, müssen Sie ein anderes erstellen. Und damit Sie dies tun können, sind hier die Schritte, die Sie befolgen müssen.
Schritt 1: Als Erstes müssen Sie Ihr MacBook ausschalten. Nachdem Sie auf den Netzschalter getippt haben, drücken Sie gleichzeitig die Tasten „Befehl“ + „S“, um in den Einzelbenutzermodus zu wechseln.
Schritt 2: Dann sehen Sie auf Ihrem Bildschirm Codes und eine Eingabeaufforderung mit der Zeile :/root#.
Schritt 3: Anschließend können Sie auf die Dateien zugreifen, die sich auf Ihrem MacBook befinden. Geben Sie diesen Code in die Eingabeaufforderung ein und drücken Sie dann die Eingabetaste. /sbin/amount -uw /
Schritt 4: Danach wird Ihr MacBook eine bestimmte Datei entfernen, die erkennen kann, dass Sie sich zum ersten Mal anmelden. Geben Sie dazu einfach diesen Befehl ein und drücken Sie danach die Eingabetaste . Rm /var/db.applesetupdone/
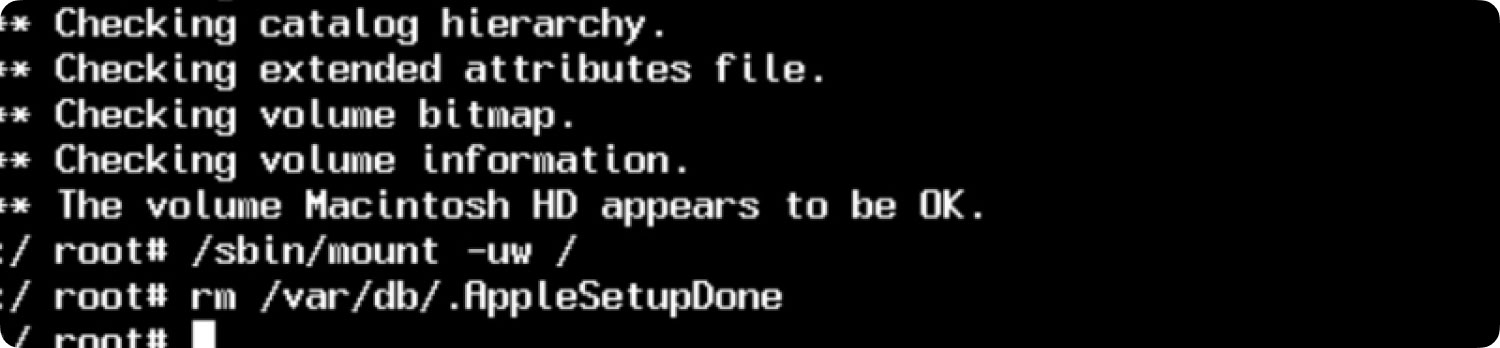
Schritt 5: Geben Sie anschließend das Wort „Neustart“ ein und drücken Sie dann die Eingabetaste. Anschließend können Sie auf Ihrem MacBook ein neues Administratorkonto erstellen, als ob Sie dies zum ersten Mal tun würden.
Lösung 2: Setzen Sie SMC und PRAM Ihres MacBook zurück
Eine andere Möglichkeit, das MacBook auf dem Anmeldebildschirm hängen zu lassen, besteht darin, den PRAM und den SMC Ihres MacBook zurückzusetzen. Auf diese Weise können Sie sich bei Ihrem MacBook anmelden. Und damit Sie dies tun können, sind hier die Schritte, die Sie befolgen sollten.
-
Zurücksetzen PRAM auf MacBooks?
Schritt 1: Fahren Sie fort und schalten Sie Ihr MacBook-Gerät aus.
Schritt 2: Und dann, nach ein paar Sekunden, schalten Sie Ihr MacBook wieder ein.
Schritt 3: Fahren Sie anschließend fort und halten Sie die Tasten Befehl + Wahl + R + P gedrückt.
Schritt 4: Nachdem Sie die Tasten einige Sekunden lang gedrückt gehalten haben, wird Ihr MacBook neu gestartet.
Schritt 5: Fahren Sie dann fort und lassen Sie die Tasten los.
Und sobald Sie mit diesen Schritten fertig sind, werden alle Einstellungen auf Ihrem Mac auf ihre Standardeinstellungen zurückgesetzt. Sie können auch Ihre Einstellungen anpassen, z. B. die Zeitzone, Ihre Präferenz für die Tastatur und die Lautstärke.
-
Wie setze ich SMC auf dem MacBook zurück?
Falls das Zurücksetzen des PRAM auf Ihrem MacBook nicht funktioniert hat, können Sie versuchen, auch dessen SMC zurückzusetzen. So können Sie dies je nach verwendetem MacBook-Typ tun.
-
Für MacBook mit austauschbarem Akku
Schritt 1: Schalten Sie Ihr MacBook vollständig aus.
Schritt 2: Nehmen Sie den Akku heraus.
Schritt 3: Fahren Sie dann fort und halten Sie den Netzschalter einige Sekunden lang gedrückt.
Schritt 4: Setzen Sie anschließend den Akku wieder ein.
Schritt 5: Schalten Sie Ihr MacBook ein.
-
Für MacBook mit Nicht entfernbarer Akku
Schritt 1: Schalten Sie Ihr MacBook vollständig aus.
Schritt 2: Drücken Sie gleichzeitig etwa 10 Sekunden lang die Tasten Umschalt + Strg + Wahl + Ein/Aus auf Ihrer Tastatur.
Schritt 3: Lassen Sie die Tasten los.
Schritt 4: Schalten Sie dann Ihr MacBook ein.
Lösung 3: Drücken Sie die Umschalttaste, wenn Sie versuchen, sich anzumelden
Um das Problem zu beheben, dass das MacBook auf dem Anmeldebildschirm hängen bleibt. Mit dieser Lösung können Sie die Anmeldeseite in Ihrem Profil umgehen.
Schritt #1: Starten Sie Ihr MacBook normal neu.
Schritt #2: Geben Sie Ihr Passwort auf dem Anmeldebildschirm ein, aber klicken Sie nicht auf Anmelden.
Schritt #3: Drücken Sie und halten Sie die Verschiebung Taste und dann Klicken Sie auf Anmelden Schaltfläche auf Ihrem Bildschirm.
Lösung 4: Abgesicherten Modus optimieren
Jedes MacBook verfügt über eine Funktion namens Abgesicherter Modus, die dazu neigt, Ihr MacBook zu schützen. Der abgesicherte Modus kann Ihre Startfestplatte sehen und bei Bedarf Probleme beheben. Abgesehen davon hat es auch die Möglichkeit, Startobjekte zu blockieren, wodurch das Problem entsteht, dass das MacBook auf dem Anmeldebildschirm hängen bleibt. Damit Sie den abgesicherten Modus verwenden können, müssen Sie Folgendes tun.
Schritt 1: Schalten Sie Ihr MacBook aus.
Schritt 2: Fahren Sie dann fort und drücken Sie die Ein- / Aus-Taste und halten Sie dann die Umschalttaste gedrückt, bis Sie das Apple-Logo auf Ihrem Bildschirm sehen.
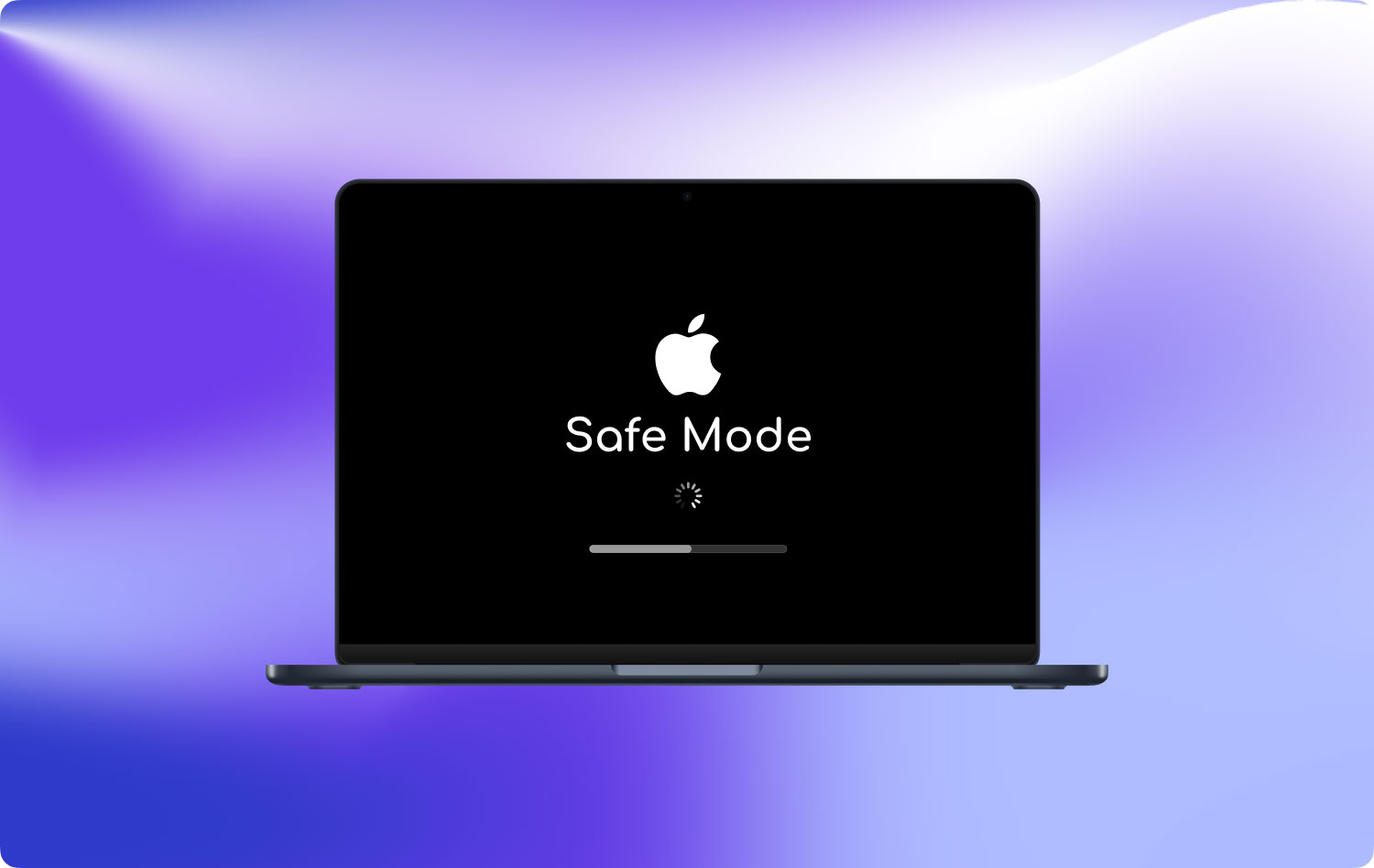
Schritt 3: Lassen Sie dann die Umschalttaste los, sobald Sie sich auf dem Anmeldebildschirm Ihres MacBook befinden. Auf dieser Seite besteht die Möglichkeit, dass Ihr Gerät Sie möglicherweise zweimal auffordert, sich anzumelden, insbesondere wenn Ihr Startvolume bereits mit FileVault verschlüsselt ist.
Lösung 5: Entfernen Sie das Razer-Plugin
Es gibt einige MacBook-Benutzer, die sagen, dass sie die Anmeldeseite passieren konnten, um zu beheben, dass das MacBook auf dem Anmeldebildschirm hängen bleibt. Vielleicht möchten Sie dies auch ausprobieren.
Schritt 1: Halten Sie die Befehlstaste + R gedrückt, während Sie versuchen, im Wiederherstellungsmodus zu starten.
Schritt 2: Starten Sie dann „Dienstprogramme“ und wählen Sie „Terminal“.
Schritt 3: Navigieren Sie dann zu dieser Seite und löschen Sie das Razer-Plugin: /Volumes/Macintosh HD/Library/Audio/Plug-Ins/HAL/
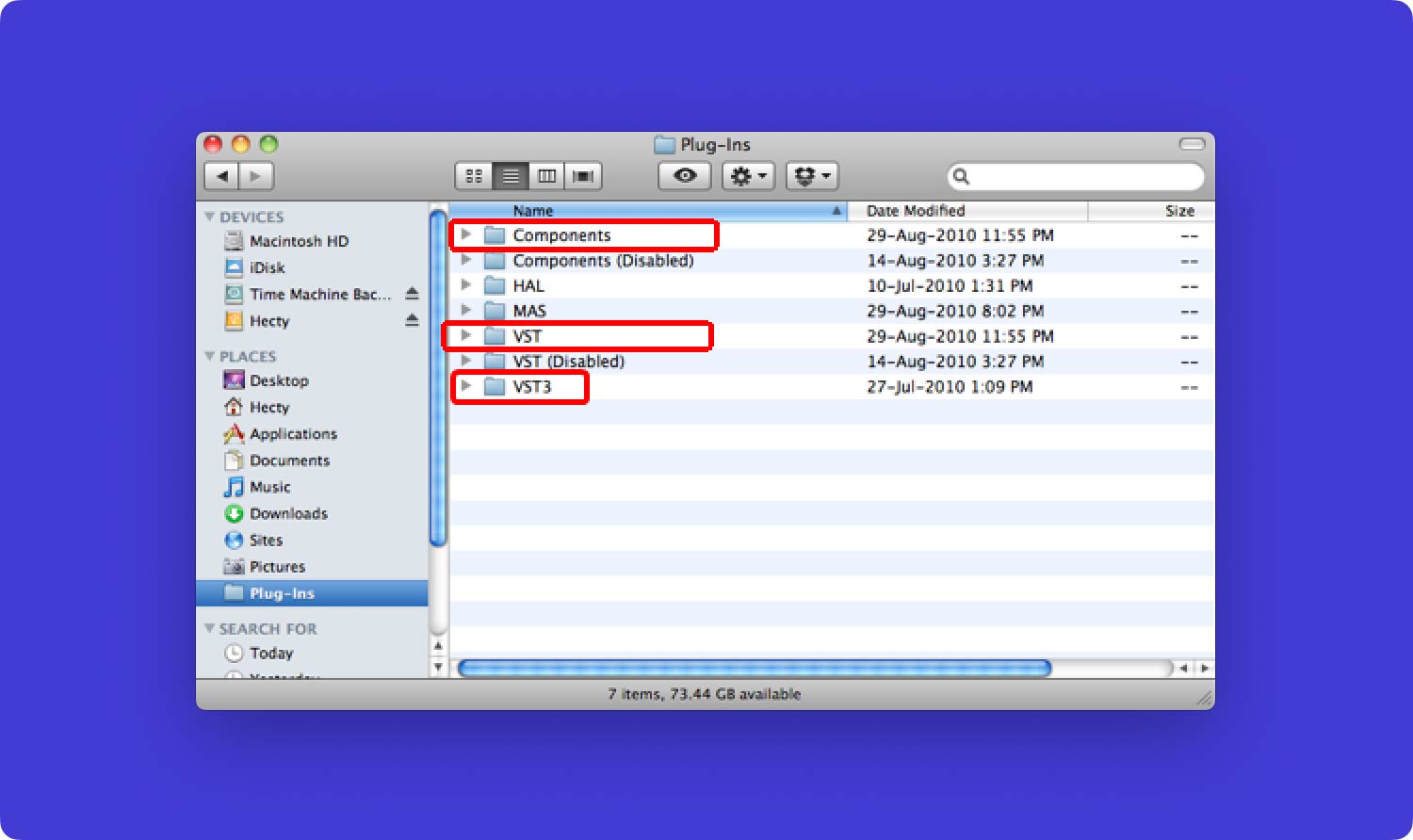
Lösung 6: Ändern Sie den Namen Ihrer Plist-Dateien
Um das Problem zu beheben, dass das MacBook auf dem Anmeldebildschirm hängen bleibt. Als Erstes müssen Sie Ihr MacBook im abgesicherten Modus starten und sich dann bei dem Kontoprofil anmelden, mit dem Sie Probleme haben. Befolgen Sie anschließend die folgenden Schritte.
Schritt 1: Starten Sie die Finder-App und klicken Sie dann auf die Schaltfläche „Los“ in der Menüleiste. Und von dort aus klicken Sie auf „Bibliothek“.
Schritt 2: Fahren Sie danach fort und starten Sie das Terminal-Tool. Und von dort aus geben Sie ihr „sudo mv“ ein. Fahren Sie dann fort und ziehen Sie den Preference-Ordner aus dem Library-Ordner in Ihr Terminal-Fenster-Tool.
Schritt 3: Fahren Sie dann fort und benennen Sie den Preference-Ordner in einen anderen Namen oder ein anderes Verzeichnis um.
Schritt 4: Starten Sie anschließend Ihr MacBook neu.
Lösung 7: Lassen Sie Ihr macOS neu installieren
Schritt 1: Fahren Sie fort und halten Sie die Befehlstaste + R gedrückt, während Ihr MacBook startet.
Schritt 2: Sobald Sie das Utility-Menü sehen, navigieren Sie dorthin und wählen Sie dann OS X neu installieren.
Schritt 3: Fahren Sie dann fort und klicken Sie auf die Schaltfläche „Weiter“, um fortzufahren.
Lösung 8: Löschen Sie Ihr macOS und installieren Sie es neu
Durch diesen Vorgang wird Ihr macOS gelöscht, um das Problem zu beheben, dass das MacBook auf dem Anmeldebildschirm hängen bleibt. Dies ist ein weiterer Schritt als bei der ersten Lösung zuvor.
Schritt 1: Fahren Sie fort und versetzen Sie Ihr MacBook in den Wiederherstellungsmodus.
Schritt 2: Halten Sie dann die Befehlstaste + R gedrückt, während Ihr MacBook startet.
Schritt 3: Fahren Sie dann im Bildschirm des Festplatten-Dienstprogramms fort und klicken Sie auf die Schaltfläche „Weiter“, um fortzufahren.
Schritt 4: Klicken Sie anschließend auf die Schaltfläche „Löschen“.
Schritt 5: Fahren Sie dann fort und stellen Sie den Formattyp auf Mac OS Extended (Journaled) ein.
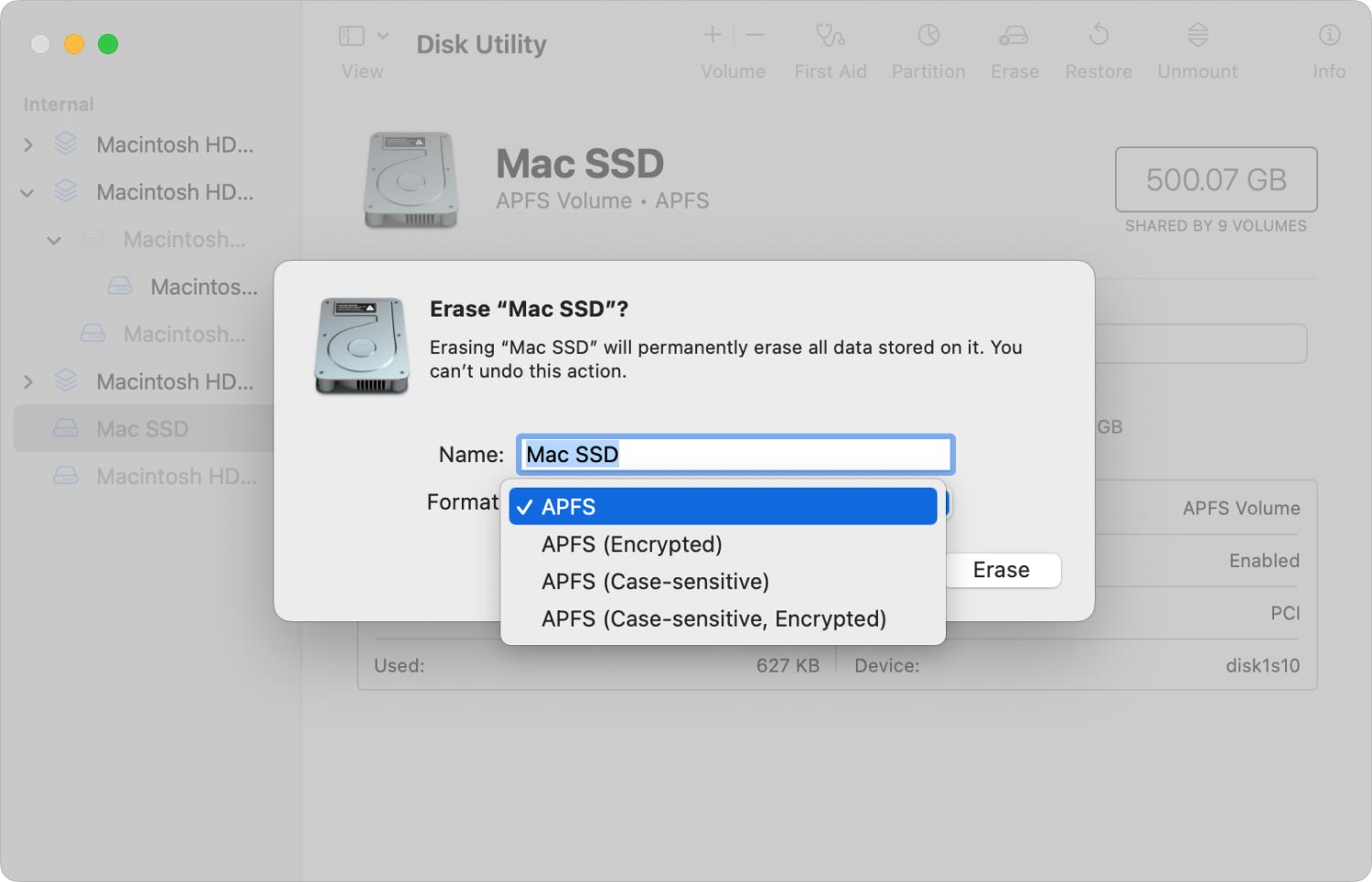
Schritt 6: Klicken Sie anschließend auf die Schaltfläche „Übernehmen“.
Schritt 7: Navigieren Sie dann zurück zur Seite „Dienstprogramm“ und klicken Sie dort auf die Option „MacOS neu installieren“.
Teil 2. Fazit
Wir alle wissen, dass es völlig ärgerlich und irritierend ist, wenn unser MacBook auf dem Anmeldebildschirm hängen bleibt. Vor allem, wenn wir mit unserem MacBook etwas Wichtiges erledigen müssen oder wenn die benötigte Datei dort gespeichert ist. Wenn Sie also das gleiche Problem haben, zögern Sie nicht, alle Lösungen zu verwenden, die wir oben für Sie bereitgestellt haben, und Sie werden in der Lage sein, dies in kürzester Zeit zu beheben.
